My Work, votre hub personnel de projets
La mise à jour de notre interface utilisateur 2022 inclut l’ajout d’une fonctionnalité majeure : My Work. Il s’agit d’une page accessible rapidement depuis le haut de la barre latérale, marquée par l’icône presse-papiers, qui regroupe Kantree Inbox avec différents dashboards globaux.
Lorsque nous avons lancé l’Inbox avec Kantree 10.0, nous avons reçu d’excellents commentaires des utilisateurs. My Work étend cette fonctionnalité. Lisez la suite pour voir pourquoi nous l’aimons - et espérons que vous l’aimerez aussi !
Qu’est-ce qui est génial avec My Work ?
Nous avons conçu My Work pour être votre centre personnel de projets : pour vous donner un aperçu rapide et convivial de tous vos workspaces et faciliter la recherche dans Kantree.
Grâce à cette fonctionnalité puissante, vous gagnez du temps dans la gestion de votre charge de travail et, bien sûr, vous avez un contrôle total sur ce qui est affiché sur la page (plus de détails ci-dessous).
[Voir aussi: Une gestion de projet digital efficace avec Kantree]
Où se situe My Work ?
Vous le trouverez en haut de votre barre latérale - la nouvelle icône du presse-papiers se trouve là où se trouvait avant l’Inbox. Et tout comme la boîte de réception auparavant, vous pouvez définir My Work comme page d’accueil dans Kantree.
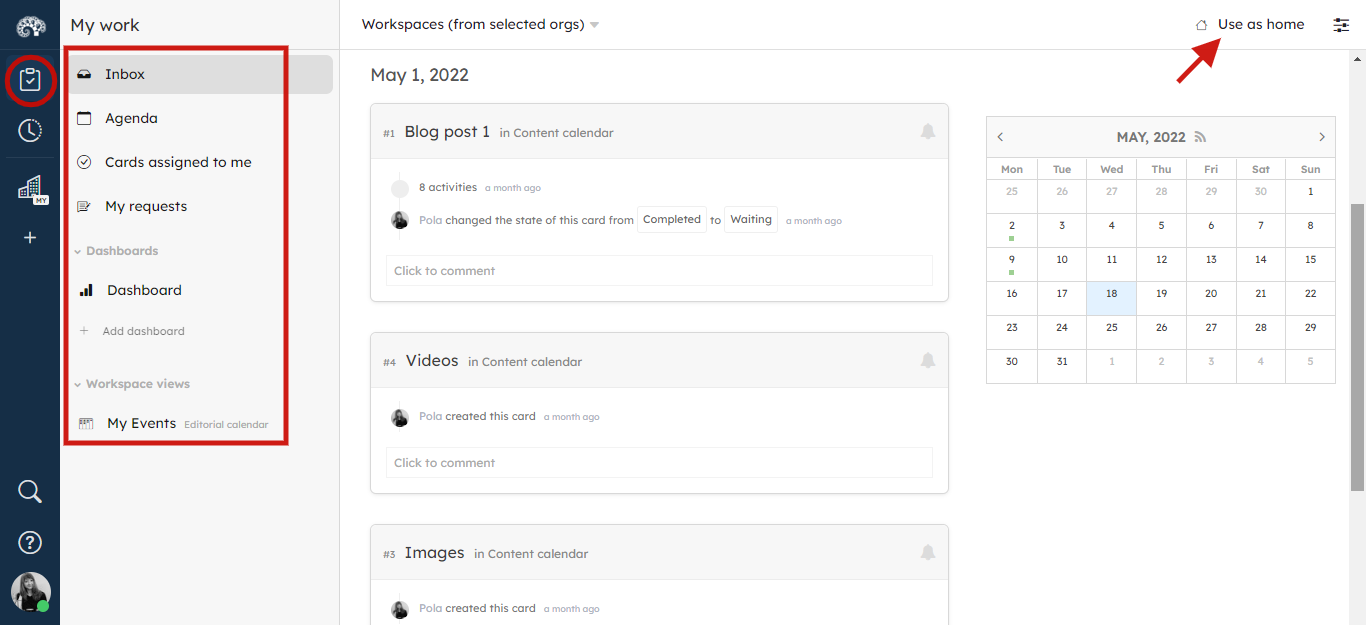 My Work combine Kantree Inbox avec des dashboards globaux et des vues de workspaces. Vous pouvez aussi en faire une page d’accueil et l’utiliser comme hub personnel de projets.
My Work combine Kantree Inbox avec des dashboards globaux et des vues de workspaces. Vous pouvez aussi en faire une page d’accueil et l’utiliser comme hub personnel de projets.
Qu’est-ce qui est inclus dans My Work ?
La page se compose de trois sections.
- Éléments de base : Inbox, Agenda, Cartes qui me sont assignées, Mes requêtes;
- Dashboards globaux;
- Vues de workspaces.
Examinons les fonctionnalités une par une.
1. Éléments de base
Dans My Work, l’Inbox affiche votre flux d’activité dans l’ordre chronologique. Comme auparavant, vous pouvez voir et répondre aux commentaires sur les cartes directement depuis le flux, sans clics supplémentaires pour accéder au workspace et à la carte en question.
Sur le côté droit de l’écran, vous verrez votre calendrier mensuel et les échéances à venir, indiquées par des points de couleur. Lorsque vous cliquez sur les points, vous obtenez un aperçu rapide des tâches en cours et le workspace concerné.
**Astuce : Cliquez sur l’icône de flux à côté du mois et copiez le lien pour ajouter le calendrier Kantree dans votre application de calendrier, sur votre ordinateur ou votre smartphone.**

L’Agenda affiche votre travail sous forme de calendrier mensuel ou hebdomadaire (vous pouvez basculer entre les vues dans le coin supérieur droit). Cliquer sur les éléments du calendrier ouvrira les cartes.
Les cartes qui me sont assignées sont toutes vos tâches affichées sous forme de liste de contrôle interactive. Lorsque vous cliquez sur l’icône de tri dans le coin supérieur droit, vous pouvez trier vos cartes selon un champ de votre choix (par exemple, date d’échéance, état d’achèvement) ou glisser-déposer pour les réorganiser manuellement.
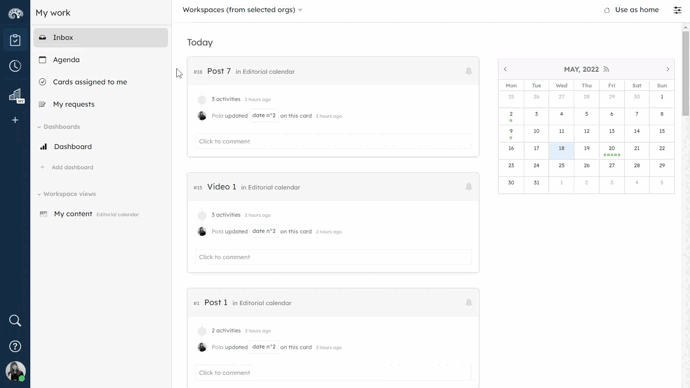
Mes requêtes est l’endroit central pour afficher toutes vos demandes ouvertes, qu’elles soient soumises via les formulaires Kantree ou - si vous êtes un utilisateur Kantree Cloud - envoyées à notre équipe d’assistance. C’est parce que notre support client a été rationalisé avec les formulaires Kantree.
[Voir aussi: 4 étapes clés pour une transformation digitale réussie]
Filtrage des vues de workspace
Comme nous l’avons mentionné précédemment dans l’article, My Work vous donne un contrôle total sur vos workspaces. Kantree ne décide pas pour vous - vous pouvez choisir les informations à afficher dans votre flux et votre calendrier, de sorte que vous ne voyez que les données les plus pertinentes. Cela signifie également que vous n’avez pas à cliquer pour trouver les détails du projet dont vous avez besoin.
Comment faire: Lorsque vous accédez à l’Inbox, à l’agenda ou aux cartes qui vous sont assignées, vous voyez un filtre en haut de la page. Cliquez dessus pour ouvrir une fenêtre dans laquelle vous pourrez sélectionner les workspaces à inclure dans My Work : tout, favoris, organisations sélectionnées ou mode personnalisé.
Dans le cas du filtrage personnalisé, vous avez une liste de tous vos workspaces juste en dessous - cliquez sur les carrés à droite pour sélectionner ou désélectionner des espaces de travail à tout moment.
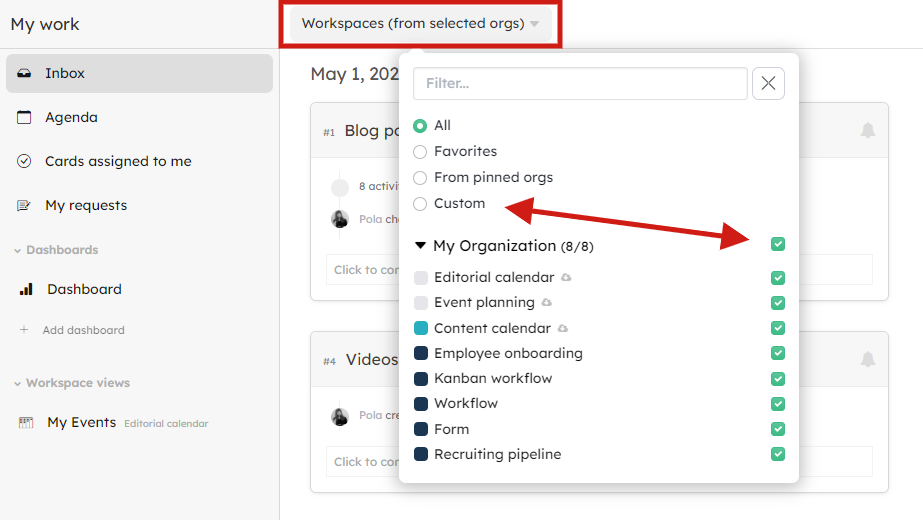 Avec My Work, vous avez un contrôle total sur vos workspaces. Utilisez le filtre intégré pour sélectionner les données à afficher dans les sections Inbox, agenda et cartes assignées.
Avec My Work, vous avez un contrôle total sur vos workspaces. Utilisez le filtre intégré pour sélectionner les données à afficher dans les sections Inbox, agenda et cartes assignées.
2. Dashboards globaux
Nous savons que vous êtes nombreux à utiliser régulièrement notre outil de reporting, dans le cadre de la gestion de projet. Nous avons donc ajouté la possibilité de créer des dashboards globaux directement depuis My Work.
Comment cela fonctionne: Comme dans n’importe quelle barre latérale de projet, vous pouvez ajouter et modifier des dashboards ici.
- Commencez par cliquer sur le signe + pour ajouter votre dashboard, puis sélectionnez un nom et une icône, si vous le souhaitez. Pour le modifier ultérieurement, cliquez sur les trois points à côté du nom du dashboard.
- Après avoir sélectionné un dashboard, cliquez sur “Ajouter un widget” en haut de votre page et sélectionnez le type de graphique ou de vue à ajouter (calendrier, liste, kanban, tableau, timeline).
- Configurez vos widgets sur la page suivante. En savoir plus sur les rapports dans notre guide.
Vous pouvez ajouter autant de dashboards que vous le souhaitez à My Work en répétant ces étapes.
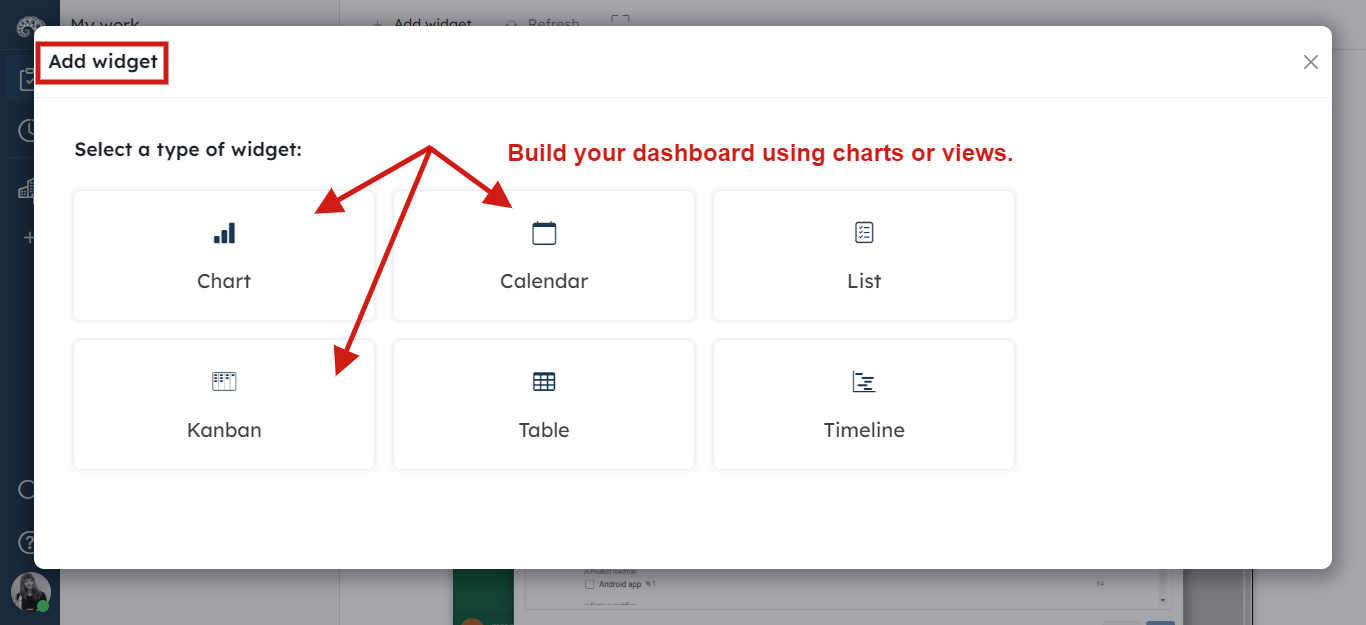 Utilisez des widgets et des vues pour créer votre dashboard parfait directement depuis My Work.
Utilisez des widgets et des vues pour créer votre dashboard parfait directement depuis My Work.
3. Vues de workspaces
C’est l’une de nos nouveautés préférées ! Vous pouvez désormais ajouter n’importe quelle vue de n’importe quel workspace à My Work. Cela fonctionne de la même manière que les Favoris, mais vous n’avez pas besoin de quitter My Work pour afficher et travailler sur vos workspace enregistrés. Les vues de votre projet sont intégrées dans My Work.
Comment cela fonctionne: Lorsque vous êtes dans un workspace, auquel vous pouvez accéder depuis la barre latérale ou depuis la page d’accueil de votre organisation, cliquez sur les trois points à côté d’une vue choisie et sélectionnez « Ajouter à My Work ». Vous la verrez alors sous “Vues de workspaces” dans My Work.
À partir de là, vous pouvez voir le workspace et mettre à jour les cartes, comme vous le feriez normalement. Vous avez également la possibilité d’accéder au workspace complet en cliquant sur le bouton d’accès situé au-dessus.
[Voir aussi: Améliorer la collaboration inter-équipes avec kanban]
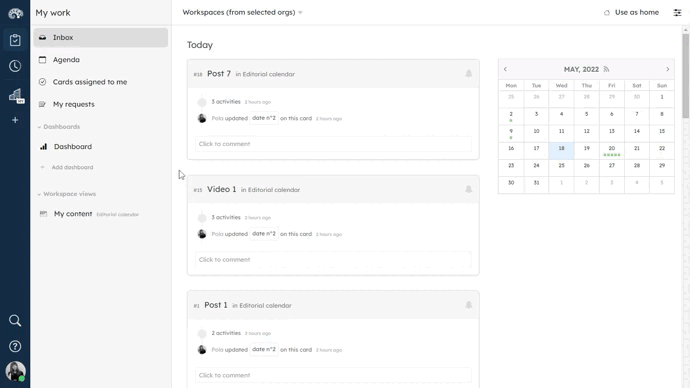 Vous pouvez ajouter n’importe quelle vue de n’importe quel workspace Kantree à My Work. Votre vue sera ajoutée à la barre latérale, vous donnant un accès rapide au workspace et à ses cartes.
Vous pouvez ajouter n’importe quelle vue de n’importe quel workspace Kantree à My Work. Votre vue sera ajoutée à la barre latérale, vous donnant un accès rapide au workspace et à ses cartes.
Si vous avez des questions sur l’utilisation des nouvelles fonctionnalités, planifiez une démo en direct avec un membre de notre équipe. Des questions? Envoyez-nous un e-mail. Nous vous invitons également à suivre notre roadmap publique et à participer à la construction de Kantree !
