All about My Work, your personal project hub
The 2022 upgrade of our user interface included the addition of a major feature: My Work. It’s a quick-access tab at the top of the sidebar, marked by the clipboard icon, that combines Kantree Inbox with global dashboards.
When we launched the Inbox with Kantree 10.0, we received great feedback from users. My Work expands on that feature. Read on to see why we like it - and hope you will too!
What’s great about My Work?
We designed My Work to be your personal project hub: to give you a quick, user-friendly overview of all your workspaces and make searching across Kantree much easier.
With this powerful feature, you get to save time managing your workload and, of course, you have full control over what’s displayed on the page (more on that below).
[Related: Efficient digital project management with Kantree]
Where is My Work?
Find it at the top of your sidebar - the new clipboard icon sits where the Inbox used to be. And just like the Inbox before, you can set My Work as your homepage in Kantree.
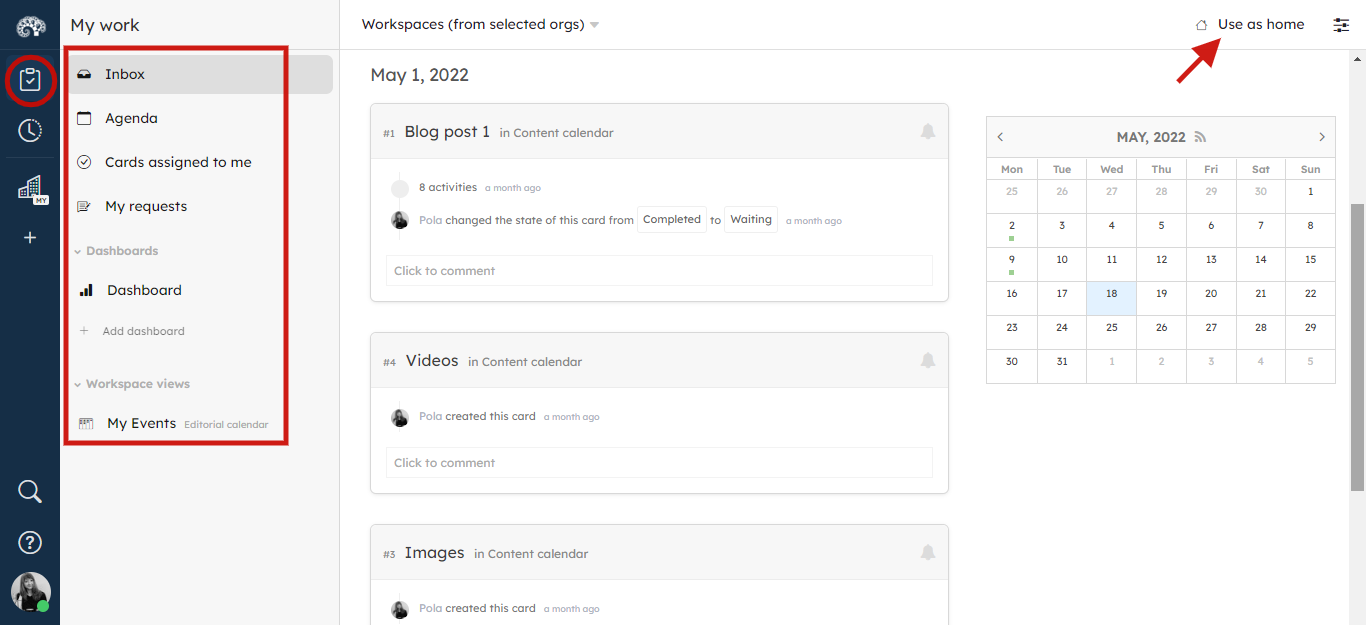 My Work combines Kantree Inbox with global dashboards and workspace views. You can set it as your homepage and use it as a personal project hub.
My Work combines Kantree Inbox with global dashboards and workspace views. You can set it as your homepage and use it as a personal project hub.
What’s included in My Work?
The page consists of three sections.
- Built-in tabs: Inbox, Agenda, Cards assigned to me, My requests;
- Global dashboards;
- Workspace views.
Let’s take a look at the features one by one.
1. Built-in tabs
The Inbox section of My Work displays your activity feed in chronological order. Just like before, you can see and respond to comments on cards right from the feed, without extra clicks to access the workspace and card in question.
On the right-hand side of the screen, you will see your monthly calendar and upcoming deadlines, indicated by colored dots. When you click on the dots, you will get a quick view of which tasks are due and in which workspace.
**Tip: Click on the feed icon next to the month and copy the link to add the Kantree calendar into your calendar app, on your computer or smartphone.**

The Agenda tab displays your work as a monthly or weekly calendar (you can switch between the views in the top right corner). Clicking on the calendar items will open cards.
Cards assigned to me are all your tasks displayed as an interactive checklist. When you click on the order icon in the top right corner, you can sort your cards by a field of your choice (e.g. due date, state of completion) or drag & drop to reorder them manually.
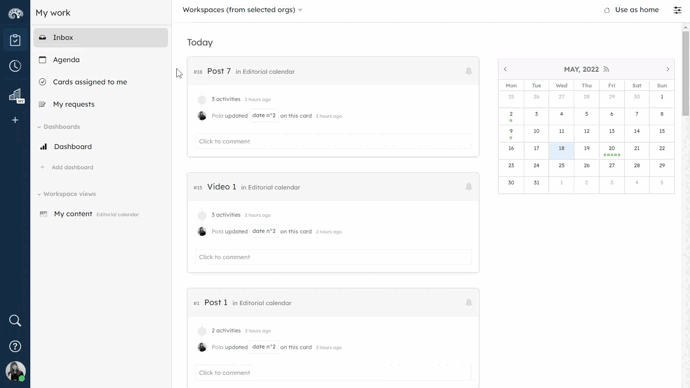 My Work has a built-in interactive to-do list, which displays tasks assigned to you from your choice of workspaces. Click on a card to access it without leaving the page.
My Work has a built-in interactive to-do list, which displays tasks assigned to you from your choice of workspaces. Click on a card to access it without leaving the page.
My requests is a central place to view all your open requests, either the ones submitted via Kantree forms or - if you’re a Kantree Cloud user - sent to our support team. That’s because our client support has been streamlined with Kantree forms. My requests is a central place to view all your open requests, either the ones submitted via Kantree forms or - if you’re a Kantree Cloud user - sent to our support team. That’s because our client support has been streamlined with Kantree forms.
[Related: 4 key steps in a successful digital transformation journey]
Filtering workspace views
As we mentioned earlier in the article, My Work gives you full control over your workspaces. Kantree doesn’t decide for you - you get to choose which information is displayed in your feed and calendar, so that you see only the most relevant data. This also means you don’t have to click around to find the project details you need.
How it’s done: When you go to Inbox, Agenda, or Cards assigned to me, you will see a filter at the top of the page. Click on it to open a window where you’ll be able to select workspaces to include in My Work: all, favorites, from pinned organizations, or custom.
In the case of custom filtering, you have a list of all your workspaces right below - click on the squares on the right side to select or unselect workspaces at any time.
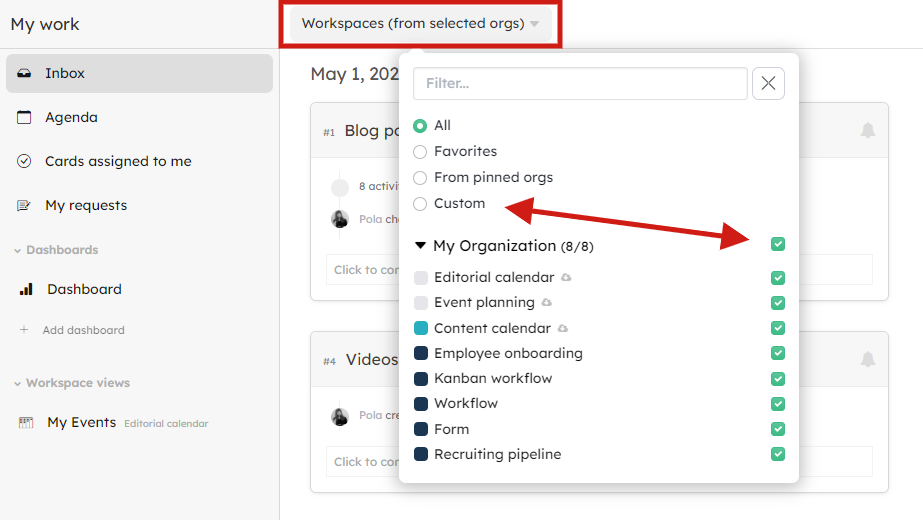 With My Work, you have full control over your workspaces. Use the built-in filter to select what data is shown in your Inbox feed, agenda, and assigned cards sections.
With My Work, you have full control over your workspaces. Use the built-in filter to select what data is shown in your Inbox feed, agenda, and assigned cards sections.
2. Global dashboards
We know that many of you use our reporting tool on a regular basis, as part of project management, so we’ve added the ability to create global dashboards right from My Work.
How it works: Just like in any project sidebar, you can add and edit dashboards here.
- Start by clicking on the + sign to add your dashboard, then select a name and icon, if you wish. To change it later, click on the three dots next to the name of the dashboard.
- After you select a dashboard, click on “Add widget” at the top of your page and select the type of chart or view to add (calendar, list, kanban, table, timeline).
- Configure your widgets on the next page. Learn more about reporting in our help guide.
You can add as many dashboards as you’d like to My Work by repeating these steps.
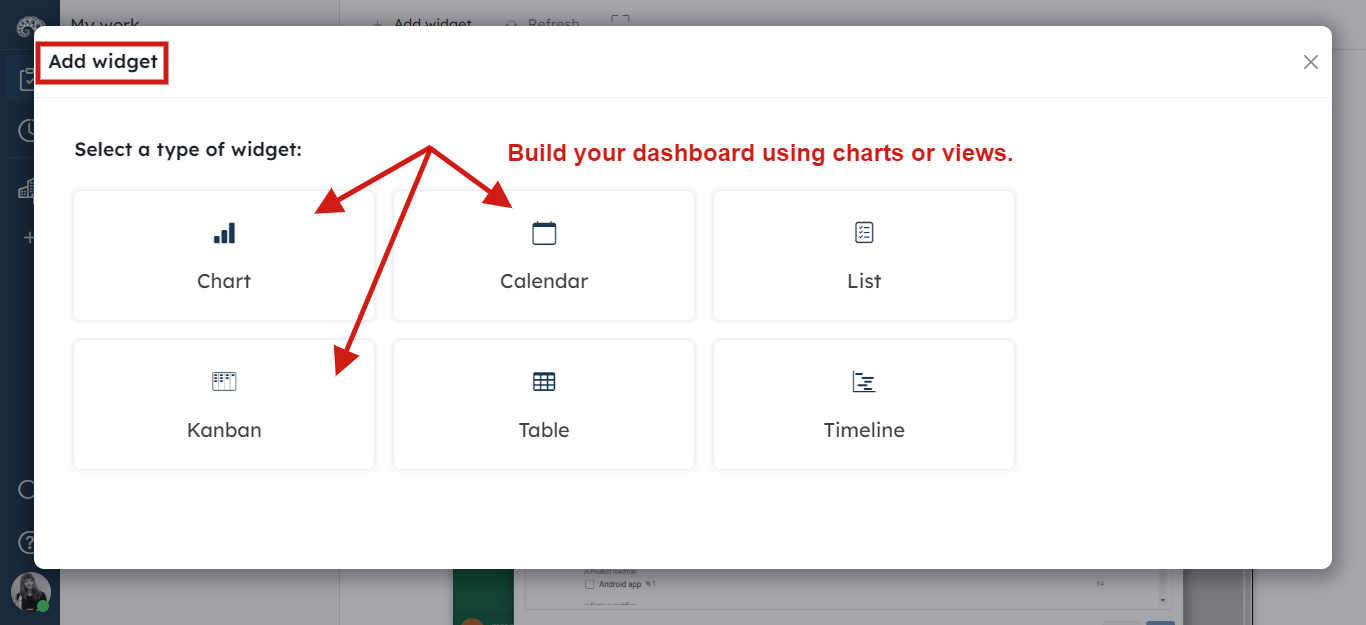 Use widgets and views to build your perfect dashboard right from My Work.
Use widgets and views to build your perfect dashboard right from My Work.
3. Workspace views
This is one of our favorite new features! You can now add any view from any workspace to My Work. It works similarly to Favorites, but you don’t have to leave My Work to view and work on your saved workspaces. Your project views are incorporated into My Work.
How it works: When you’re in a workspace, which you can access from the system sidebar or your organization’s homepage, click on the three dots next to a chosen view and select “Add to My Work.” You will then see it under “Workspace views” in My Work.
From there, you can see the workspace and update cards, just like you normally would. You also have the option to navigate to the full workspace by clicking the top go-to button.
[Related: Improving cross team collaboration with kanban]
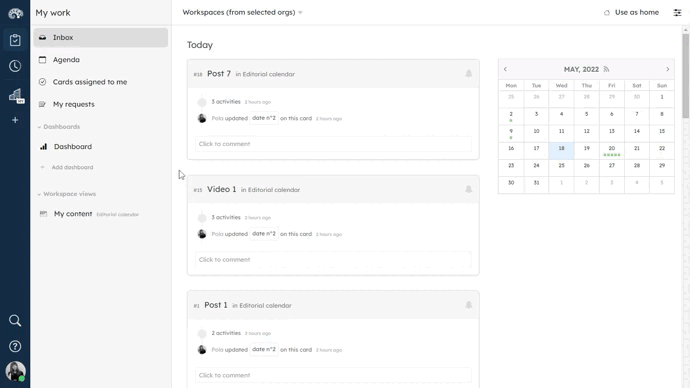 You can add any view from any Kantree workspace to My Work. Your view will be added to the sidebar, giving you quick access to the workspace and its cards.
You can add any view from any Kantree workspace to My Work. Your view will be added to the sidebar, giving you quick access to the workspace and its cards.
If you have questions about using the new features, schedule a free live demo with a member of our team. Questions? Email us. We also invite you to follow our public roadmap and be a part of building Kantree!