Bienvenue dans Kantree !
Ce guide vous aidera à vous lancer et à vous familiariser avec les concepts clés de l’application.
Introduction - Qu’est-ce que Kantree ?
- Kantree vous permet de créer des projets personnels ou collaboratifs. Vous maîtrisez les informations que vous souhaitez montrer ou voir grâce aux Vues.
- Kantree peut répondre à de très nombreux cas d’usage. La structure du projet peut-être créée à partir d’un Modèle ou à partir de zéro.
- Kantree vous permet de créer des Formulaires dont les informations vont venir alimenter directement vos projets.
- Kantree vous permet de traduire vos Workflows en Automatisations pour diminuer les actions manuelles.
- Kantree vous propose des reportings grâce aux Tableaux de bord pour piloter vos indicateurs.
- Kantree centralise les mouvements sur vos projets et les tâches à accomplir dans votre espace personnel My Work.
Se connecter
Connectez-vous sur : https://kantree.io
Modes de connexion
- Compte Google / Apple / Microsoft
- SSO (mis en place par votre entreprise)
Pour utiliser Kantree sur mobile et tablette
👉 Nous vous recommandons d’activer une double authentification.
Kantree propose des intégrations avec vos outils du quotidien Slack et Teams. Voir notre guide Intégrations avec des services tiers
Paramétrage de la langue
Kantree est actuellement disponible en six langues : anglais, français, allemand, espagnol, italien et portugais. Si vous travaillez dans un environnement multilingue, faites-le savoir à vos coéquipiers afin qu’ils puissent gérer leurs projets dans la langue de leur choix.
Pour paramétrer la langue, une fois connecté, rendez-vous dans la section dédiée aux paramètres de votre compte en cliquant sur le cercle ou la photo en bas à gauche de votre écran puis ”Paramètres du compte” puis “Préférences langue”
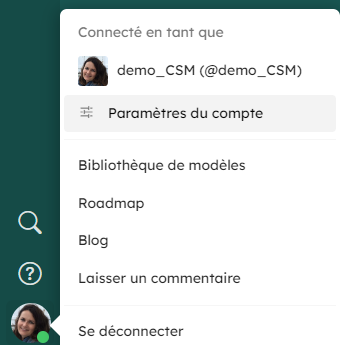
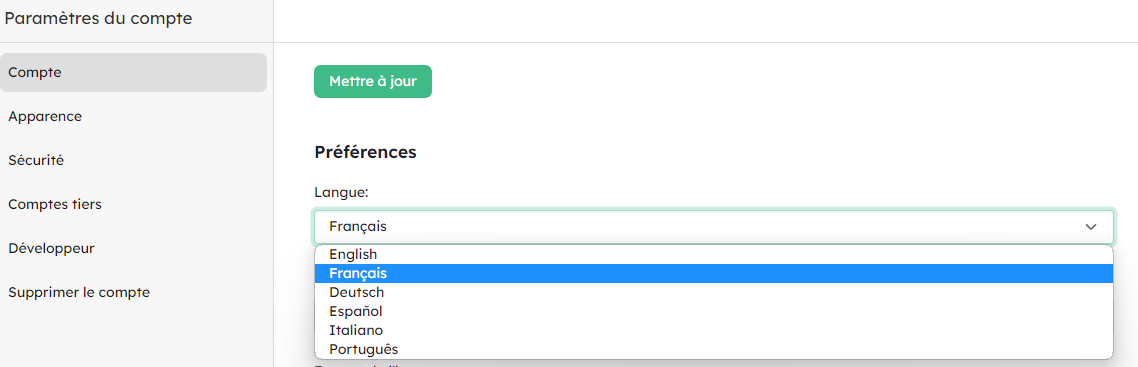
L’organisation
Page d’accueil
Une organisation est l’entité qui contient des workspaces et des équipes. Afin de permettre aux entreprises de s’adapter aux organisations internes, il est possible de créer plusieurs organisations (fonctionnalité accessible selon votre abonnement)
Cette page vous permet de visualiser l’ensemble des équipes et des workspaces. Si vous avez un role Propriétaire ou Admin au niveau de l’organisation, vous pouvez créer une nouvelle équipe en cliquant sur “Ajouter une équipe”.
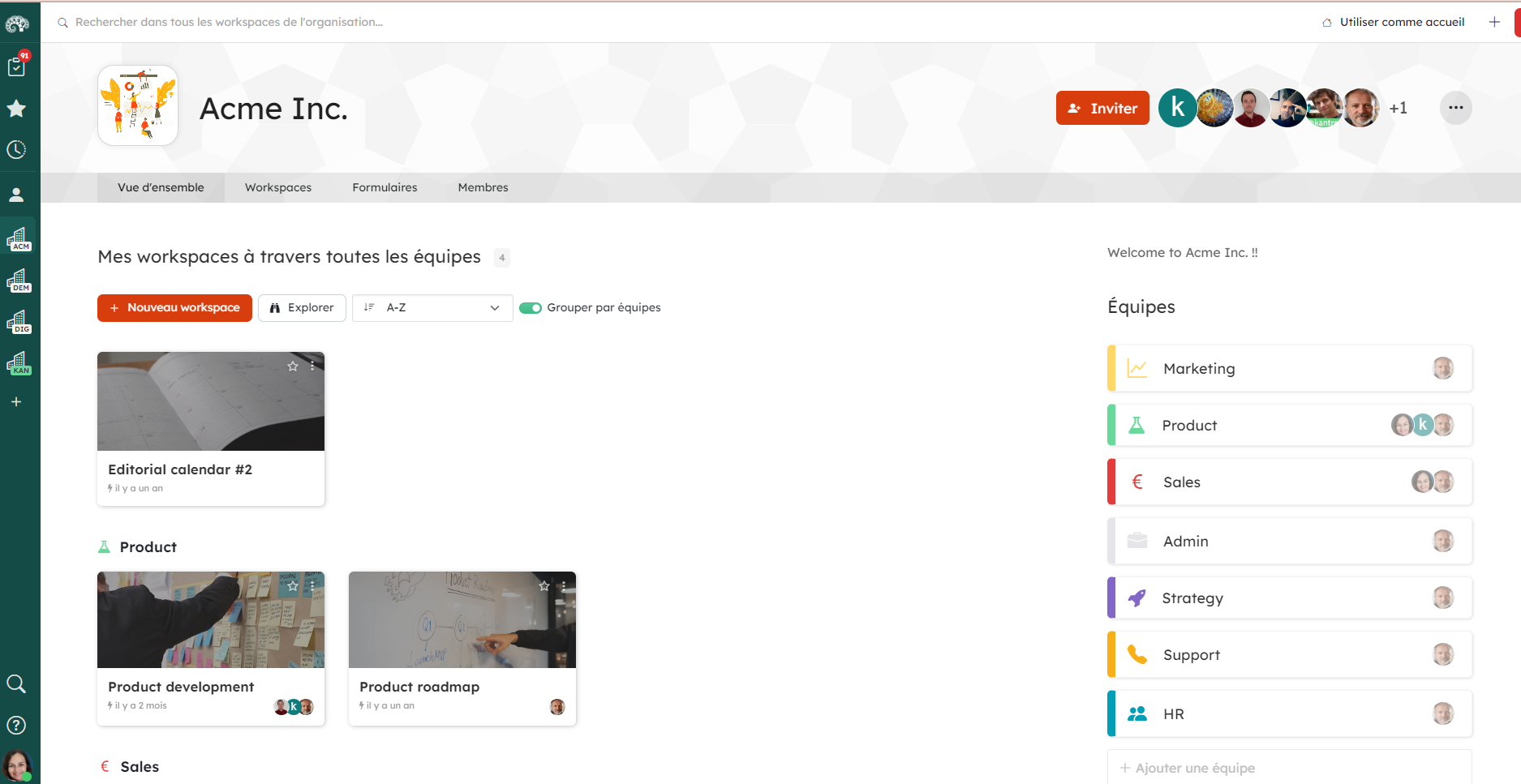
Les équipes permettent d’organiser les workspaces selon des espaces facilement repérables par les utilisateurs. Vous pouvez par exemple, créer des groupes de membres de services transverses qui travaillent sur des projets communs.
Le workspace
Présentation
Il y a 5 zones différentes à l’écran :
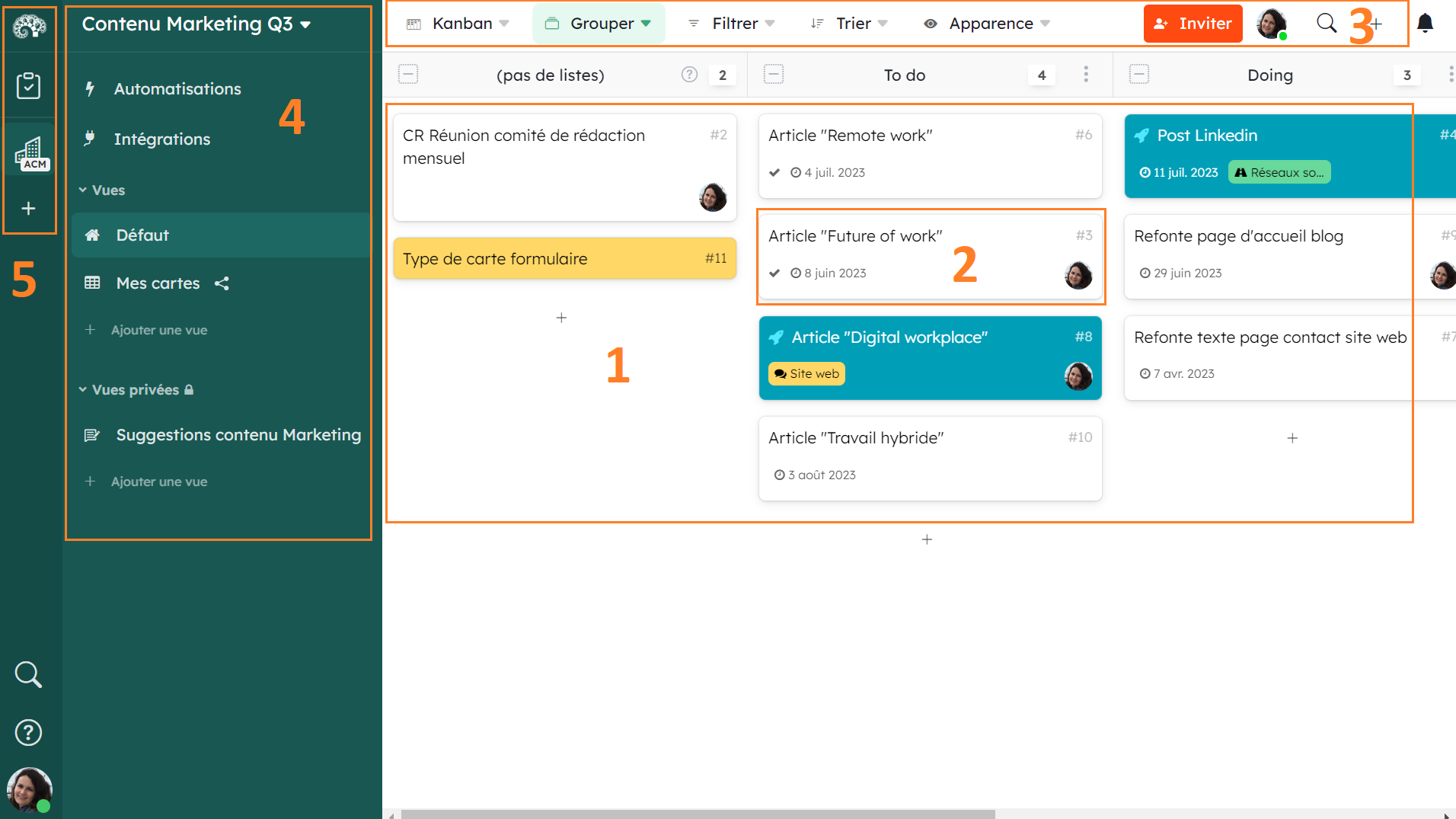
- La zone principale est dédiée au contenu de votre projet.
Selon le mode de visualisation sélectionné (Kanban, Timeline, Journal ou Rapports), vous verrez vos cartes et groupes de manière différente. - Les cartes
Au fondement de chaque projet, vous trouverez les cartes. Les cartes sont les objets les plus simples à manipuler dans un projet et représentent habituellement votre travail et vos idées: n’importe quoi qui puissent être réalisés, comme un appel téléphonique ou un bug à résoudre, ou que l’on doit conserver, comme le compte-rendu d’une réunion ou un contact commercial important. Vous pouvez créer autant de cartes que vous le souhaitez. Les cartes sont complètement configurables et adaptables selon vos besoins (plus d’info dans notre guide sur la personnalisation). - Barre supérieure
Ceci est le coin des outils d’affichage, de filtre et de recherche . Vous pouvez modifier le mode d’affichage, grouper les données, les trier, les filtrer pour vous créer des vues personnalisées. - Barre latérale du workspace
Vous y trouverez l’accès à tout ce qui est relatif à votre projet : les paramètres, les automatisations, les intégrations ainsi que les vues partagées et privées. - Barre latérale permanente de l’application
- 1ère section : vous y trouverez votre espace personnel multi-projets “My work”, vos projets favoris, les projets ouverts récemment.
- 2ème section : vous y trouverez vos workspaces personnels, les organisations auxquelles vous avez accès.
- 3ème section : vous y trouverez un outil de recherche multi workspaces, un raccourci vers notre centre d’aide ainsi que les paramètres de votre compte.
Créer un projet
👉 Avant de vous lancer dans la création de votre workspace, pensez à ce qui doit y figurer et interrogez-vous sur la structuration de votre projet en un seul gros workspace ou en plusieurs workspaces.
Pour des questions de lisibilité, nous vous recommandons de créer plusieurs workspaces qui ensuite pourront être liés les uns aux autres grâce aux relations de cartes. Voir notre guide sur le [champ relation de carte](/fr/aide/guides/organiser-votre-projet#champ-relation-de-carte)
Choisir l’emplacement et la visibilité de votre workspace
- Positionnez-vous dans l’équipe où vous souhaitez que votre workspace apparaisse et cliquez sur
Nouveau workspace.
- Vous pouvez aussi créer le workspace depuis l’Organisation où vous retrouverez le même bouton. Vous pourrez décider de modifier l’emplacement ensuite en vous rendant dans les paramètres du workspace.
Choisir la base de votre projet
- Choisissez un type de workspace qui se rapproche le plus de votre cas d’usage parmi les “Modèles recommandés”.Vous pourrez vous en servir comme une base entièrement modifiable.
Il est possible de créer des modèles disponibles pour votre organisation. Dans ce cas, ceux-ci seront disponibles dans “Modèles de votre organisation”.
- Si vous préférez tout construire, sélectionnez “Vide”.
Choisir les paramètres
- Choisissez le nom de workspace qui est modifiable à tout moment
- Choisissez la visibilité qui est modifiable à tout moment
- Cliquez sur
créer
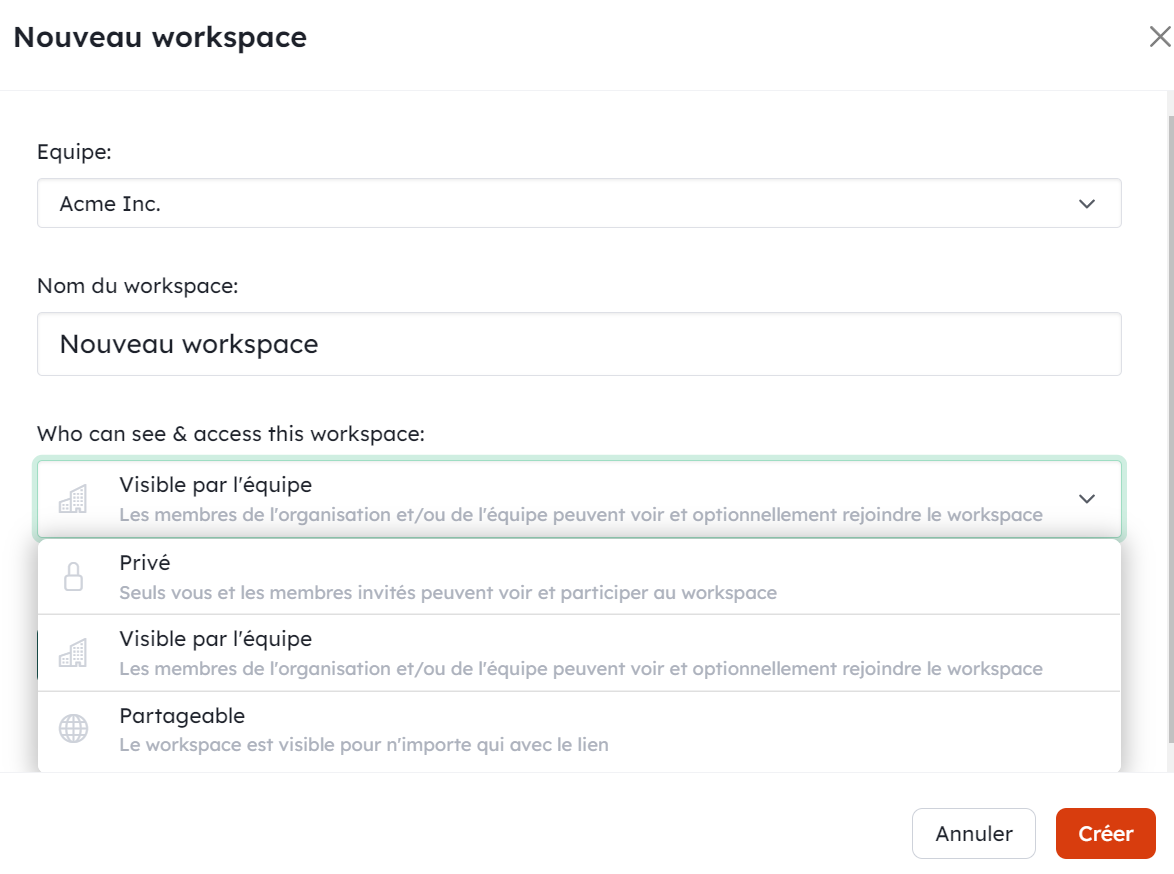
Si vous souhaitez le temps de la construction, ne pas le faire apparaître, sélectionnez “Privé” - Lorsque vous souhaiterez le rendre visible, rendez-vous dans les paramètres du workspace pour modifier la visibilité.
- Votre workspace se crée et votre vue par défaut est repérable grâce à ce symbole.

Ajouter votre workspace en “favoris” pour le retrouver directement dans votre barre latérale gauche. Pour cela, cliquez sur le menu du workspace puis “Ajouter aux favoris”.
Importer des projets existants
Vous pouvez importer des projets existants
- depuis un tableur.
- depuis des services externes Github, Trello, Asana etc.
Voir notre guide [Intégrations avec des services Tiers](/fr/aide/guides/integrations)
Créer la structure - Les listes
- Si vous partez d’un projet vide, l’affichage par défaut sera un Kanban avec une liste créée par défaut et intitulée “pas de listes” qui contiendra toutes les cartes non affectées à une liste. Vous pouvez masquer cette colonne en cliquant sur le bouton ➖.
- Personnalisez les “Listes” qui peuvent représenter des étapes, des statuts, des types de données. Pour cela, cliquez sur le bouton ➕, modifiez le nom de votre liste et cliquez sur
ajouter. - Réorganisez le positionnement de vos colonnes par glisser / déposer.
Mode d’affichage
Le tableau Kanban n’est pas suffisant pour travailler efficacement sur un projet. Et si vous devez gérer des échéances critiques ? Comptabiliser les heures travaillées et les coûts ? Et si vous devez récupérer des retours clients ? Contrôler la productivité et les progrès de l’équipe ? Et oui, Kantree propose des outils qui conviendront à toutes ces situations !
Cliquez sur Afficher les cartes comme pour modifier la présentation de votre projet. Pour les affichages Calendrier et Timeline, les cartes doivent contenir au moins un champ date pour s’afficher.
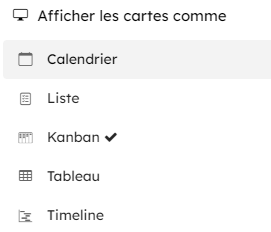
👉 Kantree a été conçu pour que chaque collaborateur puisse visualiser un projet selon ses habitudes et ses préférences. Ces modes d’affichage vous sont disponibles en tant que créateur du projet mais aussi pour les personnes avec lesquelles vous les partagez. Ainsi chacun peut collaborer au projet en se l’appropriant selon ses habitudes de travail.
Alimenter un projet
Créer une carte
Une carte peut représenter n’importe quelle type de donnée : tâche, contact, contrat, client etc.
- Soit vous créez votre première carte depuis le bouton ➕ en haut à droite de votre écran et dans ce cas elle se positionnera dans la liste des cartes non affectées “pas de listes”.
- Soit vous vous positionnez sur la colonne dans laquelle vous voulez que s’ajoute la carte en cliquant sur
Ajouter une carte.
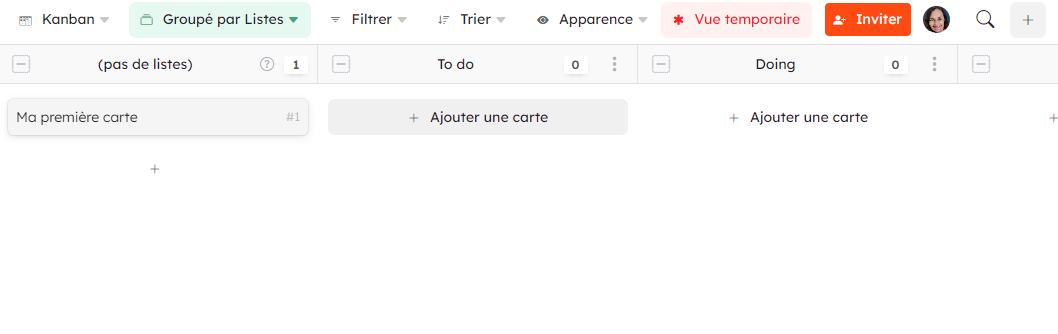
- Les cartes peuvent être déplacées à l’intérieur d’une colonne mais aussi d’une colonne à l’autre par glisser / déposer.
- Via le menu disponible depuis la carte en faisant un clic droit, vous pouvez déplacer une carte dans un autre projet.
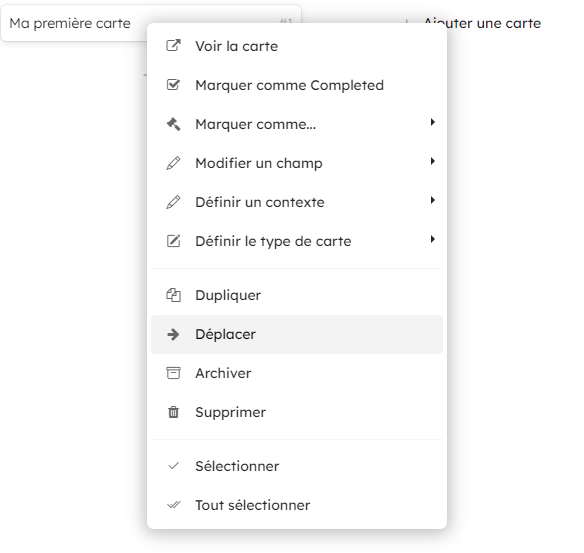
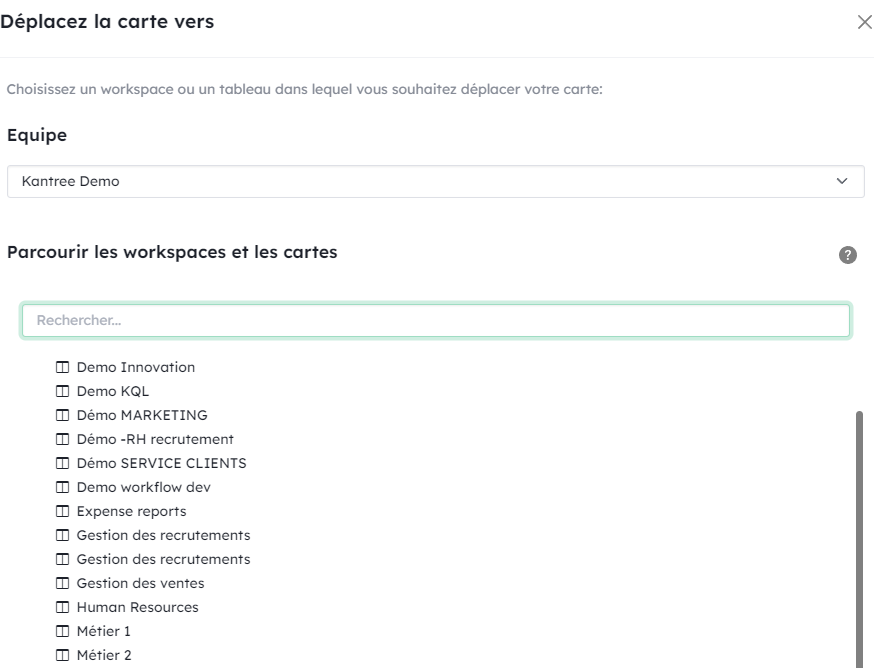
Afficher une carte
- Il suffit de cliquer sur la référence de la carte précédée d’un # positionnée devant le titre de la carte pour accéder à son contenu.
Chaque carte dispose de sa propre URL disponible dans son menu “copier l’url de la carte” ce qui vous permet de la consulter dans un autre onglet que votre workspace.
- Vous pouvez choisir de la fixer à droite de votre espace de travail en cliquant sur
Ancrer à droite
Personnaliser votre carte
Pour personnaliser la structure, rendez-vous directement sur l’une de vos cartes et apportez les modifications souhaitées. Vous pouvez modifier l’intitulé des champs, leur emplacement par glisser/déposer et même leur couleur.
Pour ajouter un champ, cliquez sur le bouton ➕ et vous accédez à une liste de types à choisir en fonction du type de données qui viendra l’alimenter.
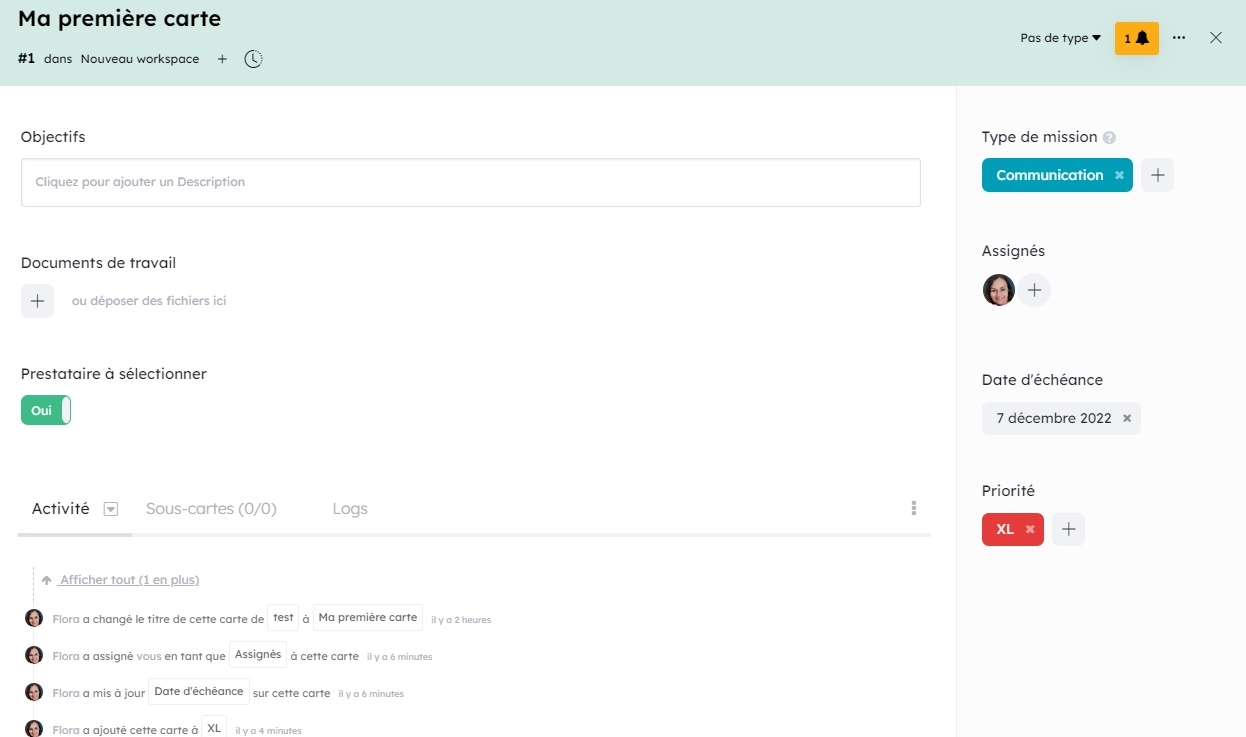
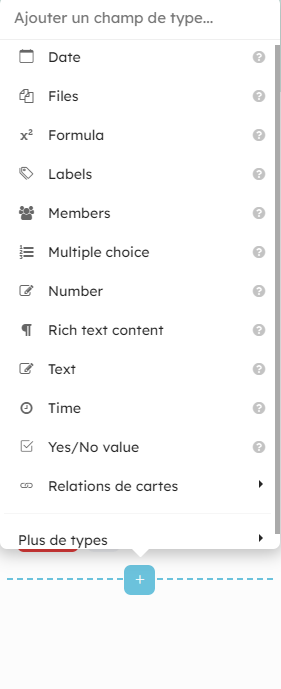
Lorsque vous ajoutez, modifiez ou supprimez les propriétés d’un champ (titre, type, propriétés), cela impacte l’ensemble des cartes de votre workspace.
Pour supprimer un champ, cliquez sur le menu déroulant Plus d’options
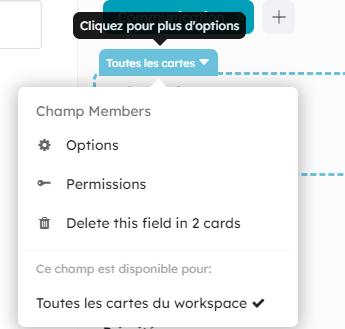
Créer des types de cartes
Kantree vous permet de gérer plusieurs types de cartes au sein du même workspace. Ainsi, vous pourrez créer des cartes selon le le type de cartes que vous aurez sélectionné.
Pour créer un type de carte, ouvrez une carte et cliquez sur Pas de type en haut à droite et créez un type de carte en entrant un nouvel intitulé dans “Créer un nouveau type”.
Organisez les champs de carte (vérifiez-bien que vous le type de carte souhaité est bien sélectionné avant de modifier les champs).
Vous retrouvez une section de gestion des types de cartes dans les Paramètres du workspace. Depuis cet endroit, vous pouvez par exemple, décider quel type de carte sera proposé par défaut.
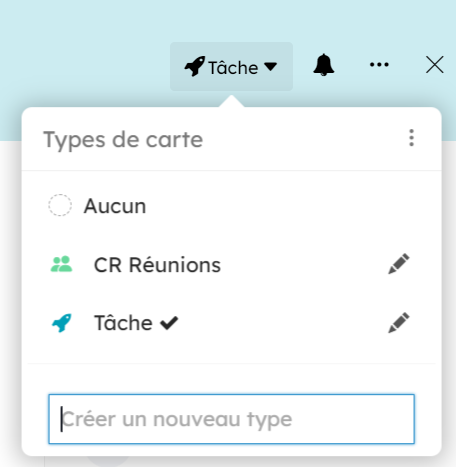
En tant qu’Administrateur, vous pouvez mettre à disposition un même type de carte dans plusieurs workspaces.
Créer des vues personnalisées
Filtrer
Vous pouvez filtrer les cartes d’un workspace pour ne faire apparaître que les cartes qui vous intéressent. Des filtres par défaut vous sont proposés mais vous pouvez filtrer en fonction de tous les champs que vous avez créés.
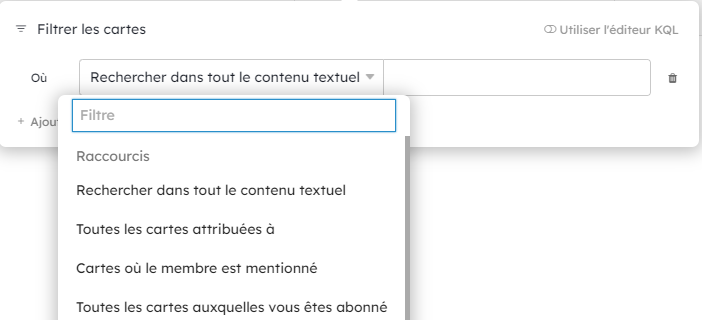
Kantree possède un langage de requête performant appelé KQL (Kantree Query Language). Il vous permet de faire des recherches très précises dans votre projet en intégrant des formules. Apprenez en plus sur le [KQL](/fr/aide/guides/kql) avec notre guide.
Apparence
Le menu Apparence vous permet de déterminer des options d’affichage vue par vue. Si vous appliquez ces préférences sur une vue déjà créée, pensez à cliquer sur *Vue temporaire pour enregistrer les modifications (voir chapitre suivant).
- Champs affichés : activer ou désactiver les champs à afficher dans l’aperçu de la carte
- Champs affichés / autres : afficher la référence des cartes, le nombre de commentaires, le nombre de sous-cartes, l’image de couverture (option des pièces jointes “Utiliser en tant que couverture sur la carte”)
- Champs affichés / Visibilité des champs des sous-cartes : tout afficher, tout cacher, afficher les mêmes champs que la carte parent
- Densité d’affichage : activer le mode normal, compact, grande
- Visibilité des cartes / Non groupées : pour une vue groupée,
, afficher les cartes qui n’ont pas de valeur renseignée dans le champ qui sert au groupement. - Visibilité des cartes / Descendantes : afficher les sous-cartes
- Visibilité des cartes / Archivées : afficher les cartes archivées
- Elargir les colonnes pour s’ajuster à l’écran
- Rayer les cartes faites : les titres des cartes sont rayées lorsque vous utilisez dans le menu de la carte “Marquer comme Terminé”
- Afficher la progression : en vue Kanban, affiche une barre de progression colonne par colonne et une progression globale en bas de la vue. Ces barres de progression se basent sur les statuts présents dans le menu de la carte : en cours, terminé.
- Cacher les groupe vides: dans une vue groupée, permet de ne pas afficher les groupes ne contenant pas de cartes.
- Maximiser / Minimiser : affiche l’ensemble des colonnes en mode pliées ou dépliées, affiche ou non les sous-cartes de la carte.
- Plein écran : afficher la vue en plein écran pour présenter ou faciliter une impression
- Actions : permet d’ajouter des boutons d’actions automatique (déclencheur : quand vous sélectionnez manuellement la règle)
dans la barre d’outil vue par vue.
Sauvegarder une vue
Que vous ayez modifié l’affichage ou utilisé un filtre, vous pouvez sauvegarder une vue pour :
- ne pas recréer vos filtres à chaque fois que vous avez besoin de consulter cette vue
- partager uniquement les données qui intéressent vos collaborateurs
Pour cela, une fois que les filtres et que l’affichage correspondent à vos attentes. Cliquez sur l’astérisque rouge ﹡ à droite du menu “Apparence” puis sur “Sauver en tant que nouvelle vue”. Vous la retrouvez ainsi dans “Vues privées” ou “Vues” en fonction de l’option de visibilité choisie.
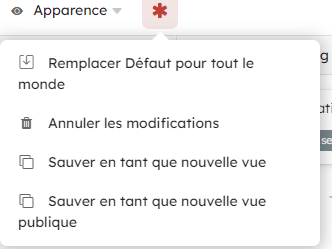
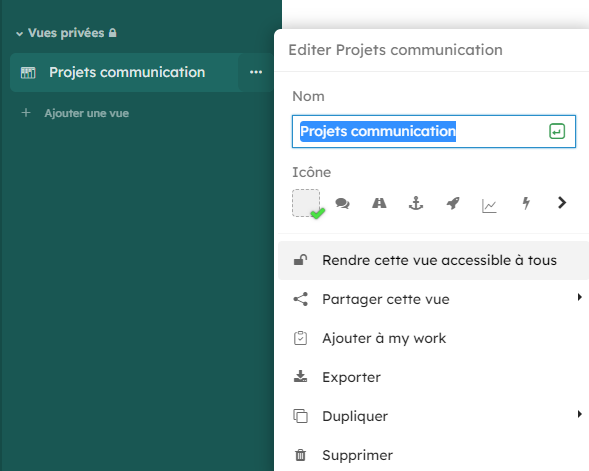
Kantree permet à chaque utilisateur d’adapter l’apparence du projet aux préférences de visualisation de chacun. Chaque personne qui se voit partager une vue de projet peut y collaborer en appliquant l’affichage le plus adapté!
Vues - Fonctionnalités avancées
Il existe d’autres fonctionnalités que vous pouvez ajouter pour alimenter ou visualiser vos projets. Celle-ci sont disponibles dans le menu qui apparaît lorsque vous cliquez sur Ajouter une vue.
Une fois activées, vous les retrouverez dans l’onglet “Vues” du menu latéral.
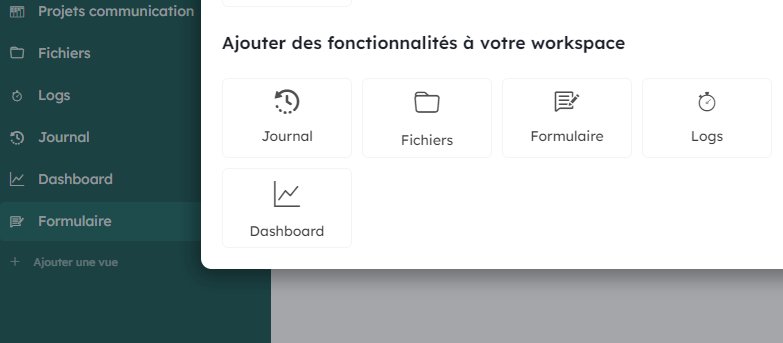
- Journal : vue focus sur les activités
- Fichiers : les fichiers ajoutés dans votre workspace
- Formulaire : crée des cartes à partir d’un formulaire - Voir notre guide sur les [formulaires](/fr/aide/guides/formulaires)
- Logs : visualiser les logs qui ont été ajoutés dans les cartes - Voir notre guide sur les [logs](/fr/aide/guides/logs) de cartes
- Dashboard : visualiser votre projet sous forme de graphiques - Voir notre guide sur le [reporting](/fr/aide/guides/analytics)
Créer un formulaire
👉 Avant de créer votre formulaire, vérifiez que tous les champs que vous souhaitez voir alimentés par les réponses aux formulaires sont existants. Ainsi, vous pourrez les sélectionner lors de la configuration du formulaire.
Intégrez vos formulaires habituels (disponibles sur votre site web ou sur vos espaces internes) dans Kantree. Ainsi, ils viendront directement alimenter votre projet en créant des cartes et en suivant le workflow que vous aurez paramétré. Vous pouvez même vous servir de Kantree pour répondre aux personnes qui ont rempli le formulaire ex: tickets de support, processus de candidatures etc.
Cliquez sur Ajouter une vue au niveau des vues publiques ou privées puis cliquez sur Formulaire.
Choisissez la visibilité de votre lien dans “Accessible par”.
Donnez un nom à votre formulaire, ajoutez une description. Cette description sera affichée en en-tête du formulaire.
Vous pouvez ensuite activer des options concernant des actions après l’envoi du formulaire : envoi d’un email de confirmation, l’espace où la carte sera créée dans votre projet (1 seule liste de destination).
Construisez ensuite votre formulaire avec la liste des champs (champs de votre carte). Modifiez le “Libellé” et la “Description” pour personnaliser ce qui doit s’afficher dans votre formulaire. La première section de champs correspond aux champs existant dans votre carte alors que dans la seconde section, il s’agit de champs visibles uniquement dans vos formulaires.
Vous pouvez autoriser l’envoyeur de la requête à commenter, cela vous permet de discuter avec lui directement et d’enregistrer ces interactions. Pour cela, cliquez sur Commenter dans “Activité” en bas de votre carte puis déplacez le curseur
Montrer dans la requête. Si cette option n’est pas activée, le message sera uniquement visible par les membres du workspace. Ainsi, vous pouvez à la fois communiquer avec l’envoyeur et ajouter des commentaires internes.
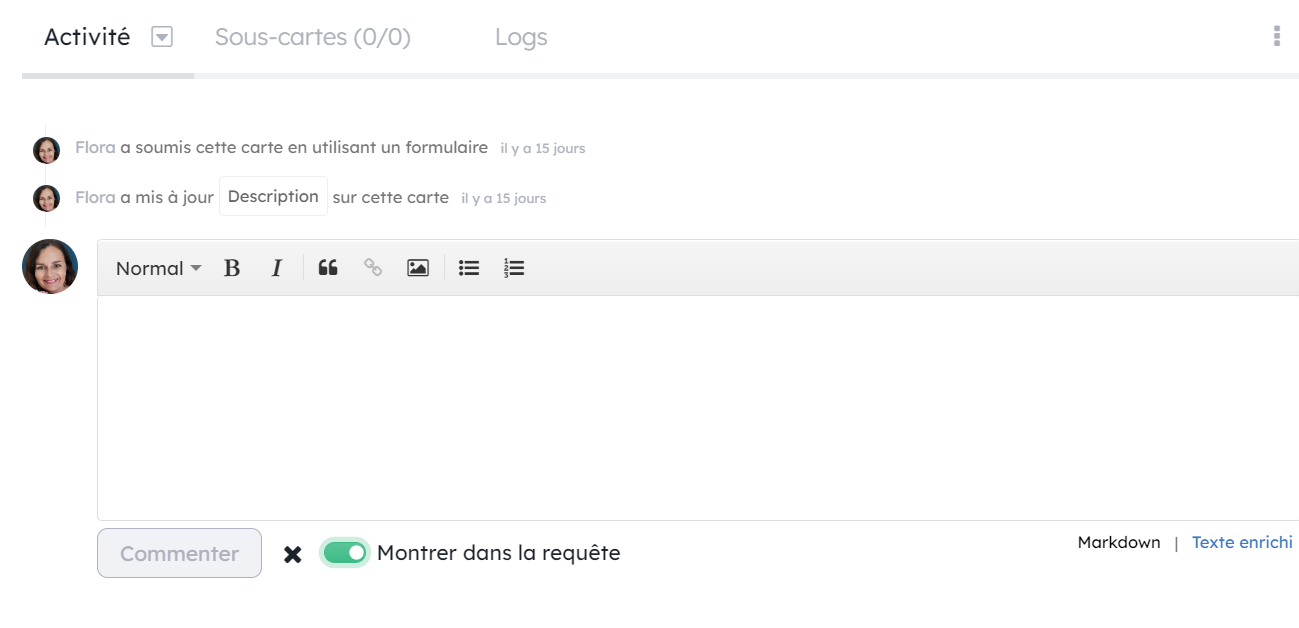
Voir notre guide sur les [formulaires](/fr/aide/guides/formulaires).
Automatiser les actions
Les automatisations vous permettent de générer des actions au sein d’un workflow.
Pour créer une règle, cliquez sur Automatisations dans la barre latérale gauche puis Add automation.
Toute règle doit démarrer par un élément déclencheur que vous choisissez dans la liste proposée. Vous devez ensuite choisir l’action attendue.
Cliquez sur Enregistrer.
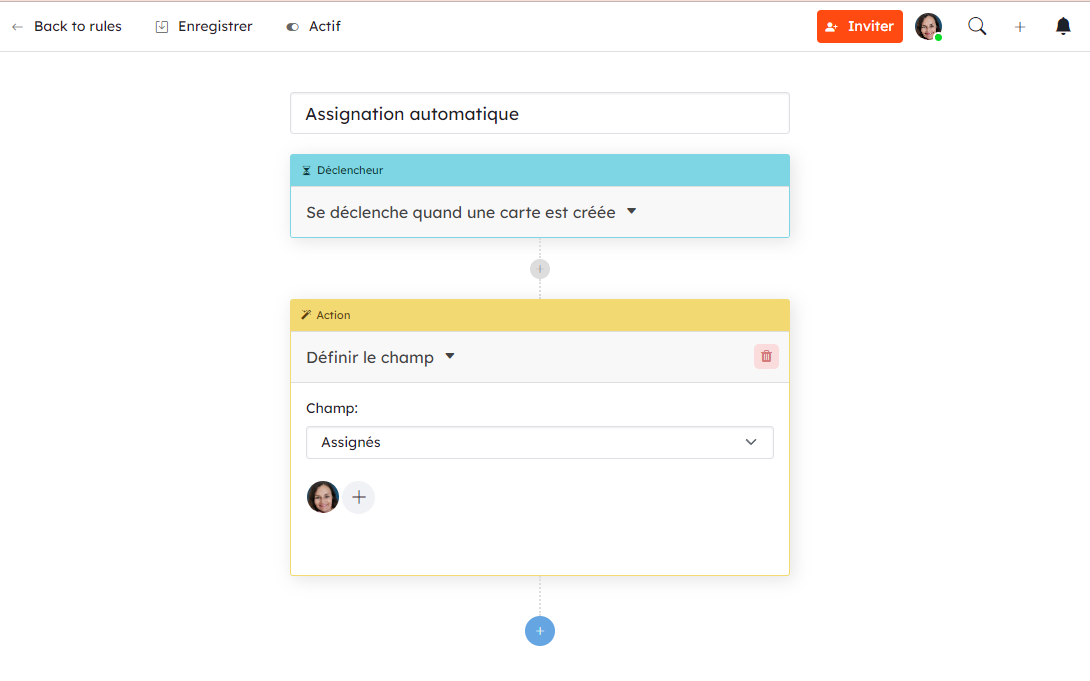
Une fois active, votre règle se présente ainsi.
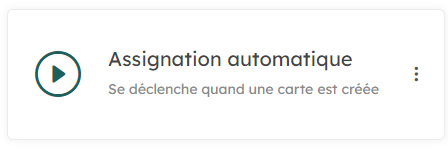
👉 Si vous n’avez plus besoin d’une règle temporairement, pensez à la désactiver.
Les Automatisations vous permettent d’aller beaucoup plus loin en intégrant:
- des branches conditionnelles
- la génération d’email
- la génération de formulaires
- la possibilité de mettre en pause une règle en l’attente de l’action d’un utilisateur
- le déclenchement manuelle d’une règle
Voir notre guide sur les [automatisations](/fr/aide/guides/automatisation-workflow)
Collaborer au quotidien avec Kantree
Créer des équipes
La création d’équipes permet de créer un espace où vous retrouverez les projets spécifiques à un groupe de membres. Cela facilite la lisibilité de votre organisation : positionnement des projets en fonction des business units, des équipes et des accès souhaités.
Inviter sur un projet
Si vous êtes propriétaire de votre workspace, vous pouvez inviter des collaborateurs ou des personnes extérieures à rejoindre votre workspace en cliquant sur Inviter.

👉 pour les personnes extérieures sans licence, l’accès sera en lecture seule.
En tant qu’Administrateur vous pouvez également gérer des rôles en vous rendant dans le menu du workspace “Paramètres” puis “Rôles”.
Voir notre guide sur la [gestion des rôles et des permissions](/fr/aide/guides/collaboration#gérer-les-rôles-et-les-permissions).
Partager une vue - Lien-QR Code
Si vous souhaitez partager une vue sur certaines cartes, utilisez les filtres puis partagez l’url du navigateur si la personne destinataire est membre du workspace ou si ce n’est pas le cas générez le lien ou le QR code que vous pourrez ensuite lui
transmettre (lecture seule)
Pour cela cliquez sur les “…” au niveau du nom de la vue.
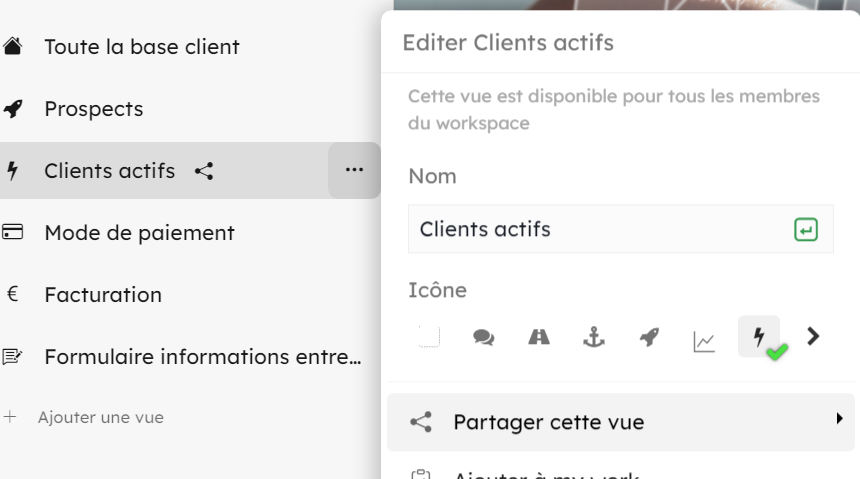

Vous pouvez enregistrer le QR code ou l’imprimer avec le raccourci ctrl + P
Interagir sur les cartes
L’interaction avec des collaborateurs sur les cartes se fait au travers de la section “Activités” / “Laisser un commentaire”.
Ajoutez un @ pour taguer un membre du workspace.
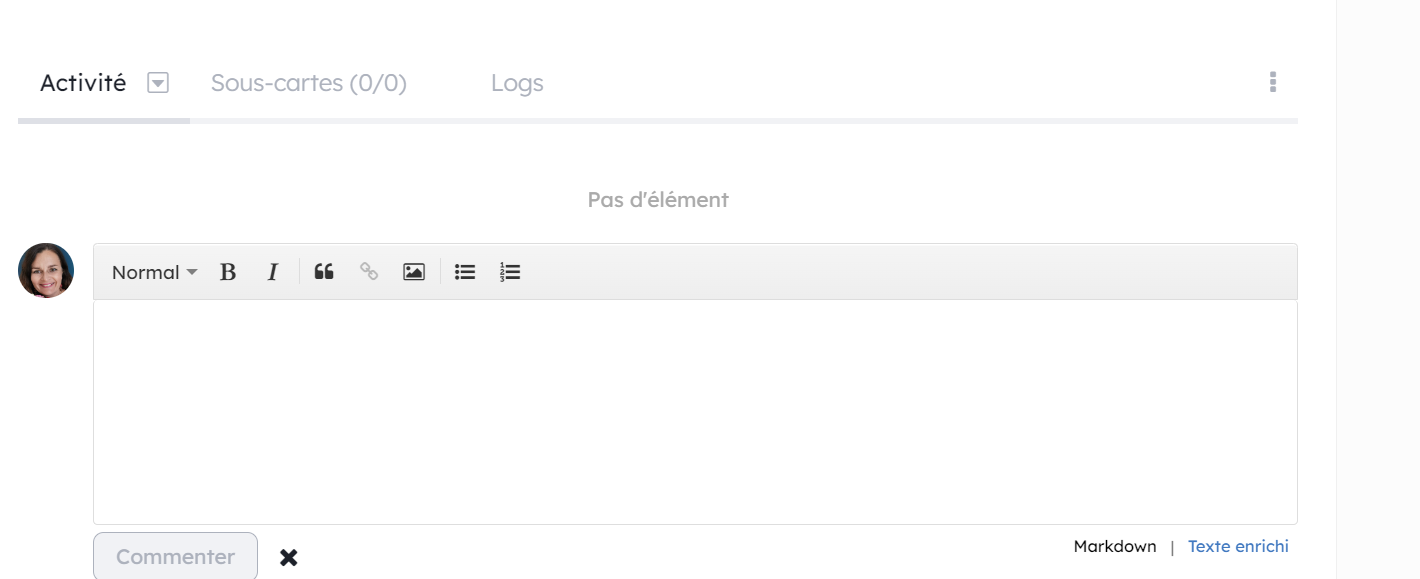
Les notifications
Depuis Kantree et votre messagerie
Kantree vous adresse des notifications lorsque certaines actions sont faites par d’autres utilisateurs.
Ces notifications sont consultables depuis Kantree et certaines peuvent vous être adressées par mail si l’option a été activée dans les paramètres du workspace.
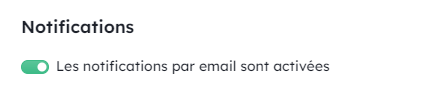
Les notifications dans Kantree sont visibles depuis l’organisation ou le workspace en haut à droite de l’écran. Lorsqu’une notification n’a pas été consultée, l’icône cloche devient rouge. Cliquez sur l’icône pour afficher le contenu.
Vous trouverez cette icône aussi dans My Work / Inbox (Voir section suivante sur My work)

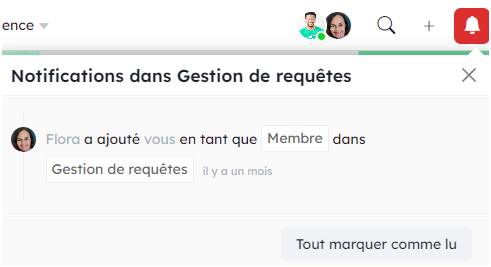
Par défaut, une personne assignée (champ de type Membres) est abonnée à la carte.
Si vous n’êtes pas assigné sur la carte, vous pouvez vous abonner à une carte en cliquant sur l’icône cloche en haut à droite de celle-ci en activant l’abonnement.
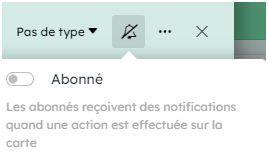
Vous pouvez vous abonner à plusieurs cartes en même temps en :
-sélectionnant les cartes (ctrl + clic droit) et en effectuant une action par lot

-en vue Kanban groupée, en vous abonnant colonne par colonne via le menu “…” “S’abonner”. Cela vous permet d’être averti lorsqu’une carte entre ou sort de la colonne.
Pour recevoir l’ensemble des activités des cartes de la colonne, une fois que vous avez cliqué sur “S’abonner”, une option apparait dans le menu “Notifications sur les cartes”, cliquez sur “activé”
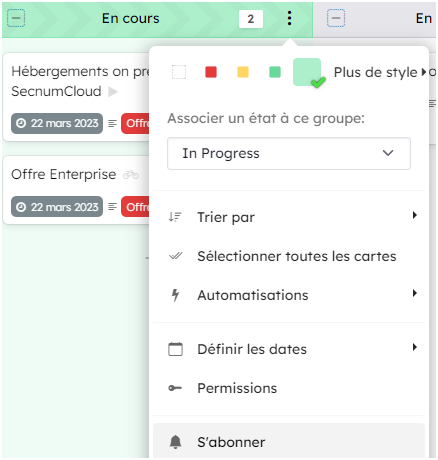
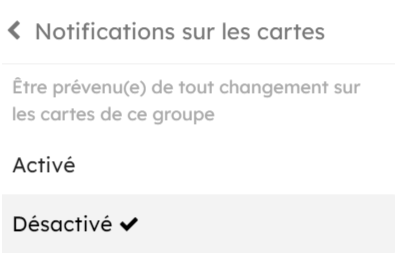
Depuis les cartes, vous pouvez aussi programmer des rappels selon une date et une heure choisie - Voir section sur les Rappels
\
Détail des notifications
Chaque carte dispose d’un flux d’activités mais toutes ne génèrent pas une notification.
Si vous avez besoin de ce niveau de détail, rendez-vous carte par carte ou créez une vue Journal (Voir section Journal d’activités)
Certaines actions ne génèrent pas de notifications in-app mais seulement une notification email (voir la liste ci-dessous).
| Actions | Qui est notifié ? | In-app | Email (si activé) |
|---|---|---|---|
| Mention dans un commentaire() | Les mentionnés | ✔️ | ✔️ (même si désactivé dans le projet) |
| Ajouter un commentaire à une carte | Les abonnés (carte) | ✔️ | ✔️ |
| Assignation à une carte dans un champ de type Membre | Les abonnés (carte) et le membre assigné | ✔️ | (seulement pour l’assigné) |
| Désassignation à une carte dans un champ de type Membre | Les abonnés (carte) et le membre désassigné | ✔️ | (seulement pour le désassigné) |
| Déplacement de carte dans une autre carte | Les abonnés (carte) | ✔️ | ✔️ |
| Déplacement de carte dans un groupe différent (contexte ou champs libellé) | Les abonnés (carte, groupe) | ✔️ | ✔️ |
| Déplacement de carte dans un projet différent | Les abonnés (carte) | ✔️ | ✔️ |
| Convertir une carte en projet | Les abonnés (carte) | ✔️ | ✔️ |
| Convertir un projet en carte | Les abonnés (carte top niveau) | ✔️ | ✔️ |
| Archiver/Restaurer/Supprimer un groupe | Les abonnés (carte top niveau) | ✔️ | |
| Changer le statut d’une carte | Les abonnés (carte) | ✔️ | ✔️ |
| Archiver/Restaurer/Supprimer une carte | Les abonnés (carte) | ✔️ | ✔️ |
| Créer une carte | Les abonnés (carte, groupe) | ✔️ | ✔️ |
| Un rappel de carte arrivant à échéance (ou une date dans un champ date) | Les membres choisis dans les rappels | ✔️ | ✔ |
| Importer un projet depuis une source externe (autre outil, tableur…) | Le créateur du projet | ✔️ | |
| Inviter un utilisateur dans une organisation/équipe/projet | L’utilisateur invité | ✔️ |
My work - Votre espace personnel
C’est votre espace personnel qui vous permet d’accéder rapidement aux informations les plus importantes. L’objectif de My Work est de centraliser toutes les cartes, activités, sollicitations pour lesquelles vous devez être informé rapidement.
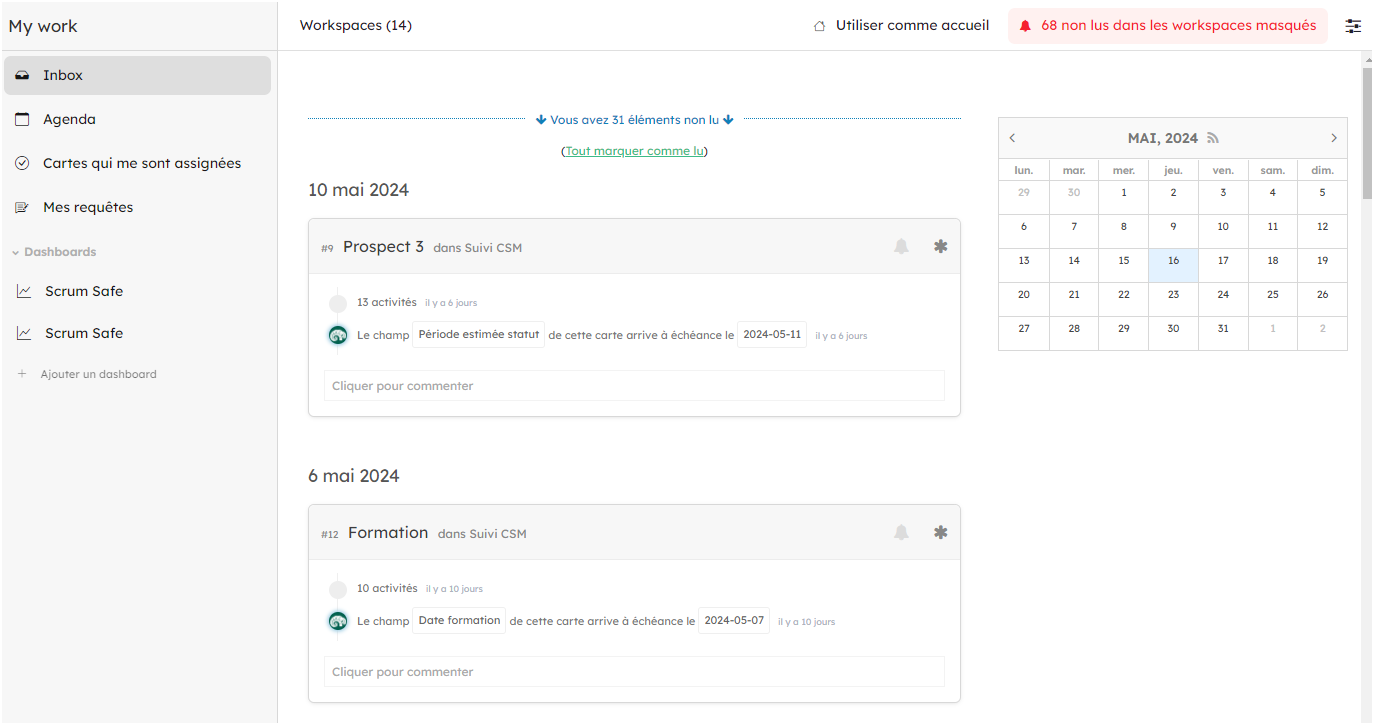
-
Inbox : flux d’activités par ordre chronologique.
Vous pouvez sélectionner les organisations et workspaces pour lesquels vous souhaitez voir le flux.
Options d’Inbox : personnalisez les éléments que vous souhaitez voir et la manière dont ceux-ci sont marqués comme “lus”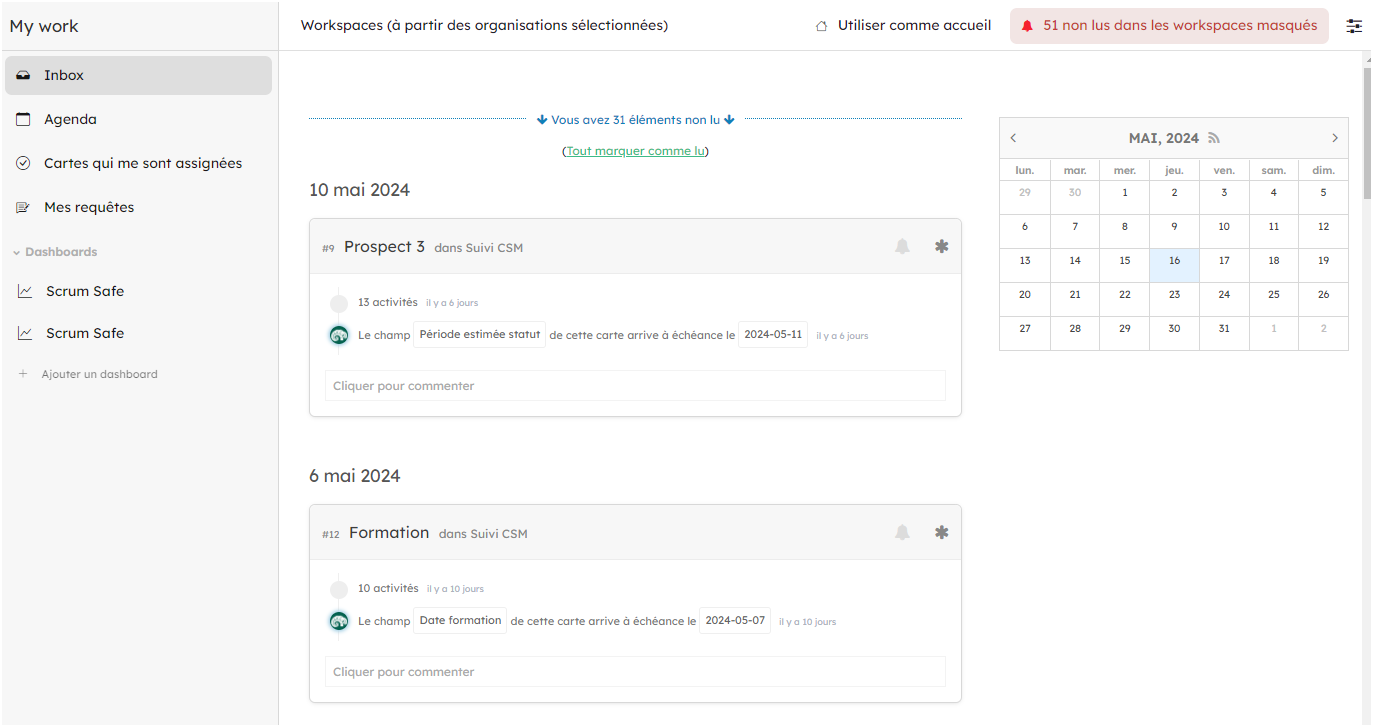
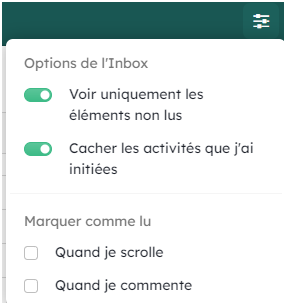
-
Agenda : une vue calendrier de vos prochaines échéances
Un calendrier est affiché à droite et matérialise les échéances à venir par un point vert. Vous pouvez cliquer dessus pour faire apparaître la carte concernée.
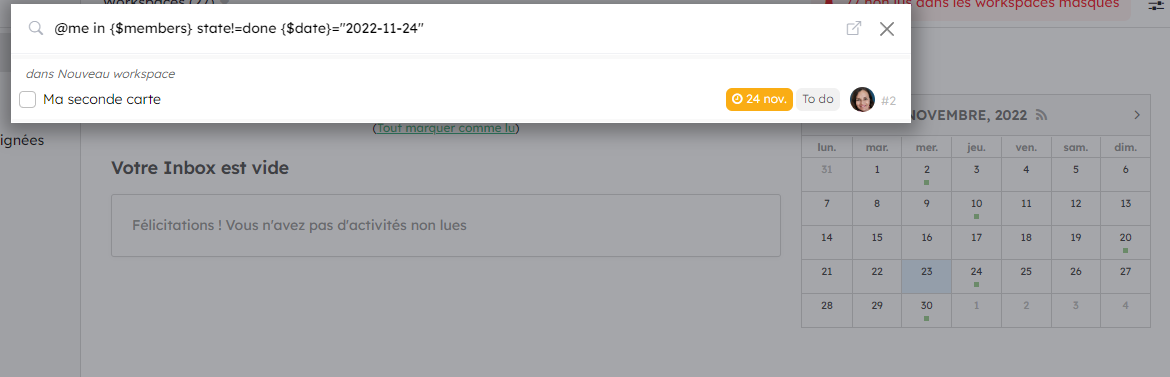
- Cartes qui me sont assignées : liste des cartes où vous êtes impliqué
- Mes requêtes : générées via des formulaires
- Dashboard : reporting sur plusieurs projets pour avoir une vue macro
- Vues du workspace : les vues que vous aurez choisi d’ajouter à “My work” afin de les retrouver facilement
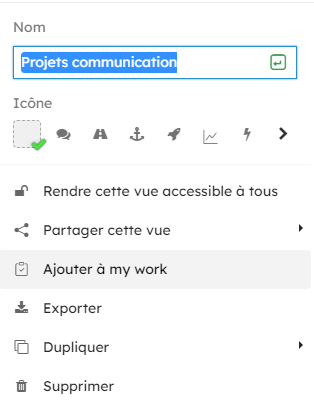
Vous avez une question ?

Demandez de l’aide à notre équipe, envoyez vos remarques et suggérez de nouvelles fonctionnalités sur support.kantree.io.
Suivez-nous sur @kantree_fr pour vous tenir informer de nos développements. Jetez un oeil et contribuez à la roadmap de Kantree sur le tableau public: dev.kantree.io.