Introducing My Work, filter editor, and upgraded interface
Following the launch of Kantree 10.0, which introduced Kantree Inbox and redesigned sidebars for faster navigation, plus the recent workflow automation upgrade, we have now completed an overhaul of the user interface (UI).
This product update brings six significant improvements to Kantree’s UI, from the addition of the My Work tab to the filter editor/quick search and a sleek new look of your workspaces. We have put a lot of effort into these changes and hope you’ll enjoy them as much as we do!
Let’s take a look at what’s new and improved.
My Work
Before this update, the top of your sidebar included the Inbox icon. When you clicked on it, you could see the recent activity from all your workspaces, along with your calendar and task list. The Inbox is now part of the new My Work tab. It combines Kantree Inbox with global dashboards, making the latter much easier to use.
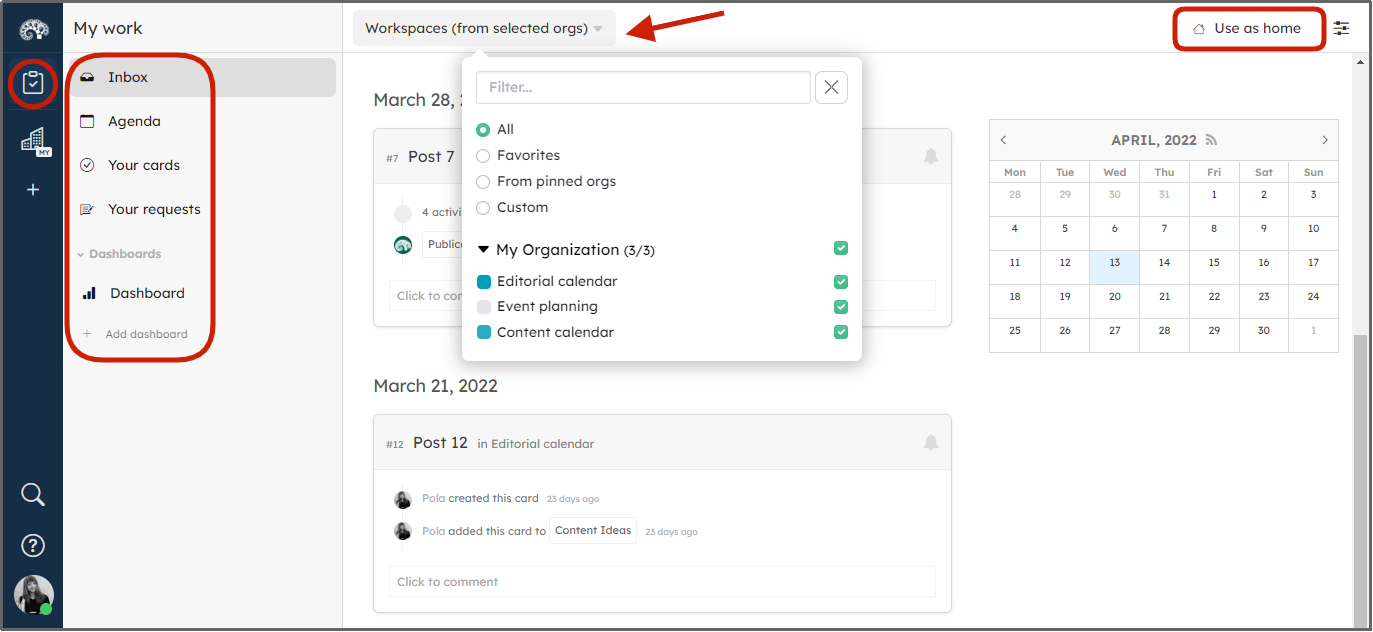 The new My Work tab combines Kantree Inbox with global dashboards, making searches across workspaces much easier.
The new My Work tab combines Kantree Inbox with global dashboards, making searches across workspaces much easier.
Of course, you can still set Kantree Inbox as your home (in the top right corner). With the added power of My Work, you will have quick access to the most important data in your Kantree workspace:
- activity feed in chronological order (via Inbox),
- the agenda (e.g. a calendar view of your upcoming deadlines),
- all your cards (organized as an interactive checklist),
- your open requests, either from Kantree forms or submitted to our support team (Kantree Cloud users only), since our client support is powered by Kantree forms, and
- global dashboards (i.e. reports from multiple projects).
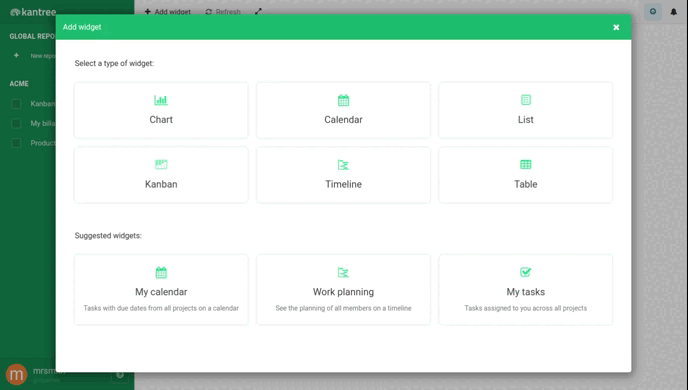
Filtering workspace views
With My Work, it’s easier than ever to filter workspace views. At the top of the page - in the inbox, agenda, and your cards - you can choose to display information from all or select workspaces, for example only from your favorites.
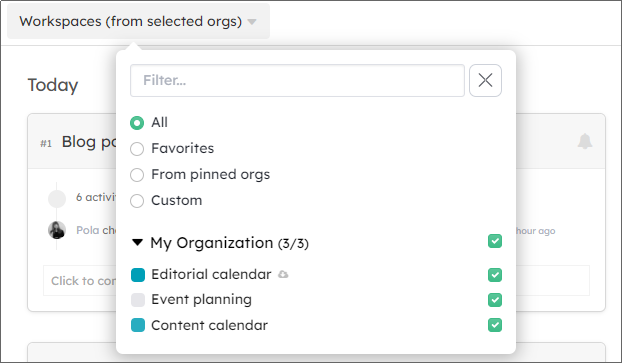 Filtering workspace views is quick & easy thanks to the new filter window in My Work.
Filtering workspace views is quick & easy thanks to the new filter window in My Work.
Adding views to My Work
You can add any views from the sidebar of your workspace to My Work. You no longer need to access workspaces to see your views and work on them. This is one of our favorite updates and we know it will save you a lot of time and frustration!
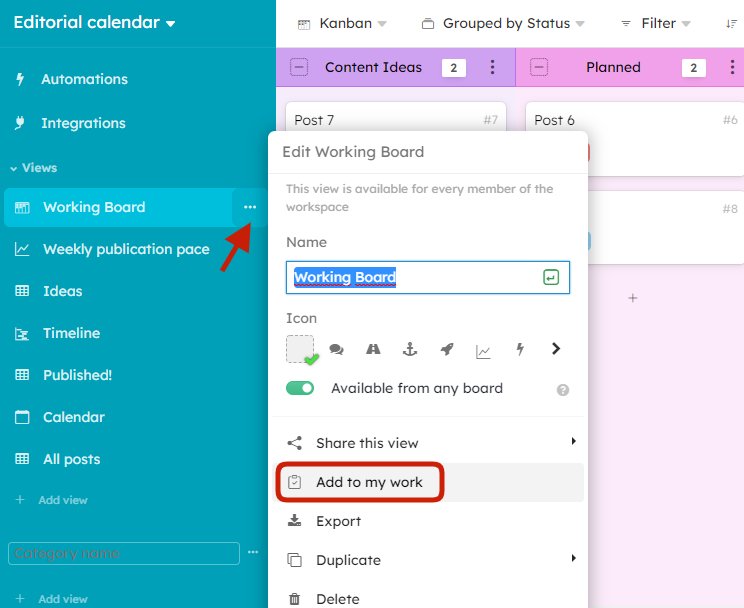 You can save any workspace view to My Work for quick access later.
You can save any workspace view to My Work for quick access later.
My Work allows you to take full control of your work while saving time in the process. You won’t have to click around to find the information you need.
[See also: Efficient digital project management with Kantree]
UI upgrade
The interface is getting a major facelift! You’ll notice a new, modern font and clean look throughout the workspace, including the form editor, automations page, card tiles in the kanban, checklist and table views, and your organization’s home page.
Your organization’s page now features three tabs at the top, just below your company’s name: Overview, Workspaces, and Members. This allows you to have a quick look at the workspaces you’ve joined, see all workspaces within the organization, add new workspaces, and invite team members to your projects.
For Kantree Business and Enterprise users, there is also a fourth tab: Forms. It lists all forms that are accessible from the organization’s workspaces.
[See also: Choose the right plan for your activity]
If you look at any of your workspace tiles, you will see that now they are easier to read, i.e. the last-updated-on information and offline button are below the image.
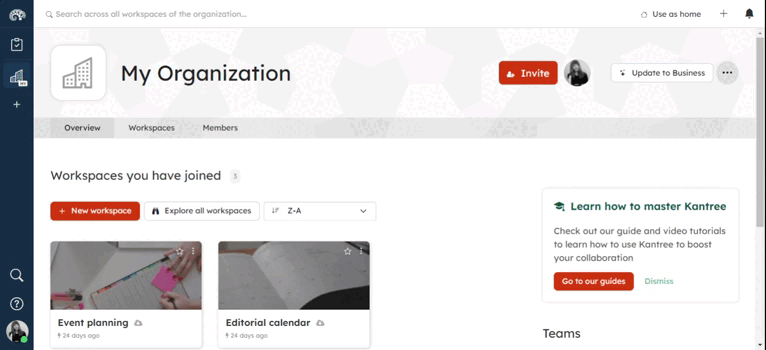 We’ve added tabs to the main page of your organization: Overview, Workspaces, and Members (plus Forms for Business & Enterprise users). You can add workspaces and team members right from there.
We’ve added tabs to the main page of your organization: Overview, Workspaces, and Members (plus Forms for Business & Enterprise users). You can add workspaces and team members right from there.
In addition to that, we’ve added a few more user-friendly tweaks:
- The form editor and “add view” window have been given an easy-to-view look, so that you can create forms and new boards in your workspace with ease;
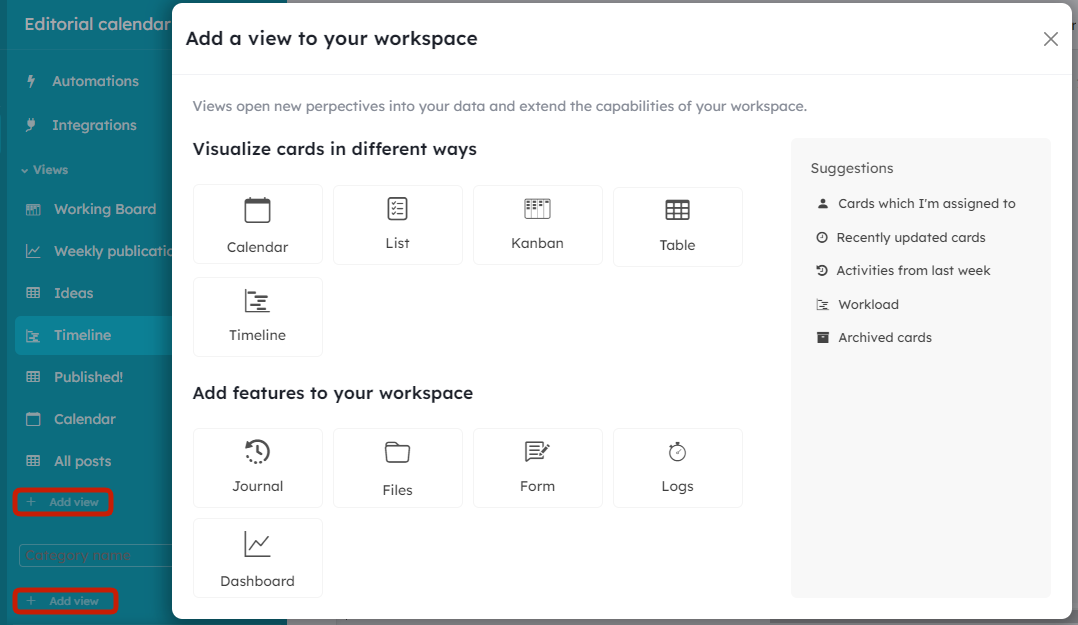
- The kanban board, interactive checklist, and table view have more pronounced colors and a sleeker look to help you better visualize tasks in your workflow;
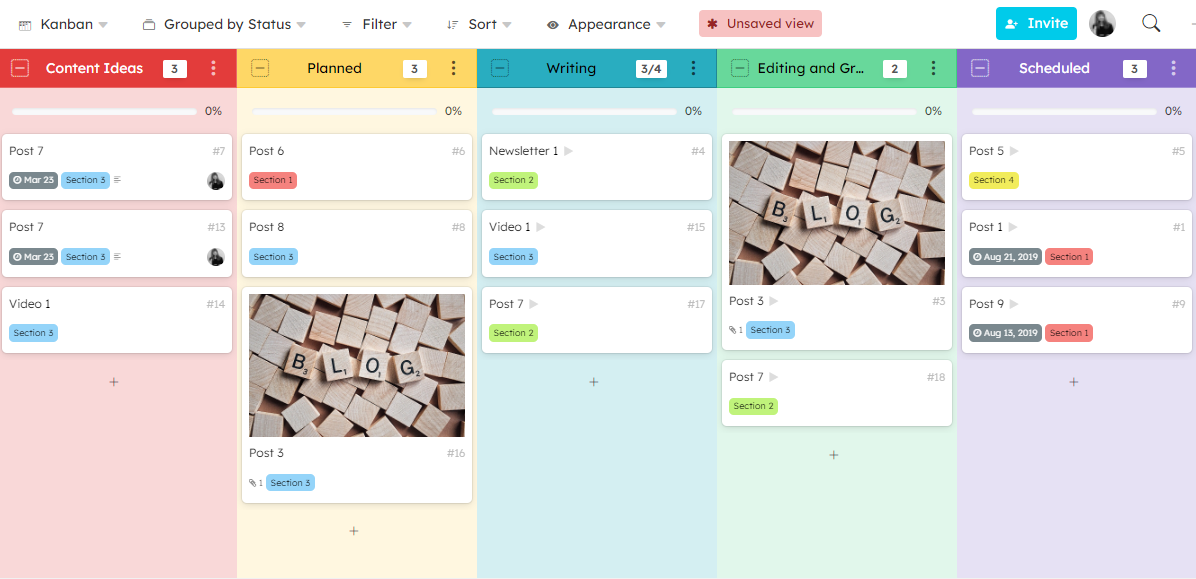
- Individual cards are more airy and their sidebar has a darker hue. This allows for a more structured positioning of labels throughout the cards;
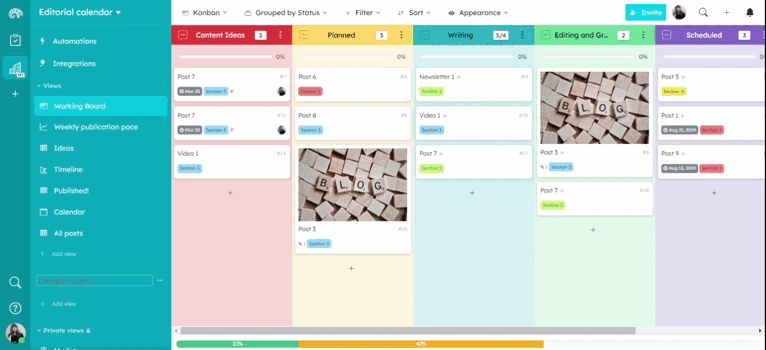
- You can now add new cards from the top toolbar, by clicking the plus button in the right-hand corner of your workspace;
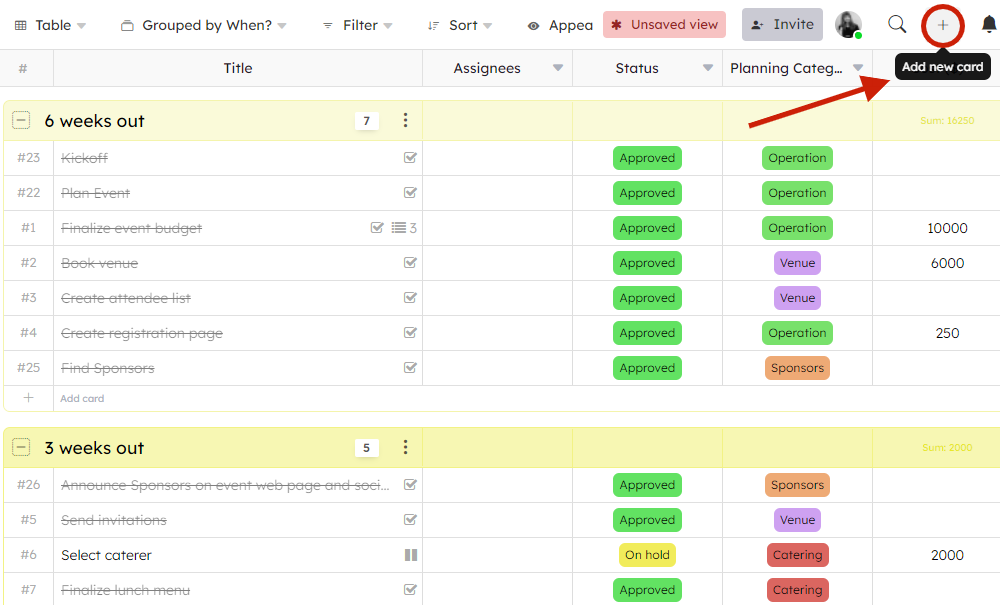
- In the calendar and timeline mode, the “Use field” button in the top bar lets you choose which date field to use when you display your cards.
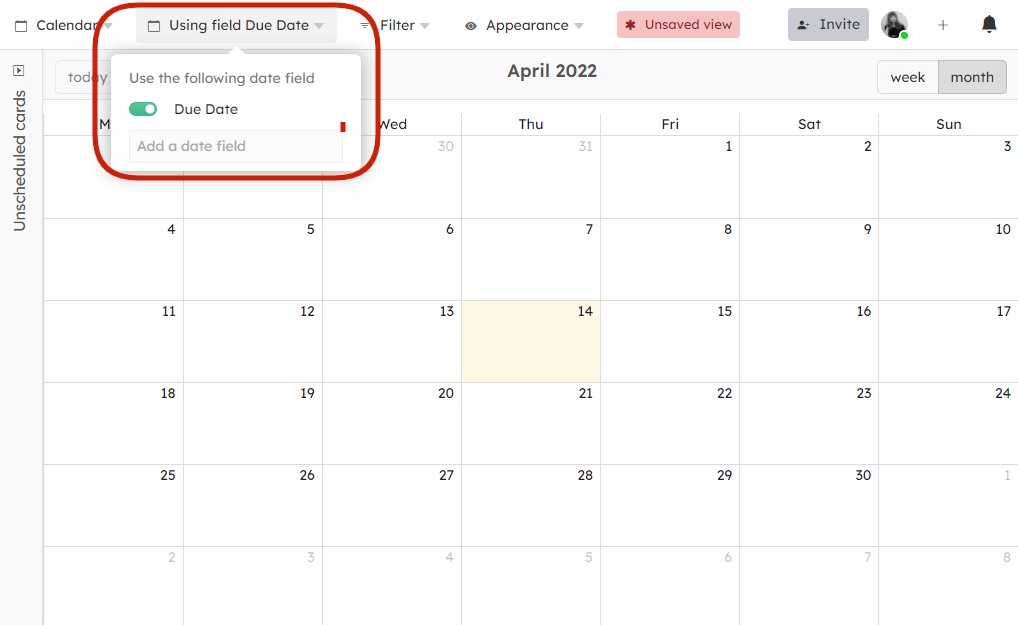
Filter editor and quick search
There’s good news for those of you who use the Kantree Query Language (KQL) to filter boards! Now there’s a filter editor that doesn’t require KQL knowledge. The user-friendly window allows you to combine a lot of requests, add conditions, and select which workspaces or cards to include in the search results.
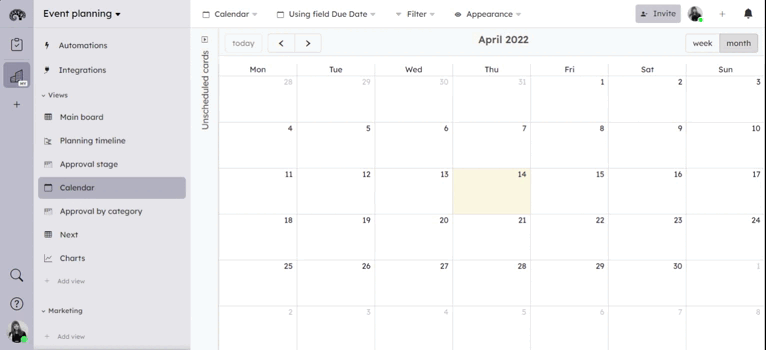
Another button in the same toolbar is the quick search button for running a quick search in your current board.
TIP: If you need to search for something across all projects, use the global search button in the system toolbar (bottom left corner) or do it from your organization’s home page.
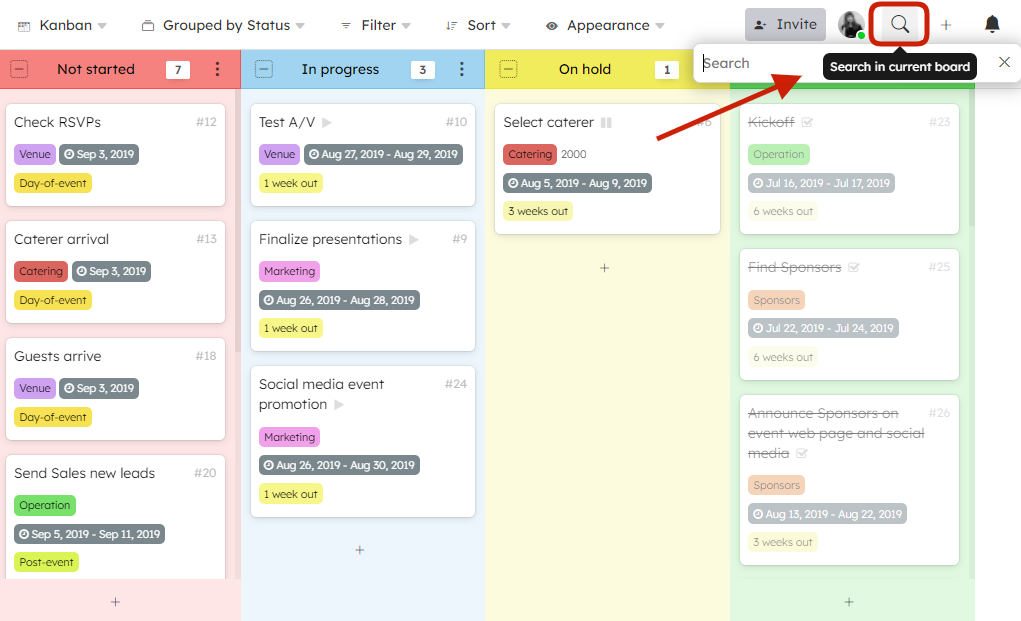
BONUS FEATURE: Another cool change is the addition of the sort button at the top of your workspace. Previously, you could only sort data from each column in the kanban board, now you can use the ‘global’ button to sort the entire board.
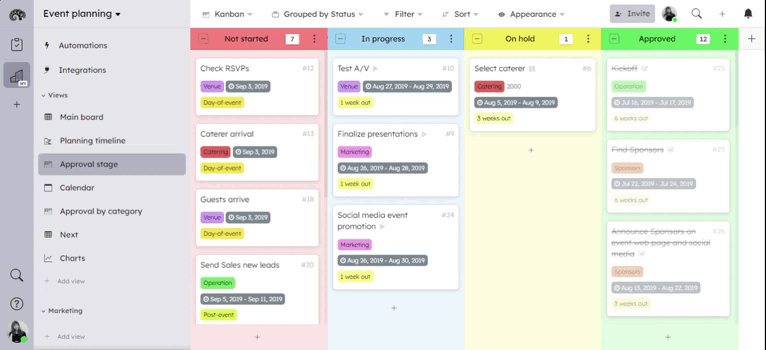
View categories
If you like having your work ultra-organized, you will like this addition! You can now add categories to workspace views shared by all members. It’s another cool way to visually structure your work and make collaboration easier.
EXAMPLE: In your event planning workspace, you can add a category for budget, marketing, and registrations. Your team members from various departments will have access to key data in fewer clicks.
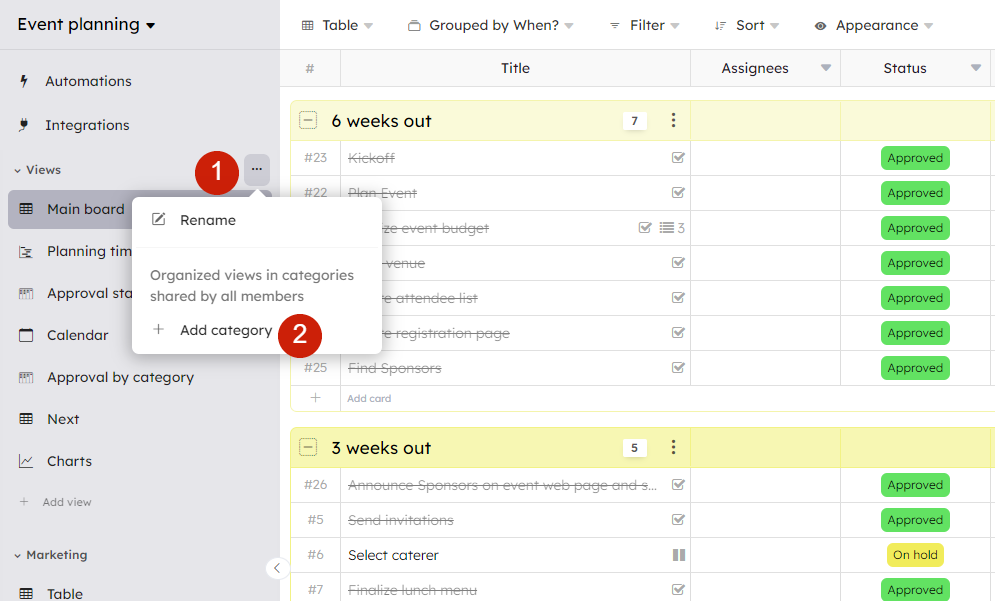
Batch selection
In the kanban, table and list views, it’s now possible to select multiple cards and apply a specific action to all of them at the same time.
HOW TO DO IT: Press and hold the CTRL button, then select your cards. A popup window will appear, where you’ll be able to select the batch action you want.
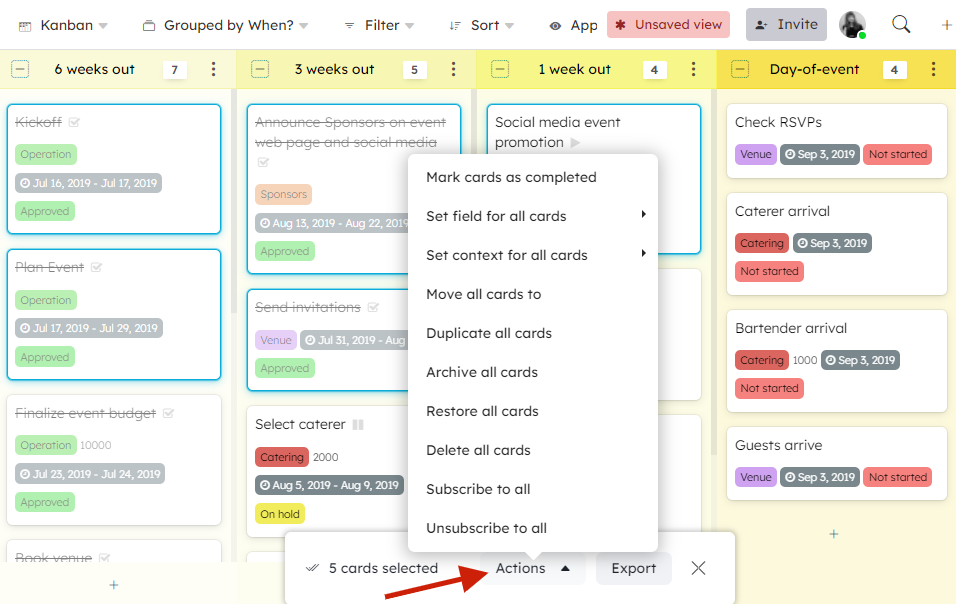
Integrations
You’re likely aware that Kantree integrates with many popular services, such as Google Drive, Dropbox, Slack, and GitHub. You can also create projects in Kantree from spreadsheets and connect to external data sources. Now it’s all gotten easier!
We have added an Integrations tab to your project sidebar. It’s not a new feature, but we’ve put in the tab to make the existing integrations more accessible. From the tab, you can quickly connect Kantree to third-party apps or perform a number of actions:
- Add a Kantree calendar to your calendar app, on your computer or phone;
- Collect data using forms and have Kantree create cards in your project;
- Import cards from a spreadsheet or export data to a spreadsheet and BI tools;
- Share and embed views, cards, or forms on other web pages;
- Get data from external sources & trigger actions on third-party web services.
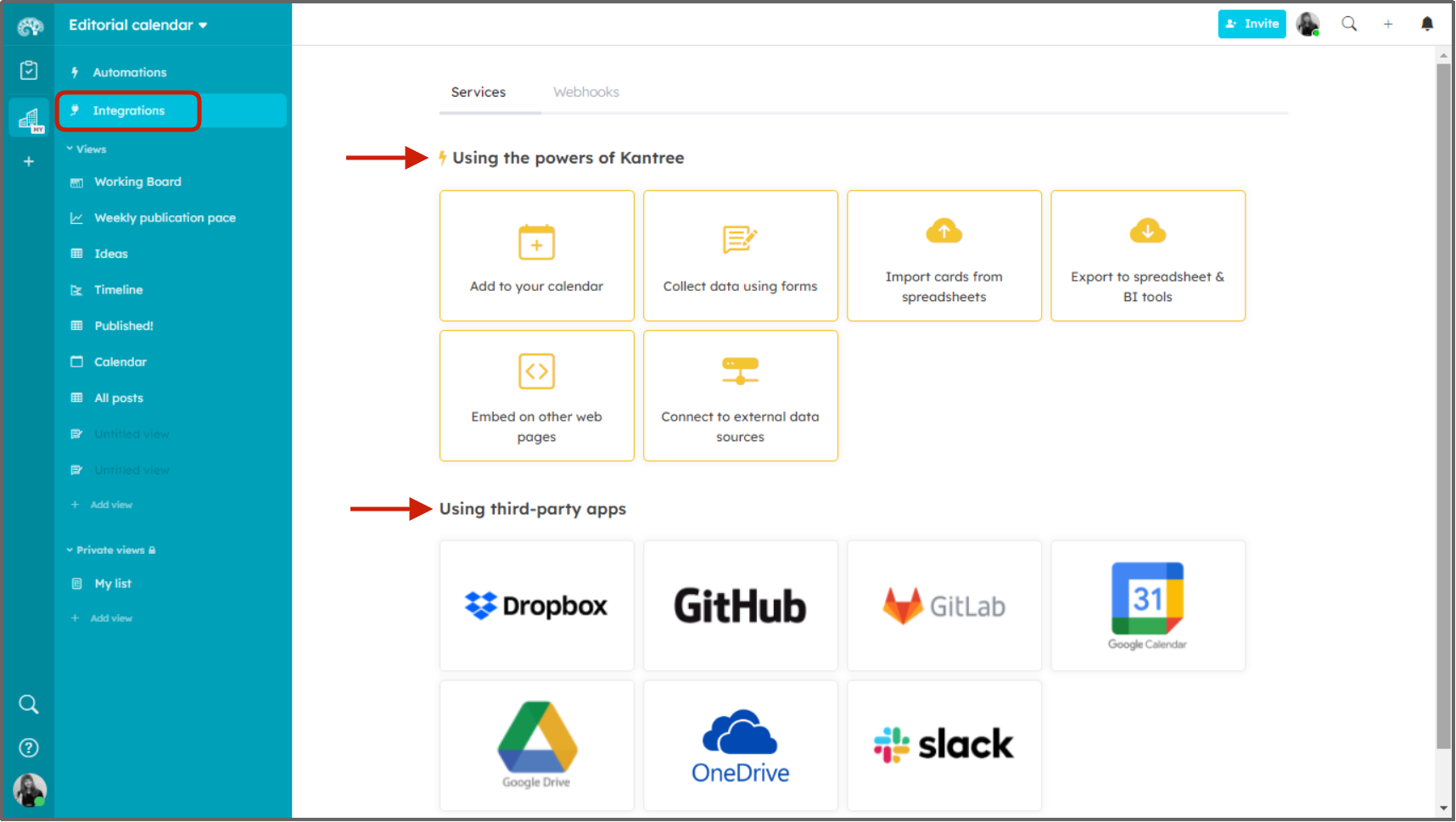 With the Integrations tab, all our existing third-party integrations are easier to access.
With the Integrations tab, all our existing third-party integrations are easier to access.
If you have questions about using the new features, schedule a free live demo with a member of our team. Questions? Email us. We also invite you to follow our public roadmap and be a part of building Kantree!