Workflow automatisés et règles conditionnelles
Notre système d’automatisation du flux de travail (ou workflow) a reçu une mise à jour importante en novembre 2021. Outre la création d’une page d’automatisation dédiée accessible via la barre latérale du projet, nous avons considérablement augmenté le nombre d’actions et de déclencheurs disponibles, et nous avons ajouté plusieurs nouvelles fonctionnalités.
L’une d’elles est la possibilité de configurer des règles conditionnelles dans votre workspace à l’aide de KQL, le langage de requête de Kantree. Regardons de plus près.

Tout d’abord, un mot sur l’automatisation de workflow
Le travail implique souvent des tâches répétitives et chronophages. Les tâches à faible valeur ajoutée peuvent sembler fastidieuses, vous ralentir et affecter négativement votre productivité. Une façon de faire face à cela est d’automatiser ces tâches.
C’est pourquoi nous nous sommes assurés que Kantree soit doté d’un système puissant et flexible d’actions automatisées. Une fois que vous automatisez les tâches récurrentes, vous avez plus de temps pour les projets à forte valeur ajoutée.
Les automatisations de workflow sont des commandes permettant de gagner du temps dans votre workspace, que ce soit un tableau kanban ou une vue tableur. Une action est déclenchée selon les règles que vous avez configurées dans le système. Cela continue jusqu’à ce que vous mettiez en pause ou supprimiez la configuration associée.
Actions automatiques simples ou complexes
Une automatisation peut être aussi simple qu’affecter un membre de l’équipe à une tâche lorsqu’une carte est déplacée d’un groupe à un autre (par exemple, de la colonne « Idées » à « À faire » dans un tableau kanban). De cette façon, vous n’avez pas à leur envoyer un message à chaque fois.
Vous pouvez également chaîner un certain nombre d’actions pour créer un système complexe de commandes dans le flux de travail, ou combiner des actions automatiques avec un déclenchement manuel.
Pour aller encore plus loin, vous pouvez mettre en place des règles conditionnelles dans les branches de l’arborescence d’automatisation. Ce n’est pas aussi compliqué que cela puisse paraître !
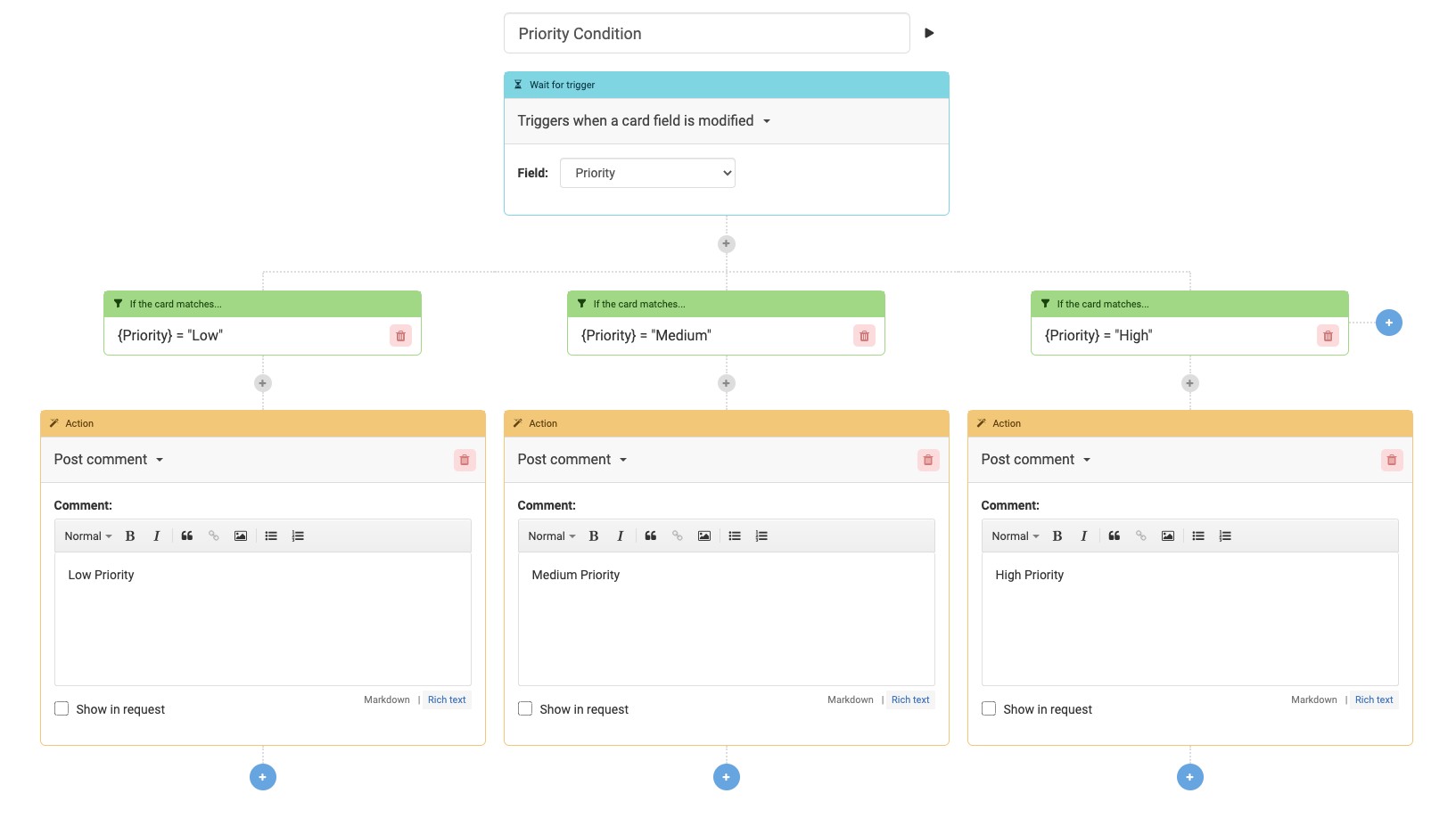 Exemple de conditions de priorité sur la page d’automatisation, qui utilise le langage de requête de Kantree (KQL) pour créer des actions automatiques basées sur le niveau de priorité d’une tâche.
Exemple de conditions de priorité sur la page d’automatisation, qui utilise le langage de requête de Kantree (KQL) pour créer des actions automatiques basées sur le niveau de priorité d’une tâche.
Créez une automatisation de haut niveau avec des règles conditionnelles
Cette fonctionnalité a été ajoutée pour vous permettre de créer des automatisations plus complexes et personnalisées dans votre flux de travail (nous savons que beaucoup de nos utilisateurs apprécieront cet ajout).
Qu’est-ce que c’est : À l’aide du Kantree Query Language (KQL) dans les branches conditionnelles du système d’automatisation (illustré ci-dessus), vous avez la possibilité d’évaluer d’abord les variables dans une carte, puis mettre en place des règles très précises avant qu’une action ne soit activée.
Exemple réel : Nous avons ajouté un champ de priorité aux cartes de notre workspace, avec les options « Low », « Medium » et « High ». Désormais, chaque fois que le niveau de priorité change, Kantree publie automatiquement un commentaire dans la carte, informant notre équipe du changement de niveau - pas besoin de notifier tout le monde manuellement à chaque fois. Nous l’avons fait en créant une condition de priorité dans la page d’automatisation du workspace.
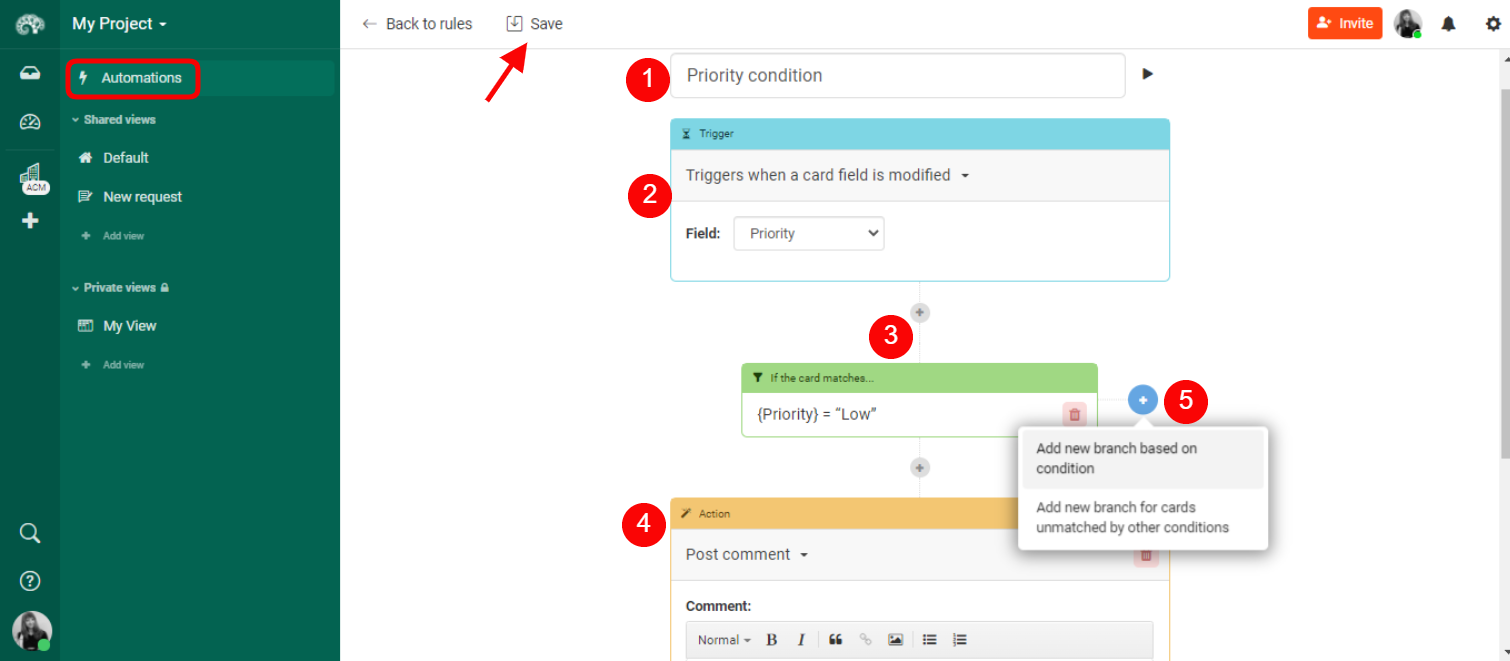 Pour configurer des règles conditionnelles, accédez à la page d’automatisation, ajoutez un déclencheur et commencez à créer des branches à l’aide de KQL, puis associez-les aux actions souhaitées.
Pour configurer des règles conditionnelles, accédez à la page d’automatisation, ajoutez un déclencheur et commencez à créer des branches à l’aide de KQL, puis associez-les aux actions souhaitées.
Comment ça marche : Pour avoir une idée de l’utilisation des branches conditionnelles, regardez la vidéo ci-dessous et suivez ces étapes simples pour recréer l’exemple à partir de notre capture d’écran.
- Ajoutez un champ “Priority” à votre carte, puis définissez les options de champ (« Low », « Medium », « High »).
- Accédez à la page d’automatisation de votre workspace.
- Cliquez sur “Ajouter une automatisation” et sélectionnez “Se déclenche quand un champ de carte est modifié” et choisissez le champ “Priority”.
- Cliquez sur l’icône ➕, ajoutez « Branches conditionnelles » et saisissez une condition à l’aide de KQL. Dans ce cas {Priority} = “Low”.
- Cliquez sur l’icône ➕ sous la branche conditionnelle et choisissez une action que Kantree doit effectuer. Dans cet exemple, “Publier un commentaire”. Tapez et enregistrez.
- Ajoutez des conditions de priorité moyenne et faible en cliquant sur l’icône ➕ à droite, en sélectionnant « Ajouter une nouvelle branche … » et en saisissant les conditions KQL : {Priority} = “Medium” et {Priority} = “High”.
Pour aller plus loin
3 possibilités s'offrent à vous si ce sujet vous intéresse :
-
1
Testez gratuitement Kantree ici, vous ne perdez rien, c’est gratuit !
-
2
Si vous souhaitez en apprendre plus sur comment Kantree peut s’adapter à vos défis, explorez les différents cas d’usage ici.
-
3
Vous voulez rejoindre les +1500 professionnels recevant nos conseils et actus sur la digitalisation, la collaboration, la productivité ? Inscrivez-vous à notre newsletter juste ici.
Si cet article vous a été utile, pensez à le partager. Vous pouvez le faire facilement ci-dessous.
