Les cartes peuvent être plus complexes qu’un simple intitulé. Vous pouvez ajouter beaucoup plus d’informations à vos cartes, pour collaborer plus facilement avec les membres du projet.
Les cartes sont les élements les plus simples de votre projet et représentent les informations que vous voulez organiser. Cela peut être n’importe quoi qui doit être réalisé ou que l’on doit conserver : une tâche à faire, un projet, un rendez-vous, un objectif, une personne à contacter etc.
Créer des cartes
- Cliquer sur le signe
+dans une vue ou en cliquant en haut à droite l’écran - Entrez un titre de carte
-
Appuyer sur
Entréepour l’ajouter.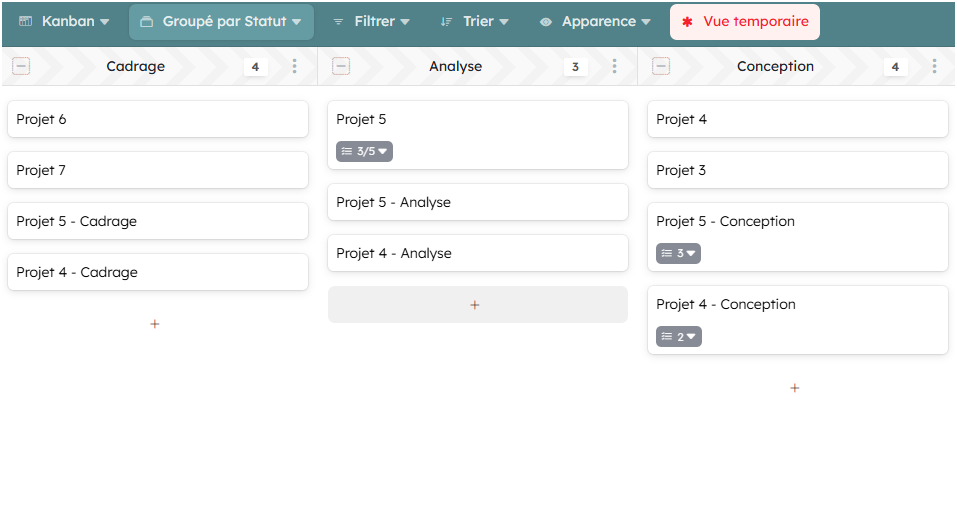
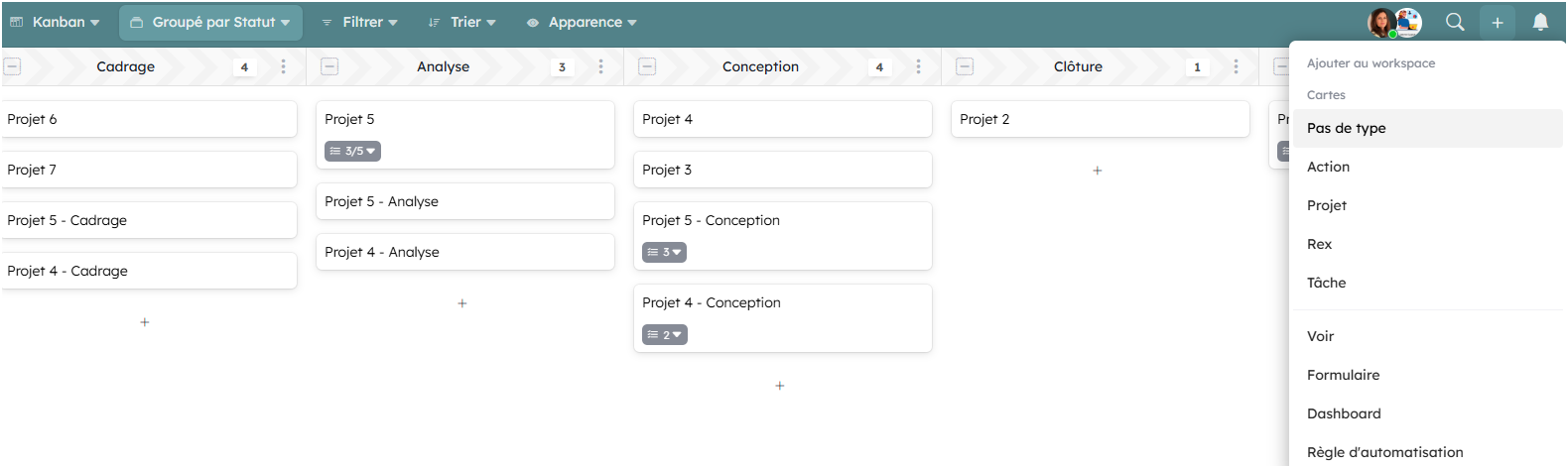
Lorsque vous créez une carte depuis une vue groupée par le “+” au sein d’un groupe, alors votre carte prendra la valeur de ce groupe.
Appuyez sur les touches ctrl + entrée pour ouvrir directement votre carte après avoir entré son titre.
Lorsque vous créez une carte, ajoutez @username dans son titre et vous l’attribuerez automatiquement, ajoutez #group et votre carte sera ajoutée à tous les groupes (contextes)
Vous pouvez ajouter plusieurs @username et #group.
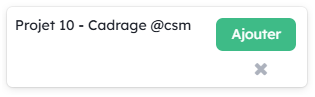
Vous pouvez créer des cartes depuis l’extérieur via les Formulaires - Voir guide Formulaires
Créer des cartes par email
Envoyez un email à un projet et créez automatiquement des cartes. Vous obtiendrez l’adresse email dans le menu du projet.
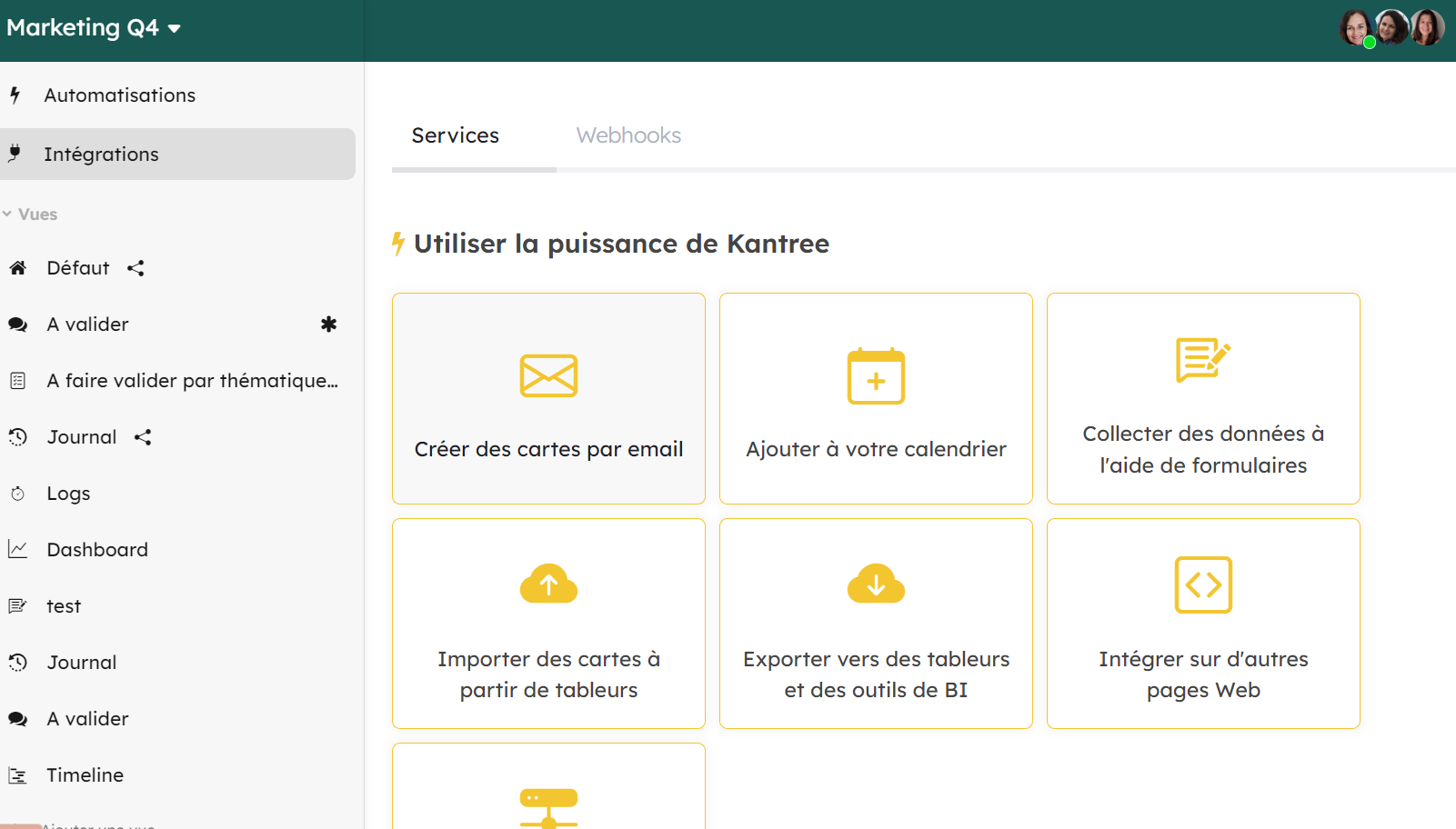
Le sujet de l’email sera le titre et le contenu de l’email sera un commentaire sur votre nouvelle carte.
Vous pouvez aussi utilisez @nomdutilisateur et #groupe dans le sujet de votre email pour que la carte soit directement assignée à n’importe quel membre du projet et ajoutée dans n’importe quel groupe.
Le transfert d’email (Forward) fonctionne également pour créer des cartes.
La syntaxe markdown est supportée pour mettre en page le contenu de votre commentaire.
Vous pouvez aussi pour qu’ils soient notifiés.
Gérer des cartes récurrentes
Choisissez ou créez une carte que vous voulez répéter.
Dans les paramètres de votre carte, choisissez Créer une carte récurrente.
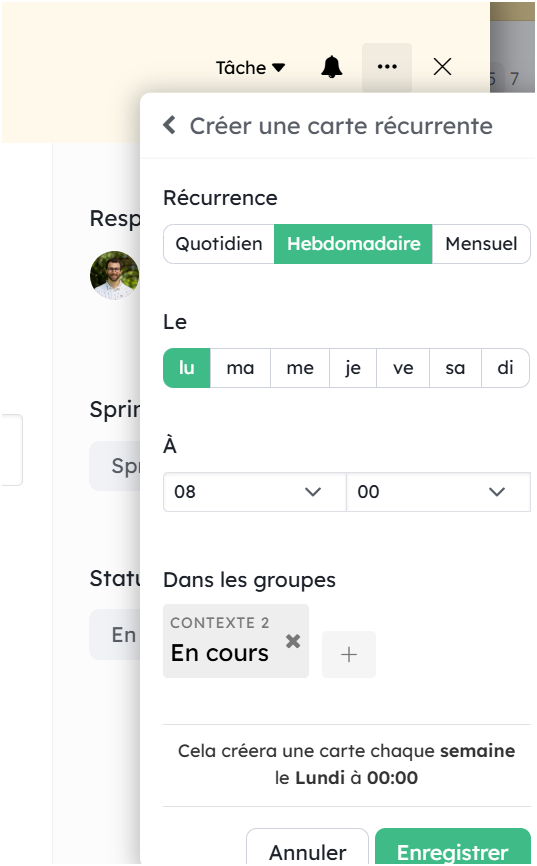
Chosissez entre quotidien, hebdomadaire ou mensuel, selectionnez une heure et les groupes dans lesquels les nouvelles cartes seront créées.
Cliquez sur Enregistrer et votre carte récurrente sera créée, en copiant le modèle de carte, tous les champs (sauf les membres) et toutes les sous-cartes.
Si vous voulez éditer vos cartes récurrentes (éditer les champs, changer le planning de création), vous pouvez le faire dans le panneau latéral de gauche, dans les Paramètres du workspace.
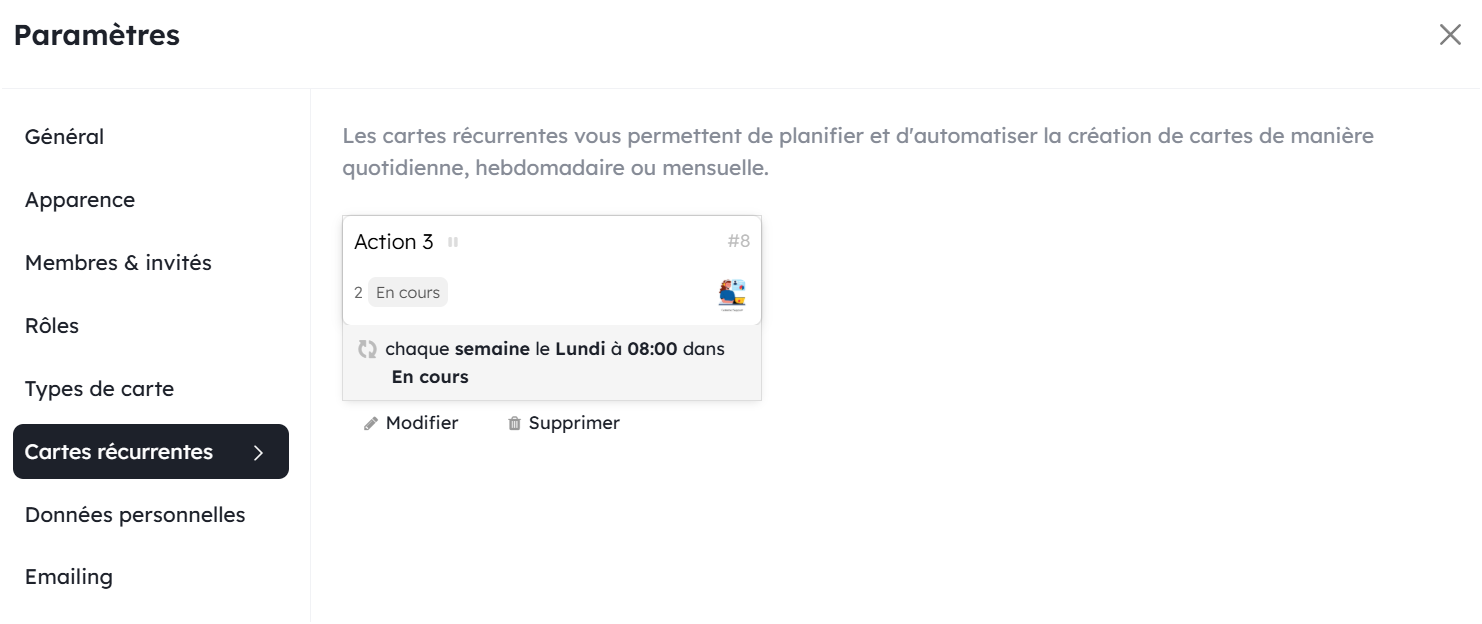
Les cartes récurrentes sont différentes de leurs cartes d’origine, donc vous pouvez archiver ou supprimer ces dernières, cela n’affectera pas vos générations planifiées de carte.
Ouvrir la carte
Cliquer sur la carte pour accéder à son contenu : c’est la vue de la carte.
Vous pouvez l’ouvrir dans une fenêtre…
… ou fixée à droite de votre espace de travail en cliquant sur Ancrer à droite
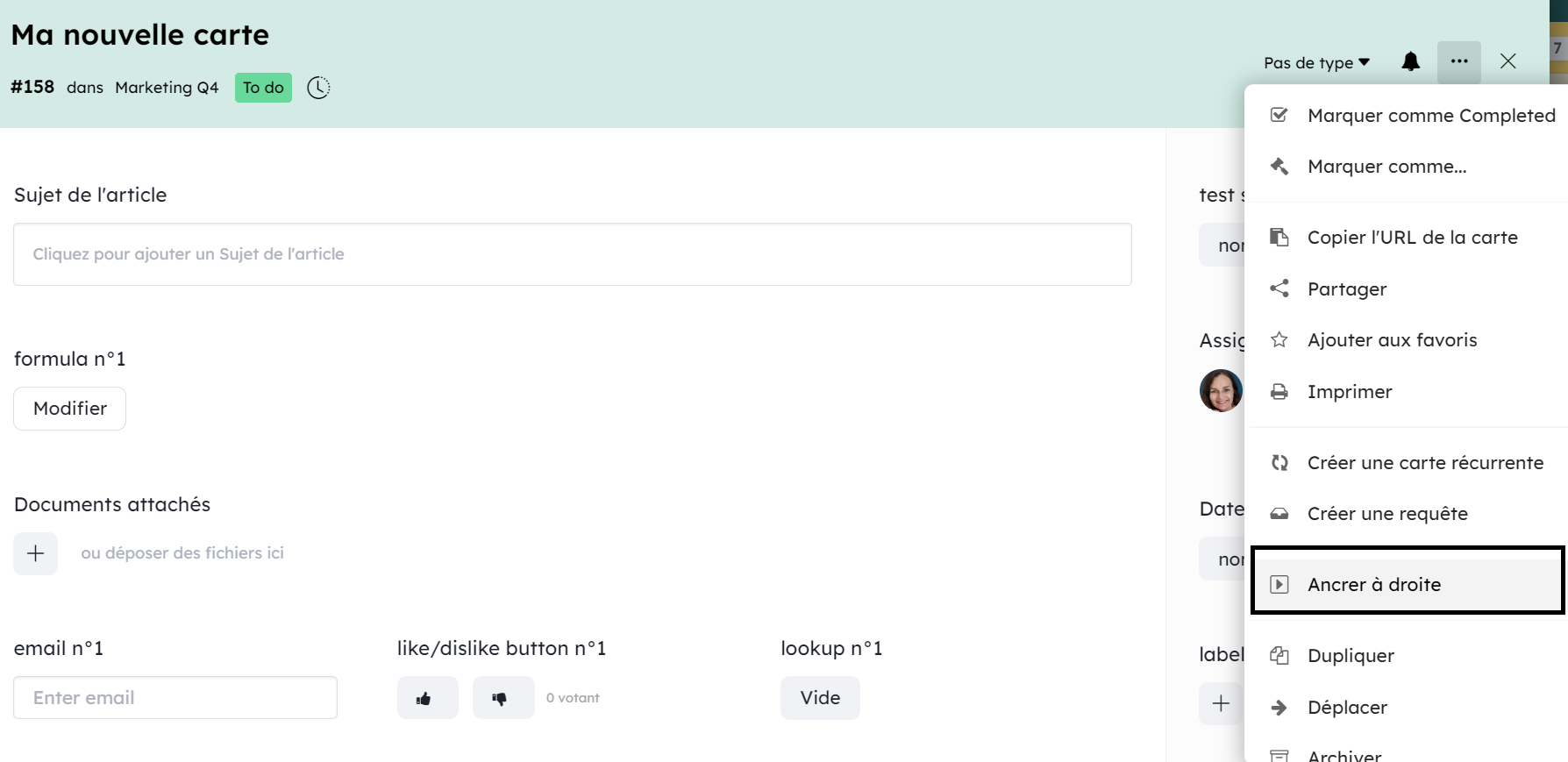
Revenez au mode centré en cliquant Ouvrir dans une pop up.
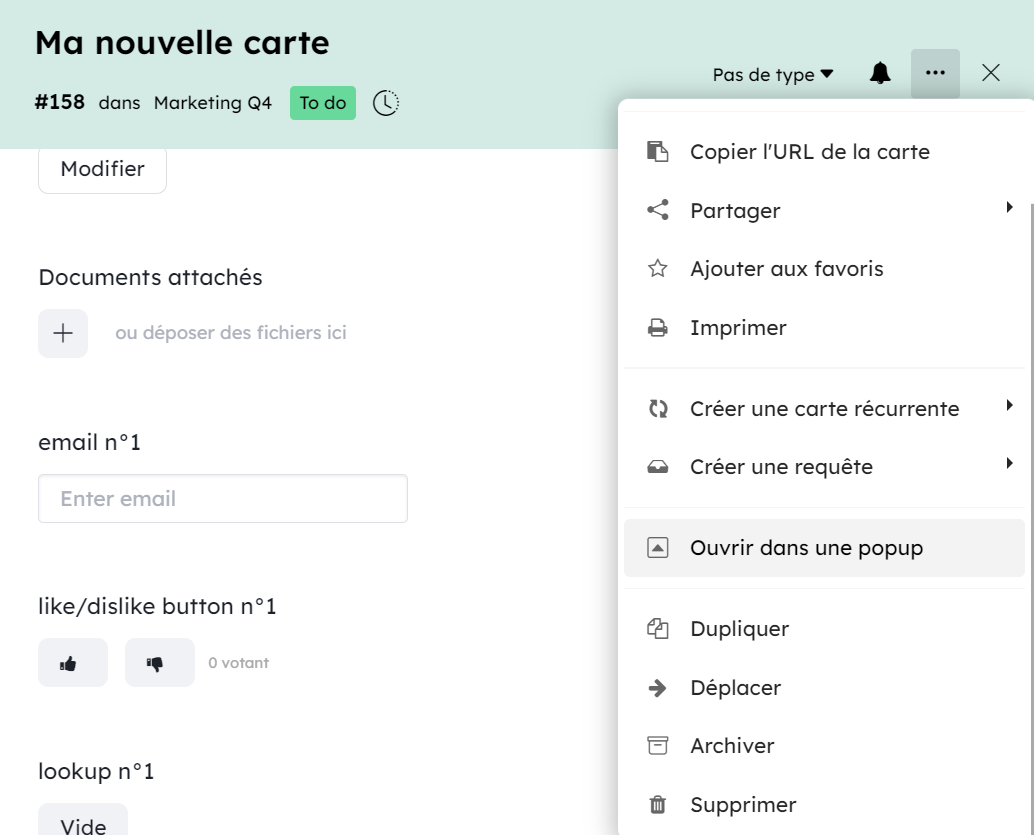
Par défaut, les cartes contiennent :
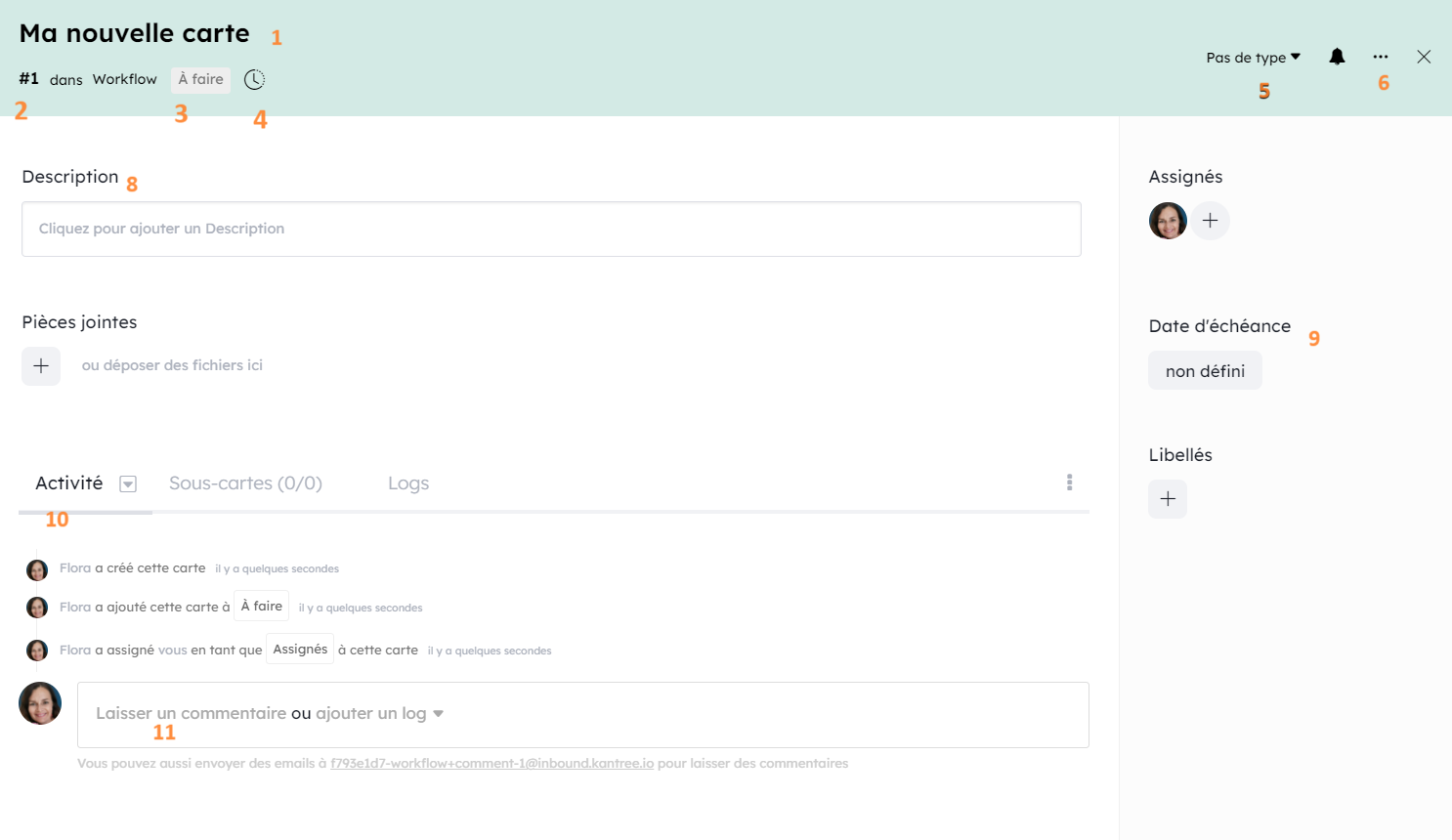
- Titre : Le nom de la carte
- Référence de la carte : cette référence est unique dans ce projet (vous pourrez l’utiliser pour créer des liens dans vos commentaires)
- Groupes: les groupes auxquels appartient la carte
- Historique : combien de temps une carte a passé dans un group, avec l’auteur du déplacement et la durée
- Type de carte utilisé : un type de carte est une structure de carte enregistrée qui défini pour elle une couleur, une icone est une collection de champs disponibles. Voir Guide Personnaliser vos cartes #Types de cartes
- Menu d’actions: Archiver, copier, déplacer, supprimer, ajouter un sous tableau et d’autres actions disponibles
- Description : c’est un [champ de la carte](/fr/aide/guides/personnaliser-vos-cartes#aperçu-des-champs-de-carte) qui vous permet de lui donner un contenu textuel, comme la description d’un idée ou le mode de reproduction d’un bug
- Champs : N’importe quel type de champ d’information pour votre carte. Kantree en prédéfinit quelques-uns pour vous, mais vous pouvez ajouter les votres Personnaliser vos cartes #Ajouter des champs
- Activités : liste de tous les commentaires, logs et changements opérés sur la cartes. Vous pouvez ajoutez de nouveaux commentaires, ou logguer de nouvelle données
- Commentaire : ajoutez un commentaire à la carte, avec des [@mention](/fr/aide/guides/collaboration#commenter-les-cartes)
-
[Sous-cartes](/fr/aide/guides/editer-vos-cartes#ajouter-des-souscartes) : sous-cartes de la carte, qui peuvent être gérées dans une check-list ou dans un tableau de sous-niveau
Au survol de votre souris entre les champs :
Bouton d’ajout d’un champ (seulement pour les administrateurs du projet) : il vous permet d’ajouter des champs au type de carte utilisé. Si la carte n’a pas de modèle, le champ sera ajouté à la collection de champs partagés par toutes les cartes du projet Voir Guide
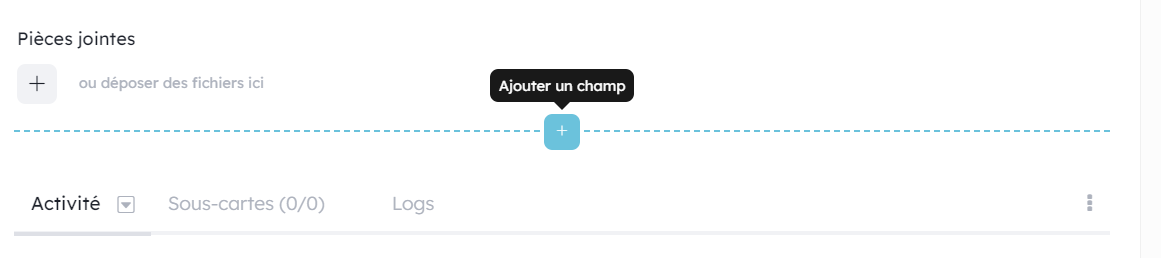
Vous pouvez filtrer le flux d’activité de la carte. Le filtre sera défini pour toutes les cartes du projet. Vous pouvez aussi inverser l’ordre d’affichage du flux.
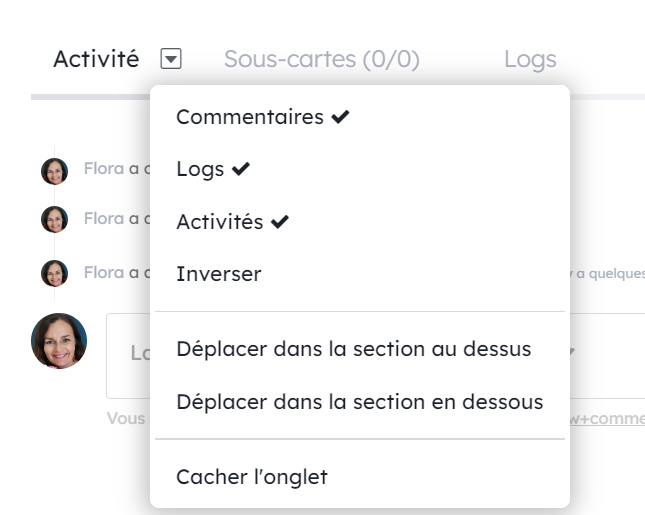
Vous pouvez agir sur une carte par son menu contextuel: clic droit sur une vignette de carte pour accéder à ce menu.
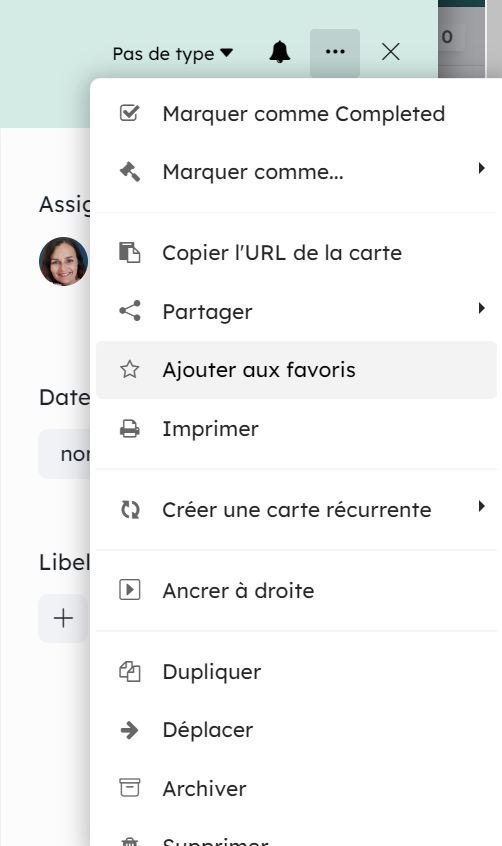
Editer le titre
Vous pouvez éditer le nom d’une carte en cliquant sur le titre dans son entête

Etats de cartes
Toutes les cartes ont un état interne.
Cet état interne est utilisé pour créer des diagrammes et graphique dans vos rapports Voir Guide Reporting
Par défaut, une nouvelle carte a l’état Non décidé.
Une icone apparait sur les vignettes de cartes pour indiquer l’état de la carte. Vous pouvez choisir entre :
- abandonné
- accepté
- en cours
- en attente
- terminé
- fermé
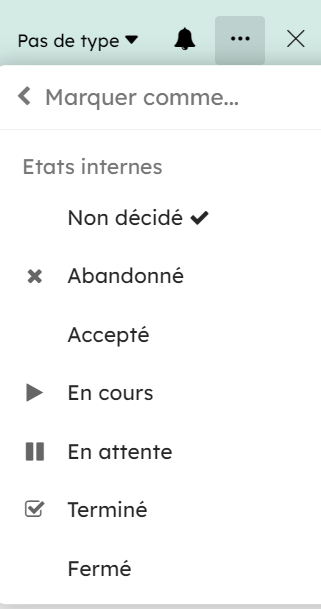
L’état peut être modifié à partir :
- du menu contextuel (clic droit sur la vignette dans le tableau Kanban)
- dans le menu d’action de la carte
- en déplaçant la carte dans un groupe lié à un état au préalable - Voir guide Organiser votre projet #Options de groupe
En plus de ces états, vous pouvez utiliser des groupes qui ont été liés à des états au préalable.
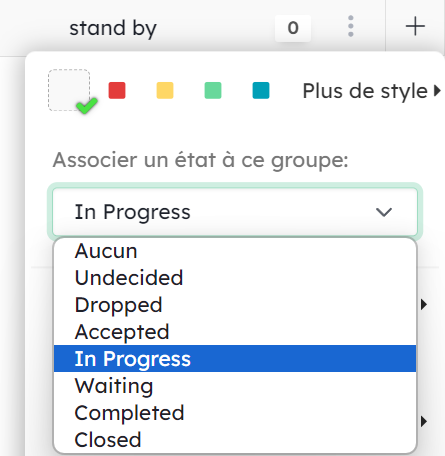
Ces groupes apparaitront dans la listes des états disponibles.
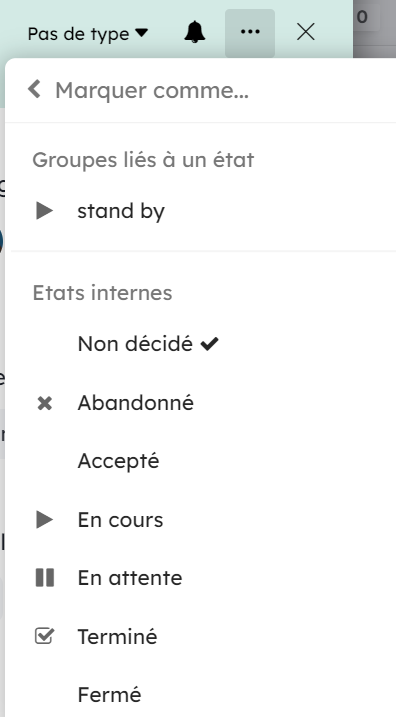
Assigner un état à un groupe. Quand une carte y sera ajoutée, son état sera automatiquement changé.
Notez que vous pouvez marquer une carte comme terminé à partir de l’onglet sous-cartesen cochant la case associée à la sous-carte
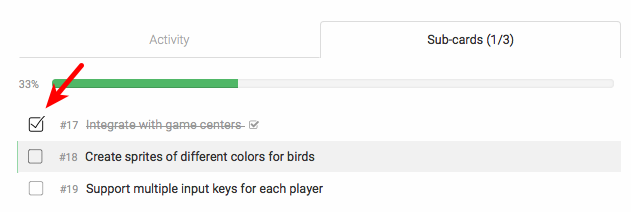
Les titres des cartes à l’état “Terminé” sont rayés. Si vous ne souhaitez pas que les titres soient rayés, vous pouvez désactiver cela en vous rendant dans le menu Apparence de votre barre d’outils. Voir Apparence
Décrire les cartes avec des textes formatés
Vous pouvez ajouter des textes formatés à vos cartes. Par défaut les cartes ont un champ Description.
Kantree vous donne accès à un éditeur de texte enrichi, pour que vous puissiez formater vos textes.
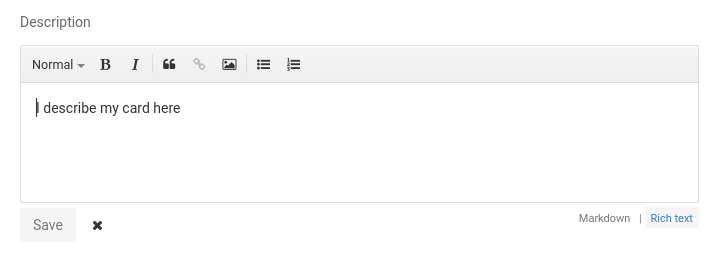
Vous aurez accès à plusieurs options: des titres, des citations, gras, italique, des listes à puces, des liens, des images.
Le sélecteur d’image est très simple à utiliser et vous permet de stocker des images dans un champ de type Fichiers - Voir guide Personnaliser vos cartes # Type de champs
Si vous ne voulez pas utiliser l’éditeur de text enrichi, il y a aussi un editeur de markdown.
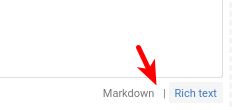
Si vous fermez l’éditeur avant d’avoir sauvegarder votre texte, pas de panique, nous conservons une copie temporaire pour que vous puissiez reprendre la où vous vous êtes arrêtés.

Cartes et dates
Les cartes n’ont pas de dates éditables directement associées.
Elles ont une date de fin cachée qui est définie quand l’état de la carte est indiqué comme comme terminé ou fermé.
Cette date cachée est utilisée dans certains graphiques de l’outil de Reporting (Vue Dashboard)
Par défaut, les cartes ont un champ de type date pour rapidement configurer des échéances. Ce champ Date vous permettra d’utiliser les vues de type Calendrier, Timeline, Gantt. Voir Utiliser les timelines
Cette date apparait sur les vignettes de cartes et sa couleur change selon le temps (gris, jaune, rouge).
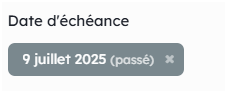
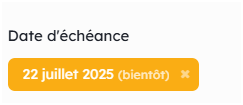
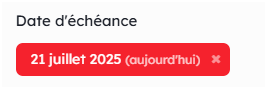
Un rappel est envoyé à tous les abonnés de la carte 24 heures avant son terme (si c’est une période, ce sera 24 heures avant sa date de fin). Vous pouvez modifiez ce rappel dans les paramètres du champ.
Attacher un fichier
Pour attacher un fichier à une carte, cliquer le bouton + dans un champ de type Fichiers, ou glisser et déposer des fichiers dans la zone indiquée. Vous pouvez attacher plusieurs fichiers en une seule fois, ou ajouter une URL.
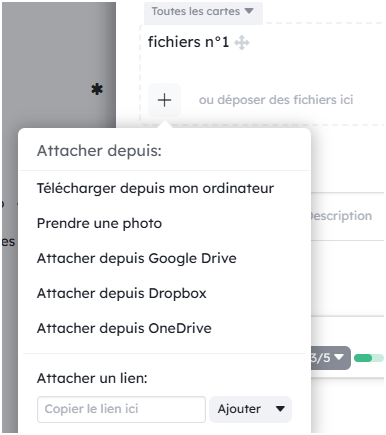
Une fois téléchargés, vos fichiers apparaitront comme des vignettes, que vous pourrez cliquer pour accéder au fichier. Les images seront visibles dans une galerie.
Les images de vos champs de type fichiers peuvent être utilisées dans votre description et dans vos commentaires.
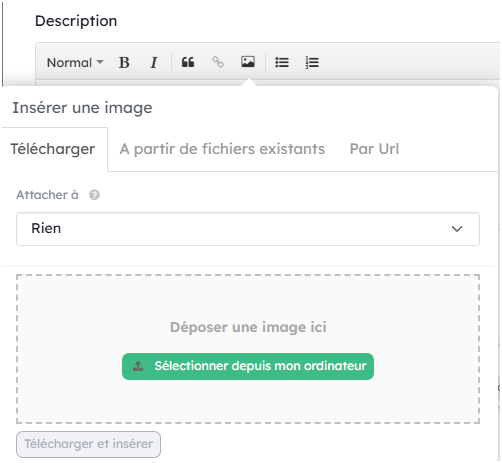
Supprimer un fichier joint en cliquant les …dans le coin supérieur droit de sa vignette.
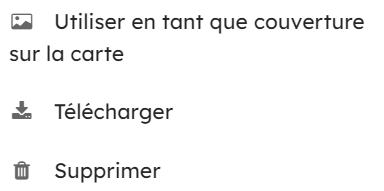
Sélectionner une image de couverture
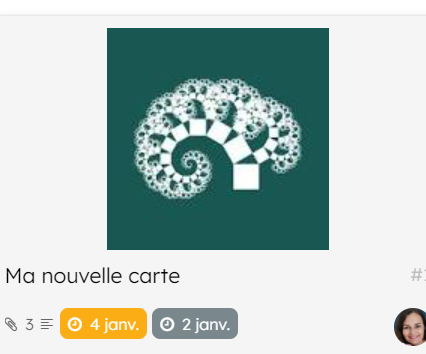
Coller une image à partir du clipboard
Copiez une image dans votre clipboard, avec n’importe quel logiciel de capture d’écran, et ensuite revenez dans Kantree et appuyez sur Ctrl + V (ou Cmd + V) alors qu’une carte est ouverte (seul endroit ou cette fonctionnalité est disponible) Une fenêtre apparaît, vous demandant l’endroit où vous voulez coller votre image.
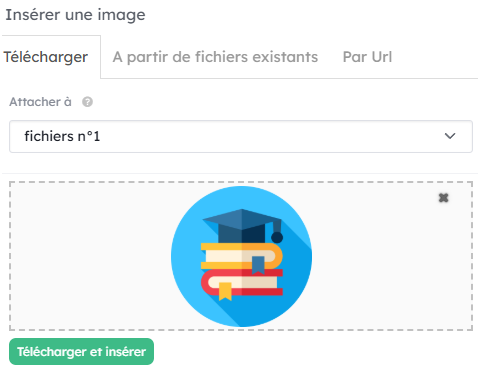
Si vous faites ceci alors que l’éditeur de commentaire est ouvert, il ouvrira automatiquement son menu Insérer image.
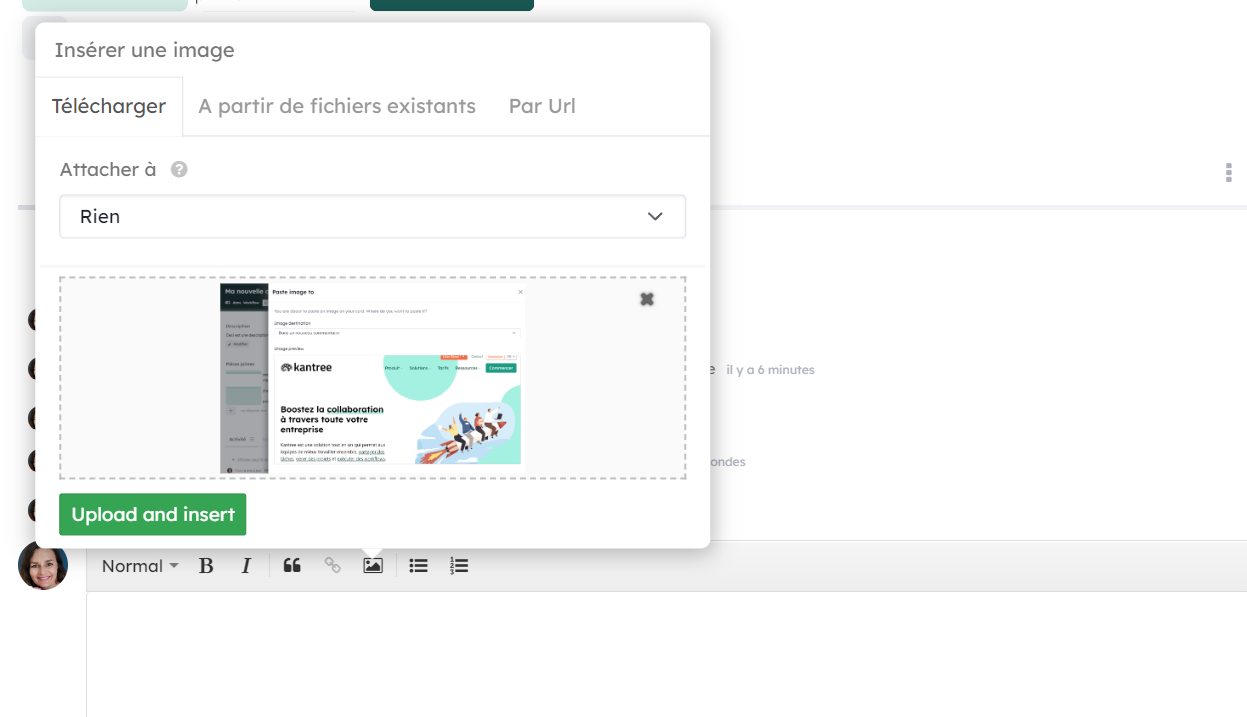
Ajouter une carte dans des groupes
Dans Kantree les cartes d’un projet sont organisées dans des groupes.
Les groupes peuvent venir de champs de types Libéllés, Membres ou de contextes.
Vous pouvez créer vos propres contextes de projet et champs de type groupe pour gérer vos cartes dans plus dimensions, comme des epics, des composants, des releases, des versions, des départements, des priorités…
Vous pouvez ajouter des cartes dans n’importe quel groupe
- [en glissant et déposant des cartes](/fr/aide/guides/organiser-votre-projet#ordonner-les-cartes) avec le
groupé parque vous voulez
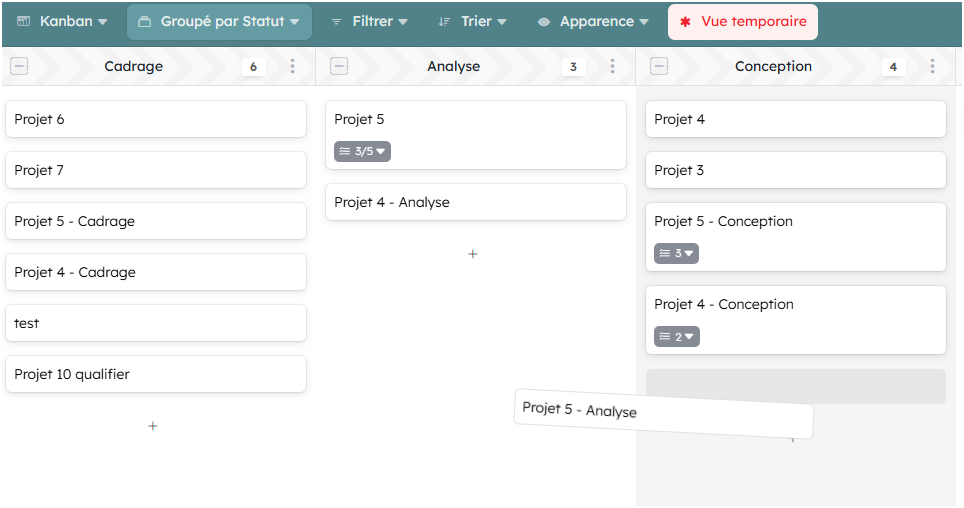
- à partir de l’en-tête de la vue de carte
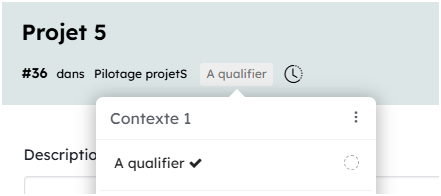
- à partir des champs de groupes
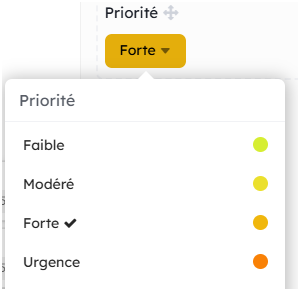
- à partir du menu d’action. Faire un clic droit sur une carte.
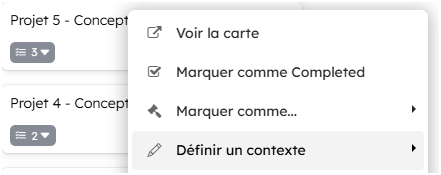
Assigner des membres
Dans les cartes de votre projet, vous trouverez le champs Assignés.
Il vous permet d’assigner des cartes aux membres du projet. Vous pouvez assigner plusieurs membres à vos cartes.
Les membres assignés seront automatiquement. Voir guide sur les Notifications
Ils seront notifiés de tout changement fait sur la carte.
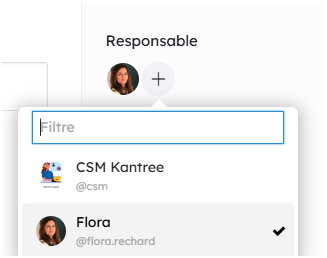
Vous pouvez ajouter plus de champs Membres pour définir plusieurs rôles (comme Réviseur, Testeur, Rédacteur, Développeur, Designeur…).
Editer d’autres champs
Il y a beaucoup d’autres types de champs disponibles. Vous trouverez la liste lorsque vous ajoutez un champ.
Voir Guide Types de champs
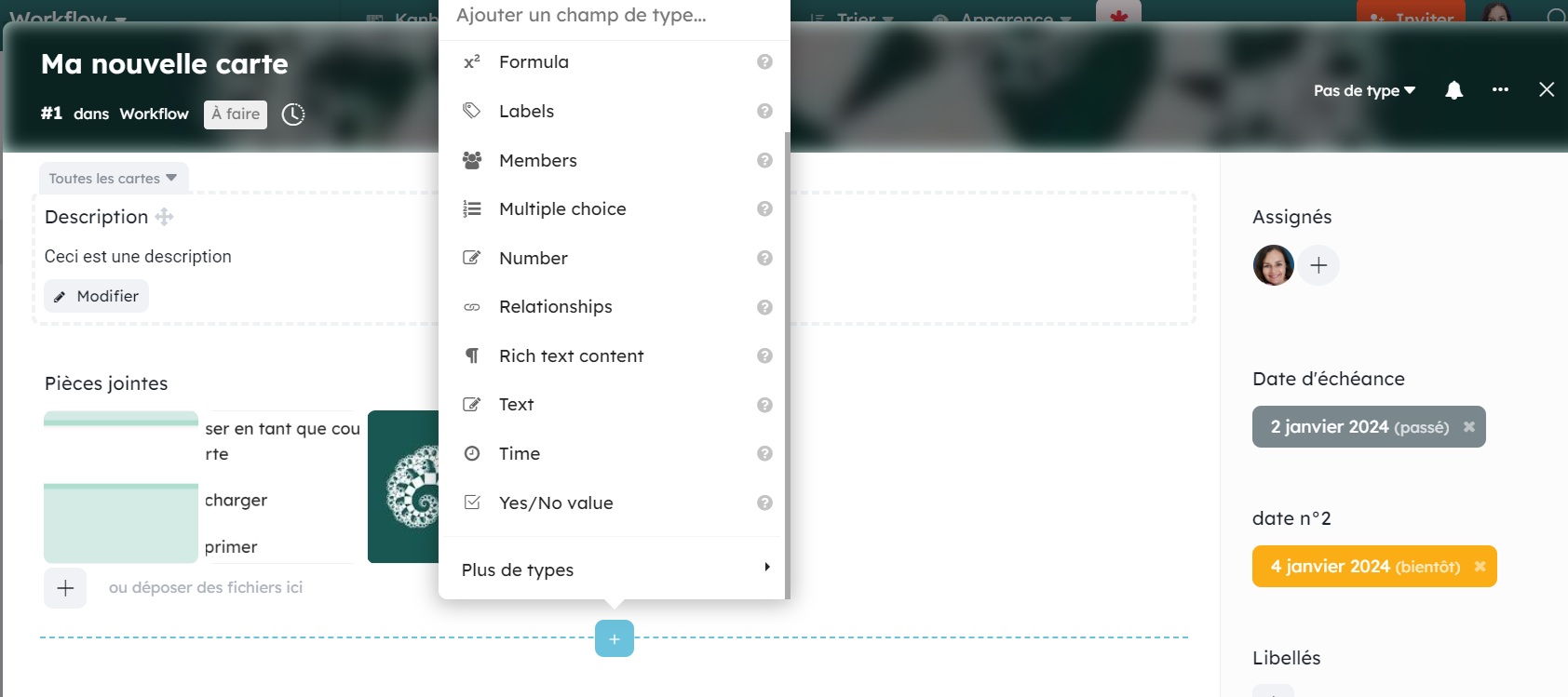
Ajouter des relations de cartes
Les champs de type Relation de cartes vous permet de lier des cartes.
Voir Guide - Champ Relation de cartes
Ajouter des sous-cartes
Ajoutez des sous-cartes à une carte depuis l’onglet Sous-cartes. Une sous-carte est une carte à part entière, elle est une carte enfant avec la carte sur laquelle elle a été créée comme carte parent.
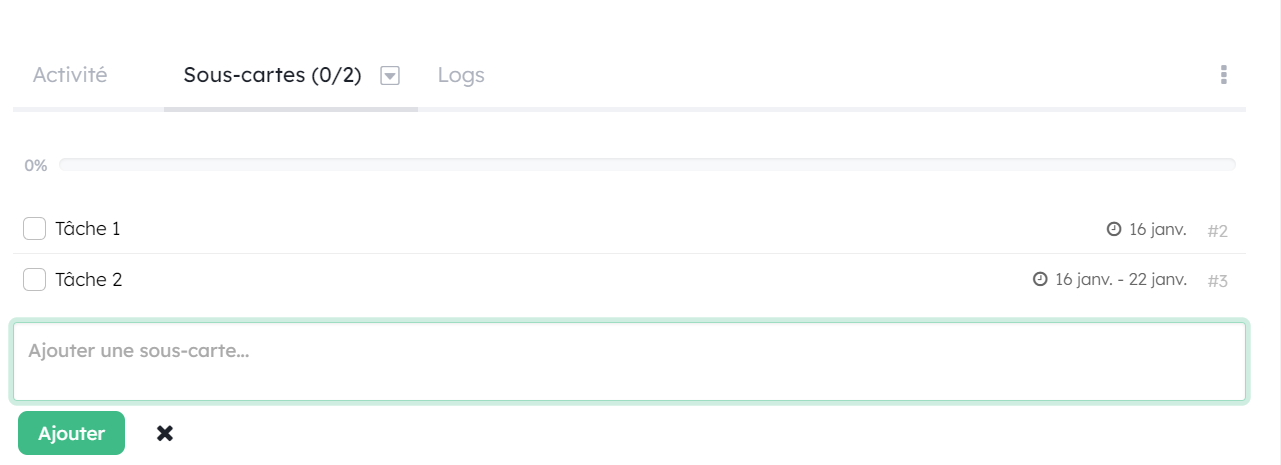
Depuis cette liste, les sous-cartes peuvent être renommées, marquées comme terminées ou ouverte comme toutes les autres cartes.
Vous pouvez afficher vos sous-cartes en cliquant sur l’aperçu de la carte parent en bas à gauche sur le chiffre représentant le nombre de sous-cartes.
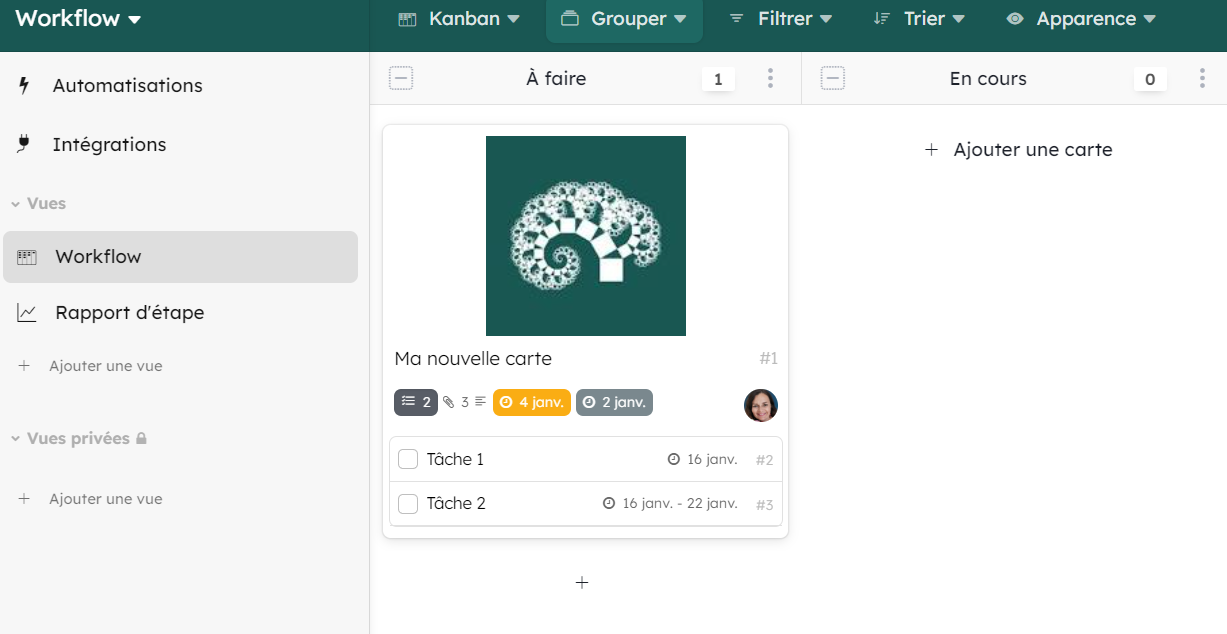
Créer un sous-niveau
Vous pouvez attacher un sous-tableau à une carte en cliquant sur le bouton Créer un sous-tableau disponible au niveau des sous-cartes.
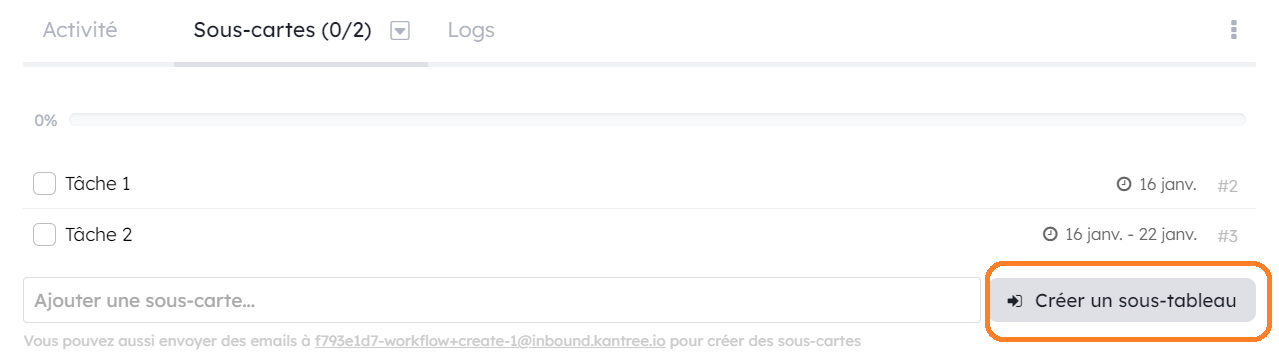
Cette opération ajoute un nouveau niveau de hiérarchie dans votre projet. Vous pouvez ajoutez autant de niveaux que vous le souhaitez.
Dans ces sous-projets, vous avez accès à tous les outils de personnalisation, de visualisation et d’édition de projet ( la barre de filtre, les modes de vue, les vues sauvegardées…). Vous pouvez créer de nouvelles listes ainsi qu’un tableau Kanban spécifique à votre sous-projet.
Accédez à une liste de tous les sous-tableau du projet avec le panneau d’arborescence du projet
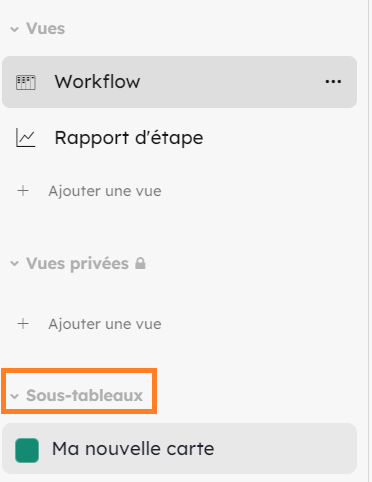
Épinglez une carte ou un tableau pour accéder directement à un certain niveau de votre projet: cliquez le bouton “Ajouter à my work”
Pour supprimer le tableau, cliquez dans le menu de la carte en haut à droite puis cliquez sur Désactiver le tableau
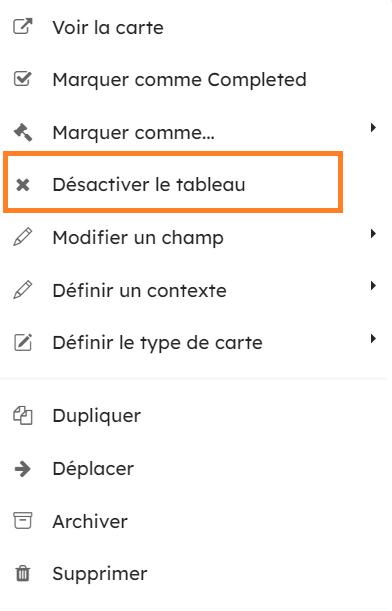
Ajouter des logs
Dans vos cartes, vous pouvez loguer n’importe quelle information structurée par exemple pour la comptabilisation du temps.
Voir Guide - Logs de cartes
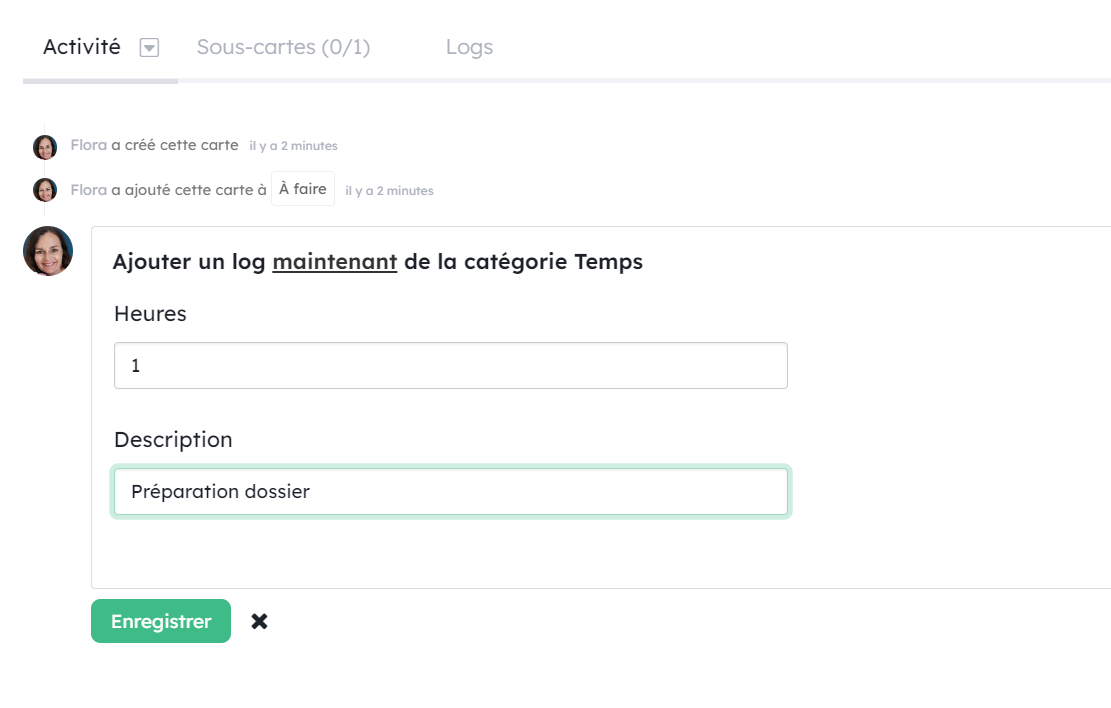
Copier et déplacer des cartes
Les cartes peuvent être déplacées/copiées dans un autre projet ou à l’interieur d’un projet.
Vous pouvez déplacer/copier des cartes faisant un clic droit sur elles, ou par le menu d’action des cartes. Vous n’aurez qu’à choisir la destination.
Si une carte déplacé(e)/copié(e) dans un autre workspace (de la même organisation ou d’une autre), cela inclue l’ensemble de la structure de la carte.
Cela signifie que si vous avez dans le workspace d’origine des champs qui n’existent pas dans le champ de destination, ces champs seront automatiquement ajoutés dans toutes les cartes du workspace de destination. Cela peut générer beaucoup de désordre si vous ne disposez pas des mêmes champs dans le workspace d’origine et celui de destination.
Si des champs sont communs, même catégorie de champ et même intitulé, aucun champ supplémentaire ne sera créé, les champs fusionnent.
Si vos workspaces n’ont pas de champ commun, il faut utiliser une automatisation qui viendra une nouvelle carte dans le champ de destination uniquement en reprenant les informations nécessaires de la carte. Vous avez la possibilité de décider dans quel champ de destination doit se positionner la valeur. Pour cela, vous devrez utiliser l’action “remplir à partir d’un champ formule”.
Si vous déplacez une carte parent vers une autre carte parent, la carte déplacée devient une sous-carte.
Partager une carte
-
Copier l’url de la carte / Obtenir le QR Code
Vous pouvez partager une carte via l’url ou le QR code de la carte en cliquant sur les “…” puis “copier l’url”. La carte sera accessible aux personnes étant membres du workspace.

-
Partager une carte avec l’extérieur - URL / QR Code
Vous pouvez partager une carte y compris à une personne qui n’a pas de licence Kantree. Dans ce cas, la carte sera en lecture seule. Pour cela, cliquez sur “Partager”

Vous pouvez enregistrer le QR Code ou l’imprimer avec le raccourci ctrl + P
Archiver une carte
Vous pouvez archiver une carte en faisant un clic droit dessus. Vous pouvez archiver une sélection de cartes par clic droit puis en sélectionnant chaque carte ou en cliquant sur “sélectionner tout” puis “archiver” dans la liste des actions disponibles.
Vous pouvez afficher vos cartes archiver via l’option dans le menu Apparence.
Il est utile d’archiver régulièrement vos cartes afin de faciliter la lisibilité et ne pas impacter les performances de chargement de vos vues. En effet, en désactivant l’affichage des cartes archivées dans le menu Apparence, le système ne charge plus toutes les cartes archivées.
Supprimer une carte
Vous pouvez supprimer une carte via son menu ou faire une action globale sur une sélection de carte.
Attention : une fois supprimée, vous ne pouvez pas récupérer votre carte. S’il s’agit d’une action involontaire, contactez le support via le formulaire au plus vite pour effectuer une restauration.