Kantree est le coeur de votre travail en équipe. Il rassemble toute les informations en un seul endroit et permet à tout le monde d’intéragir simplement et de mettre à jour les cartes et tâches de votre projet en temps réel. Parce qu’il est simple à utiliser, il améliore la coordination de votre équipe. Ne perdez plus jamais de données dans vos mails et vos messageries !
Projets privés
Pour que votre projet soit privé c’est à dire visible uniquement par vous et les membres que vous aurez invités, vous devez sélectionner “Seuls vous et les membres invités peuvent voir et participer au workspace” lors de la création de votre workspace ou une fois créé en vous rendant dans les Paramètres du workspace.
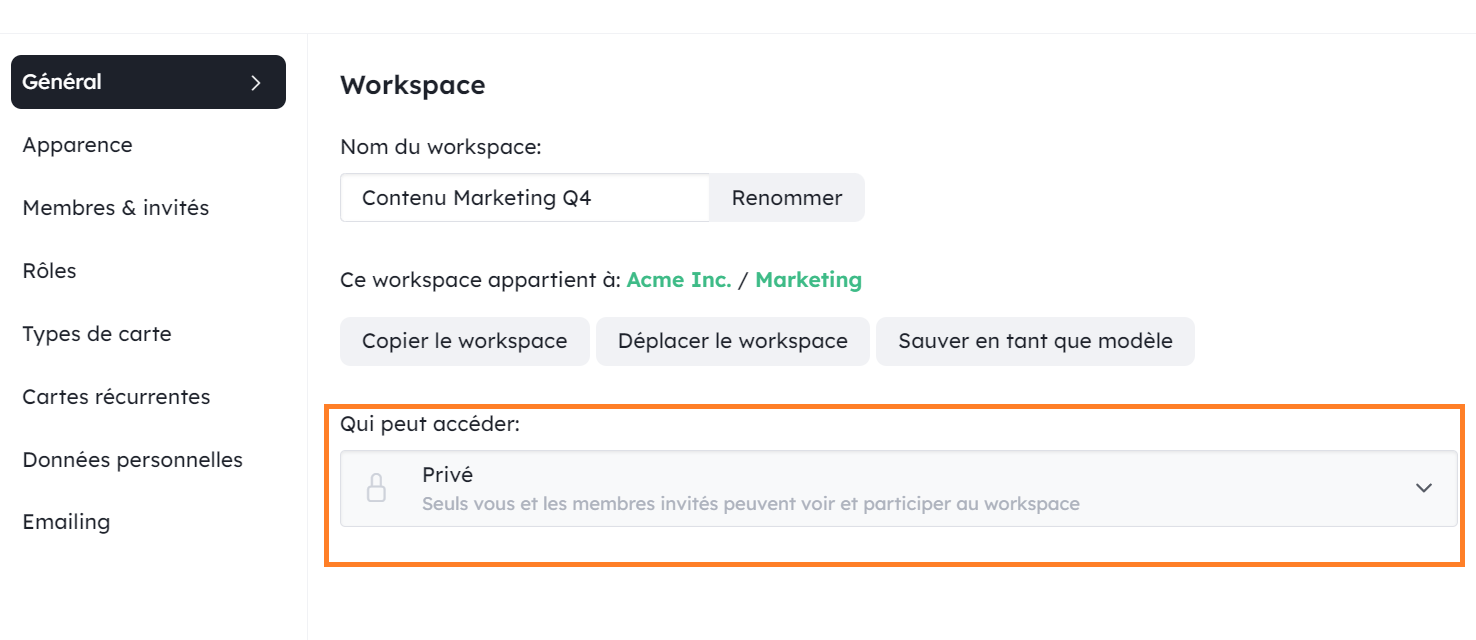
En sélectionnant “Visible par l’équipe”, votre workspace est visible par les membres de l’Organisation et peut être rejoint ou non en fonction de l’option que vous activerez ou non Les membres de l'équipe peuvent rejoindre le projet par eux-mêmes.
Si l’option est activée : Le projet est visible par tous les membres de l’Organisation et ils peuvent le rejoindre d’eux-mêmes afin de pouvoir l’éditer (ce sont les droits par défaut). Vous pouvez définir quel rôle sera donné automatiquement aux membres qui rejoignent le projet par eux-mêmes. Pour cela, rendez-vous dans le Menu du workspace ou Paramètres puis “Membres et Invités” puis option “Rôle par défaut”.
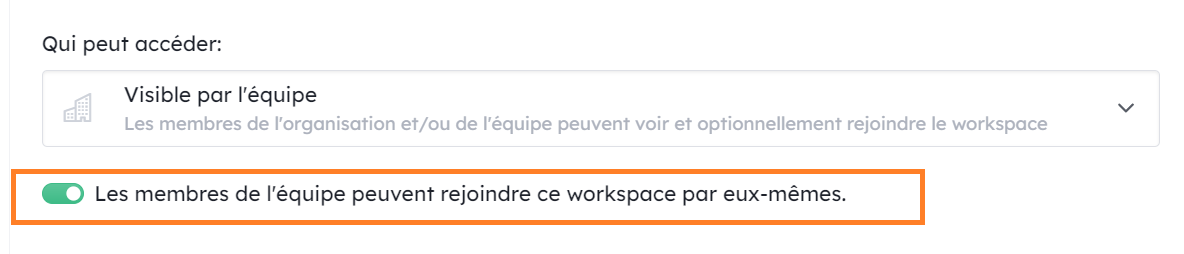
Les projets accessibles par tous n’apparaissent pas nécessairement sur la page d’Organisation pour tout le monde. Vous devez être membre d’un projet pour le voir apparaitre . Vous retrouverez la liste complète sur la page d’Organisation.

Projets publics
Les projets créés au sein d’une équipe peuvent être privés (par défaut) ou publics.
Vous pouvez choisir le rôle qui est attribué aux utilisateurs (loggués ou non) qui accèdent à votre projet sans qu’ils soient membres ou invités dans le projet.
Sécuriser la structure du workspace
L’Administrateur du workspace peut verrouiller la structure du workspace depuis les Paramètres de celui-ci.
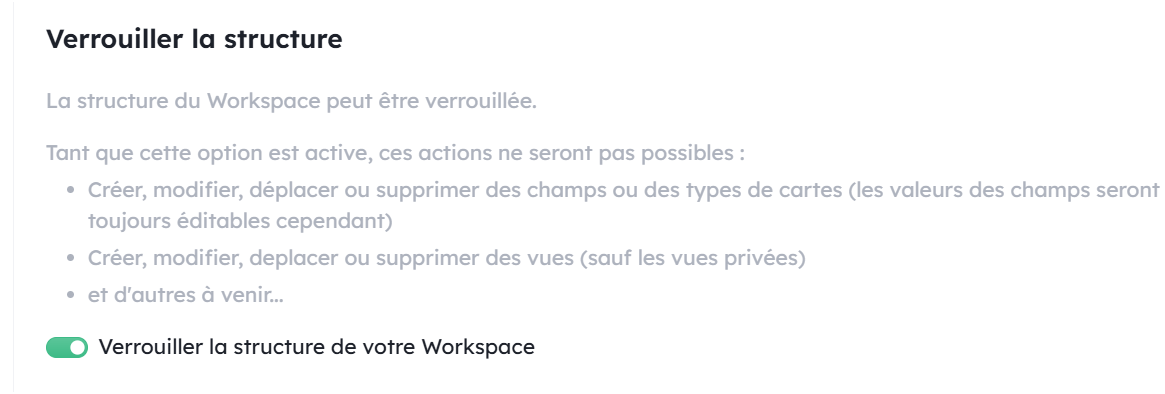
Dans un premier temps, cela concerne uniquement la structure des cartes : types et champs et la création des vues publiques. Ce verrouillage s’applique également aux Admin.
Ajouter des membres à votre projet
Pour inviter des membres et gérer les accès à votre projet, vous pouvez directement dans les paramètres du projet et cliquer sur l’onglet Membres et accès ou bien aller dans le panneau latéral de membres et cliquer sur le bouton Gérer les membres....
Vous arriverez sur ce panneau :
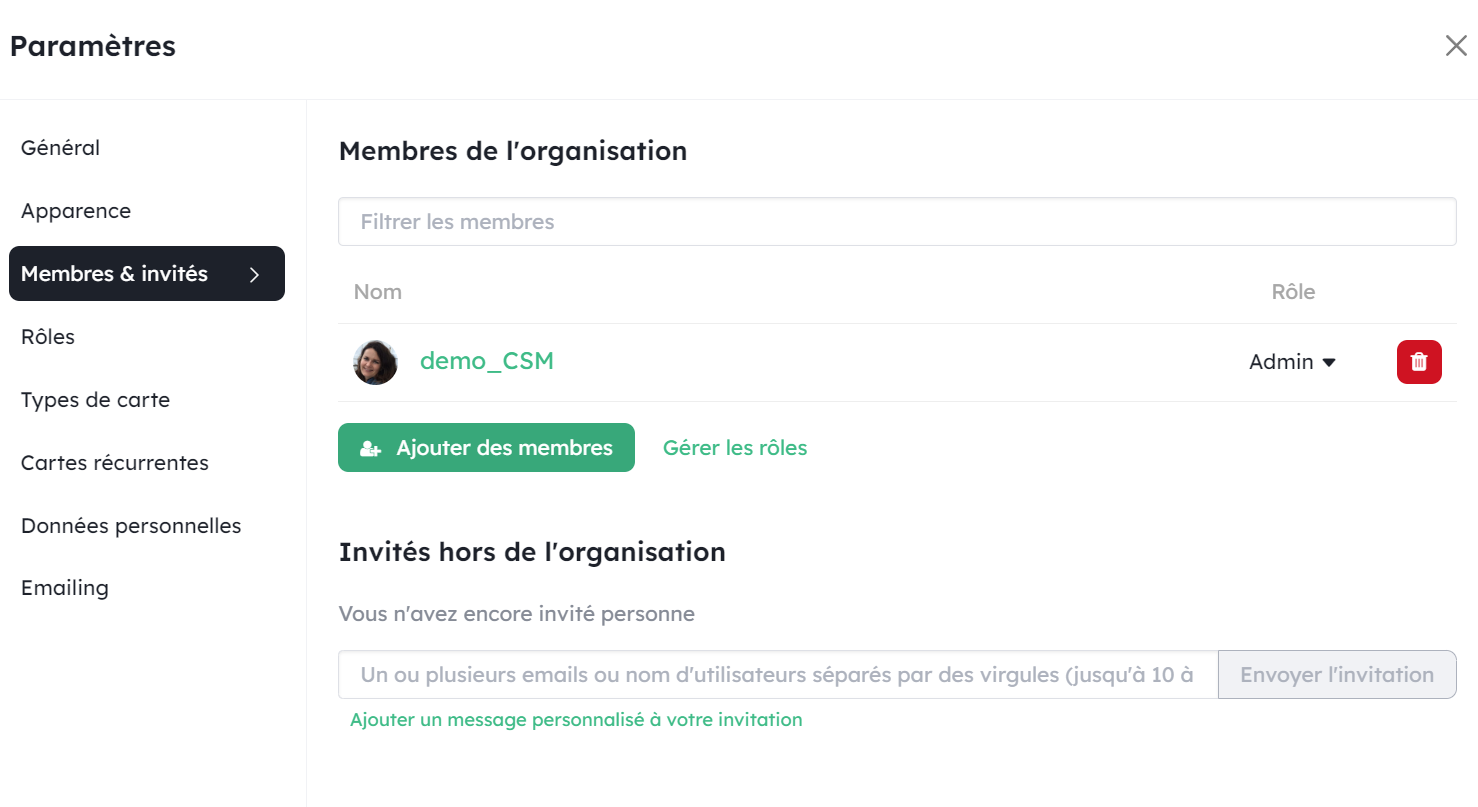
Ensuite, cliquez sur le bouton + ajouter un membre. Vous verrez la liste de tous les membres de l’équipe. Vous aurez à selectionner ceux que vous voulez ajouter dans votre projet.
Vous pouvez changer les rôles des membres du projet. Les rôles sont définis au niveau de l’équipe. Voir
(/fr/aide/guides/collaboration#gérer-les-rôles-et-les-permissions)
Vous pouvez ajouter des invités à collaborer à votre projet par exemple des partenaires extérieurs sur ce projet (Voir Guide Travailler avec des partenaires extérieurs)
Vous avez juste à entrer leur nom d’utilisateur Kantree (s’ils ont déja un compte Kantree), et/ou leur email (s’ils sont nouveaux) en les séparant bien par des virgules.
Vous pouvez attribuer n’importe quel rôle existant à vos invités.
Créer une équipe
Si vous avez souscrit l’offre Business ou Enterprise, vous avez la possibilité de créer des équipes.
Les équipes est un espace au sein de votre Organisation. Il permet d’y placer des workspaces selon les équipes de collaborateurs, des services, des thématiques. Vous gagnerez en lisibilité sur la page d’Organisation et pourrez gérer des membres dans chacune d’entre elles.
Les équipes ont leur propre système de permissions. Comme pour les workspaces, vous pouvez ajouter / retirer des membres d’équipes et attribuer des rôles.
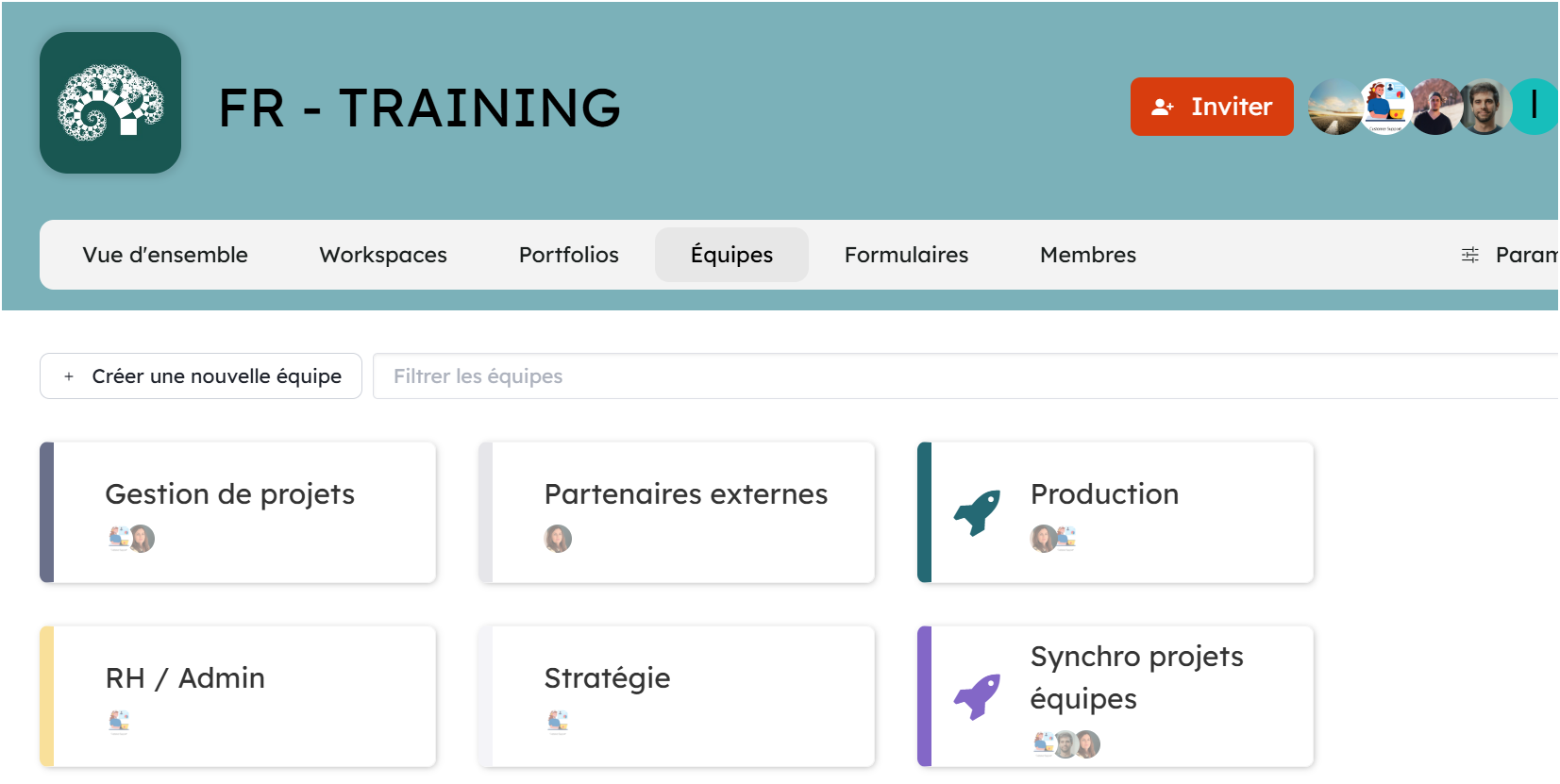
Gérer les rôles et les permissions
Fonctionnement des permissions
Afin de vous permettre d’être très précis dans votre gestion des accès, Kantree vous permet de les paramètres dans 4 espaces.
4 espaces de permissions
- Le serveur - Si vous avez choisi un hébergement Private cloud ou Self-hosted.
Dans le cas de l’hébergement Cloud Public, c’est Kantree qui gère cet espace. - L’Organisation
- L’Équipe
- Le Workspace
Schéma hiérarchie des permissions
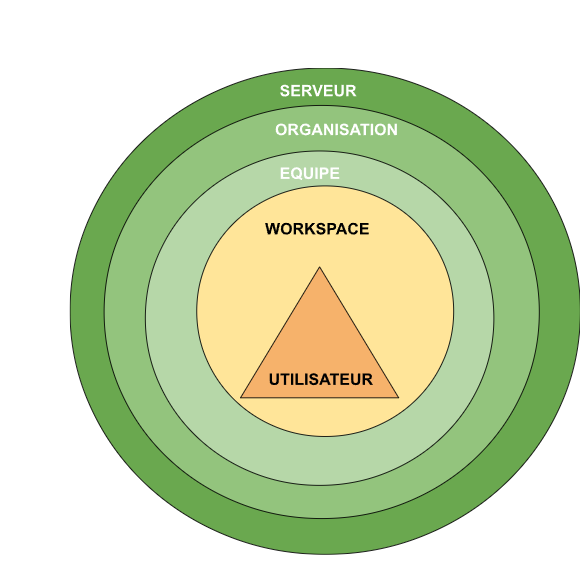
Définitions - Rôles et permissions
Un rôle est défini par un nom et des permissions.
- Le rôle fait référence au niveau de participation dans chaque espace ex : un rôle Admin, un rôle de Membre
- La permission fait référence au périmètre d’usage de la fonctionnalité.
Ex: accès à l’édition de cartes, accès à l’archivage des cartes
Mode de fonctionnement des espaces et des rôles
- Les espaces sont distincts et chaque utilisateur peut y avoir un rôle distinct.
Ex: je peux être Admin de l’Organisation et Membre d’un Workspace - Le rôle d’Admin peut agir sur l’ensemble de l’espace dont il est admin. Il est aussi considéré comme admin sur les sous-espaces associés (ex: admin d’organisation est aussi considéré comme admin de toutes les équipes de l’org et de tous les workspaces de l’org)
Détail des rôles
1 - Les rôles de Serveur
Rôles disponibles uniquement pour les hébergements Private Cloud ou Self Hosted
1-1 SUPERADMIN
C’est l’Administrateur global de l’environnement Kantree, il peut voir et gérer tous les espaces et leur contenu (y compris les workspaces personnels). Il peut accéder aux vues privées au sein des workspaces.
Précision pour l’hébergement Private cloud :
1 superadmin Kantree a également accès à votre environnement pour pouvoir intervenir à votre demande.
1-2 UTILISATEUR
C’est le rôle par défaut attribué lorsqu’une nouvelle licence est activée. Il peut rejoindre/créer une organisation ou créer des workspaces personnels si le superadmin lui donne les permissions associées
1-3 FREE ACCESS
Ce rôle ne donne pas de droits hormis l’observation d’un workspace. Ce rôle ne décompte pas de licence.
2 - Les rôles d’Organisation
2-1 La page d’Organisation
La page d’Organisation est une vue d’ensemble des projets qui peuvent être présentés au sein d’équipes.
Cette page peut être votre page d’Accueil Kantree. Pour cela, cliquez sur “Utiliser comme Accueil”.
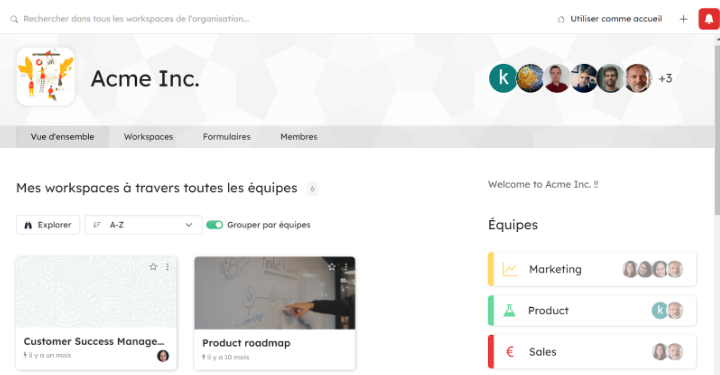
Celle-ci est accessible en cliquant dans le menu latéral gauche sur l’icône représentant l’Organisation.
Celle-ci est accessible aux membres de l’Organisation.
2-2 PROPRIÉTAIRE
Ce rôle est destiné à l’Hébergement Cloud Public.
Le Propriétaire est un Administrateur avec la possibilité de gérer la Facturation.
Hébergement Private Cloud ou Self Hosted : équivalent à un Administrateur
2-2 ADMIN
L’Administrateur a accès aux Paramètres de l’espace Organisation : gestion du contenu des utilisateurs, leurs rôles et permissions.
Hébergement Cloud Public : L’Admin a accès aux informations de Facturation en lecture seule
De par leur rôle au niveau de l’organisation, les rôles Admin et Propriétaire permettent d’avoir les droits les plus forts au niveau de l’espace Équipe et des workspaces.
2-3 MANAGER
Le rôle Manager est le rôle donné par défaut lors de l’ajout d’un utilisateur dans l’Organisation.
Le Manager peut créer des workspaces.
Private Cloud et Self Hosted : Il est possible de paramétrer un rôle par défaut différent. Pour cela contactez-nous à support@kantree.io
2-4 UTILISATEUR
L’Utilisateur accède à la page d’Organisation et ses membres.
Il a accès en lecture seule aux workspaces publics c’est à dire avec la Visiblilité “Visible par l’équipe” ou “ Partageable”.
L’utilisateur a des droits d’édition sur des workspaces publics en fonction des permissions qui lui sont attribuées au niveau de l’Équipe et/ou du Workspace (cf. chapitre rôles de workspace)
L’utilisateur ne peut pas créer de nouveau workspace.
Hébergement Private Cloud et Self Hosted : il peut être autorisé à créer des workspaces personnels (enregistrés dans l’espace Personnel de l’Utilisateur) s’il y a été autorisé par l’Administrateur du serveur.
2-5 CONTRACTUEL
Rôle disponible uniquement pour l’hébergement Cloud Public
Le rôle Contractuel accède aux workspaces avec la Visibilité Partageable sur invitation en lecture seule.
Le rôle Contractuel n’accède pas à la page d’Organisation et ne peut faire aucune action d’édition.
3 - Les rôles d’Équipe
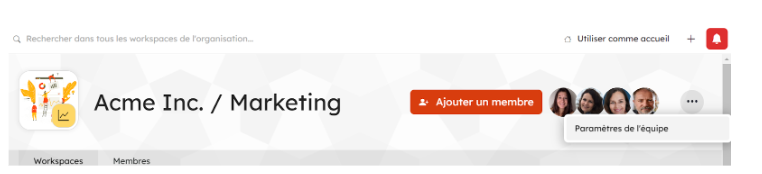
3-1 RÔLE D’ÉQUIPE : ADMIN
L’Administrateur a accès aux Paramètres de l’espace Equipe : gestion du contenu des utilisateurs, leurs rôles et permissions.
3-2 RÔLE D’ÉQUIPE : MANAGER
Le Manager peut créer des workspaces au sein de l’Equipe dont il est Manager mais ne peut pas gérer l’Administration de l’espace et des Utilisateurs.
INFORMATION : Rôle en cours de redéfinition
3-3 RÔLE D’ÉQUIPE : UTILISATEUR
L’Utilisateur peut rejoindre de lui-même (pas besoin d’être invité) tous les workspaces partagés de l’Equipe (sauf les workspaces dont le Paramètre “Les membres de l’équipe peuvent rejoindre ce workpace par eux-mêmes” a été désactivé)
Ses permissions sur un workspace seront déterminées en fonction de son rôle au niveau du workspace.
4 - Les rôles de Workspace
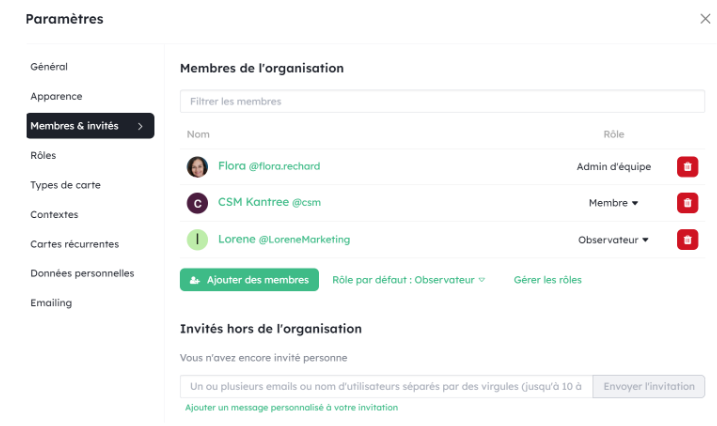
4-1 RÔLE DE WORKSPACE : ADMIN
L’Administrateur a accès aux Paramètres de l’espace Workspace : gestion du contenu des utilisateurs, leurs rôles et permissions.
L’Administrateur du Workspace n’a pas accès au paramétrage des champs d’Organisation (champs partagés entre plusieurs workspaces d’une même Organisation) sauf s’il a un rôle le permettant au niveau de l’Organisation.
4-2 RÔLE DE WORKSPACE : MEMBRE
Le Membre peut créer, éditer et collaborer sur un workspace.
4-3 RÔLE DE WORKSPACE : OBSERVATEUR AUTORISÉ À COMMENTER
L’Observateur autorisé à commenter peut consulter les cartes, commenter, être assigné, notifié et créer des vues privées. Il ne peut partager pas générer d’url publique sur les vues.
Vous pouvez utiliser ce rôle si vous souhaitez collaborer avec un partenaire extérieur par exemple afin de lui donner de la visibilité sans droits d’édition des données.
4-4 RÔLE DE WORKSPACE : OBSERVATEUR
L’Observateur peut consulter les cartes, être assigné, notifié et créer des vues privées. Il ne peut pas générer d’url publique sur les vues.
Il ne peut pas commenter.
4-5 RÔLE DE WORKSPACE : PAS DE PERMISSION
Le rôle “Pas de permission” peut être assigné mais ne peut pas être notifié.
Il n’a accès à aucun workspace même s’il apparait dans la liste des personnes du workspace.
Il peut déclencher une automatisation depuis l’extérieur par exemple depuis un email via un bouton.
4-6 RÔLE DE WORKSPACE : RÔLE PERSONNALISÉ
Les rôles par défaut ne sont pas éditables mais peuvent être dupliqués comme base pour créer de nouveaux rôles ou vous pouvez créer un nouveau rôle de A à Z.
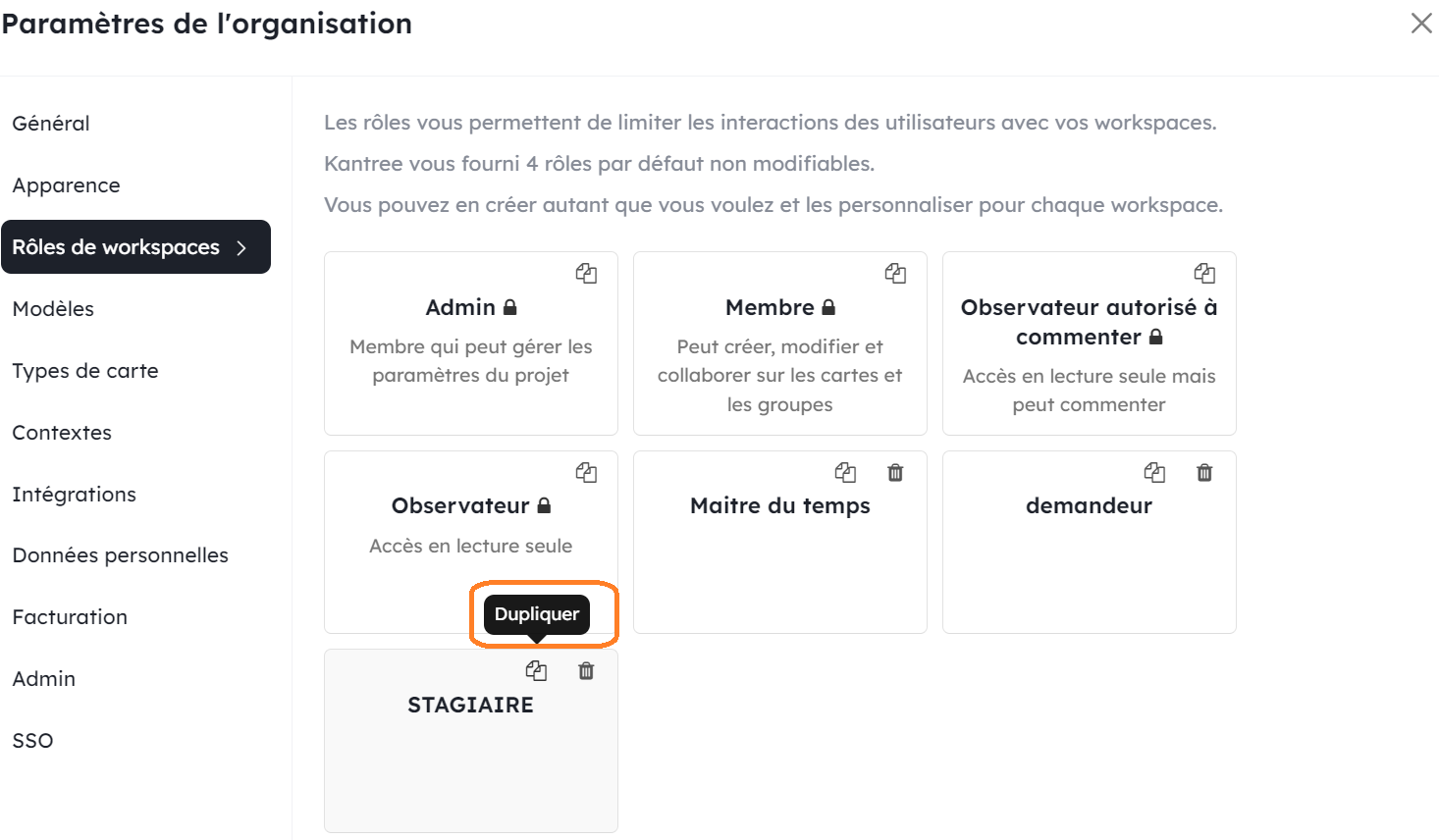
Pour avoir accès à ces paramètres, il faut au moins avoir un rôle d’Admin de l’Organisation.
Rendez-vous dans les paramètres de l’Organisation puis “Rôles de Workspace” puis “Créer”.
Nommez votre nouveau rôle puis cochez les permissions que vous souhaitez appliquer. Une liste de permissions peuvent être activées/désactivées, ce qui vous permet de gérer un éventail d’actions allant de la création et l’édition de carte, jusqu’à la gestion des membres ou des formulaires.
Une fois le nouveau rôle créé, il sera disponible dans la liste des rôles des workspaces de cette organisation.
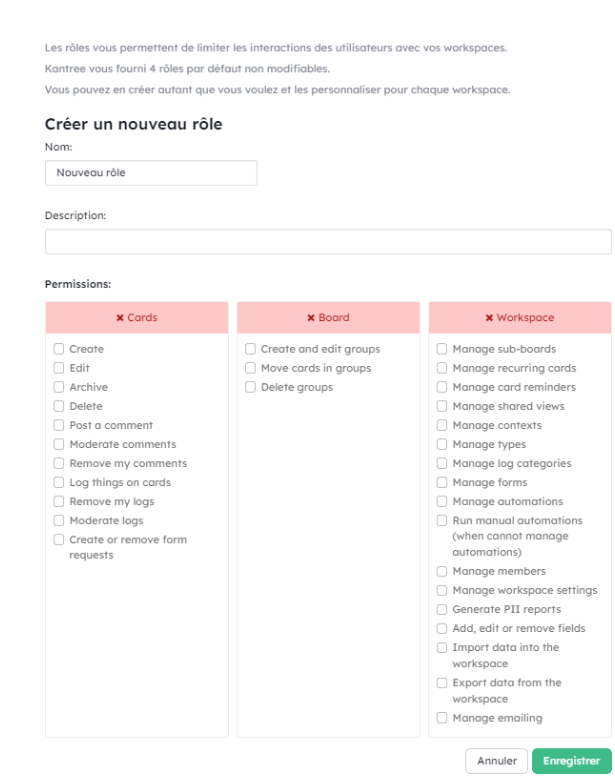
5 - Options de visibilité et permissions sur des éléments précis du workspace
5-1 OPTIONS DE VISIBILITÉ
Le workspace peut être rejoint avec ou sans invitation. Cette option se règle par l’Admin du workspace au sein des Paramètres.
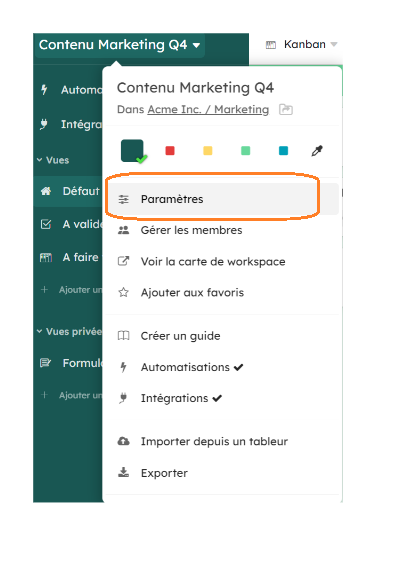
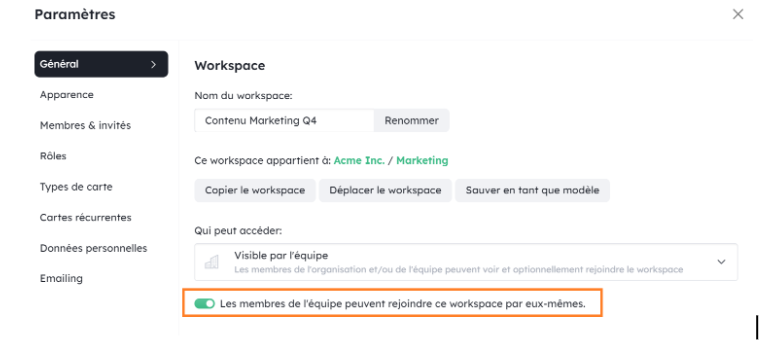
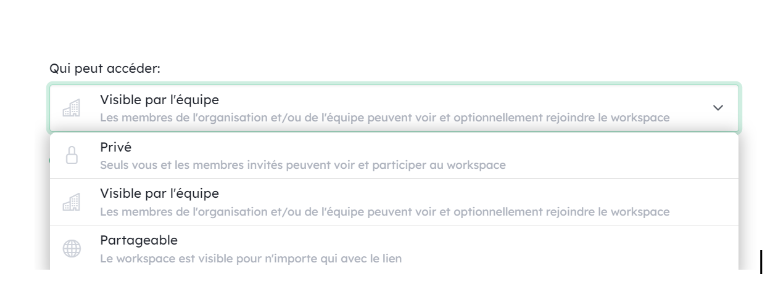
Un workspace “visible par l’équipe” est accessible et visible par les membres de l’Organisation
Un workspace “partageable” est accessible depuis son URL
Un workspace dont le paramètre de visibilité est “Privé” est visible par vous et les membres du workspace.
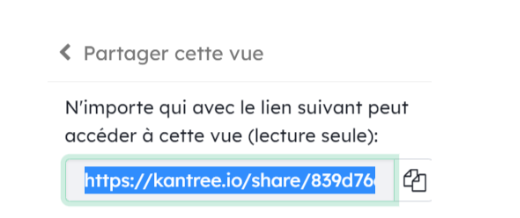
5-2 LES PERMISSIONS DE VUES
Vue privée
Une vue dont le paramètre de visibilité est “Privé” est visible uniquement par celui qui l’a créée.
Vue publique
Un vue dont le paramètre de visibilité est “Public” est visible par tous les membres du workspace. Tous les membres peuvent la partager avec l’extérieur en générant une url via l’option Partager cette vue.
Options de partage d’une vue
Générer url / QR code de partage
Dans ce cas n’importe qui disposant du lien peut accéder en lecture seule à cette vue.
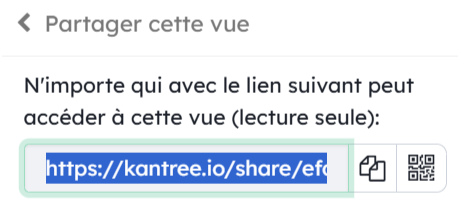
Options :

Configuration visibilité vue par vue
Vous pouvez donner accès à des vues spécifiques à un ou plusieurs rôles personnalisés. Cette option est disponible également au niveau des vues des sous-tableaux.
Cela vous permet de:
-gérer davantage de groupes d’utilisateurs différents sur un même workspace. \
- favoriser la collaboration sans multiplier les espaces de travail.
Rappel sur les rôles personnalisés
💡Cas d’usage : vous souhaitez donner des droits d’édition uniquement sur une vue spécifique. (fournisseurs, partenaires ou d’autres organisations internes).
Il n’est pas possible de gérer les rôles standards non modifiables de Kantree : Admin, Membre, Observateur autorisé à commenter, Observateur.
ℹ️Cette configuration de permissions sera visible lorsque la personne aura rechargé la page (pas en temps réel sans actualisation de la page)
Verrouiller une vue
Pour empêcher la modification d’une vue, l’administrayeur du workspace peut verrouiller une vue. Lorsque cette option est activée, la barre d’outils (Grouper, Filtrer, Trier, Apparence, bouton d’enregistrement), n’est plus accessible. Cette option est disponible pour les vues publiques ou privées.
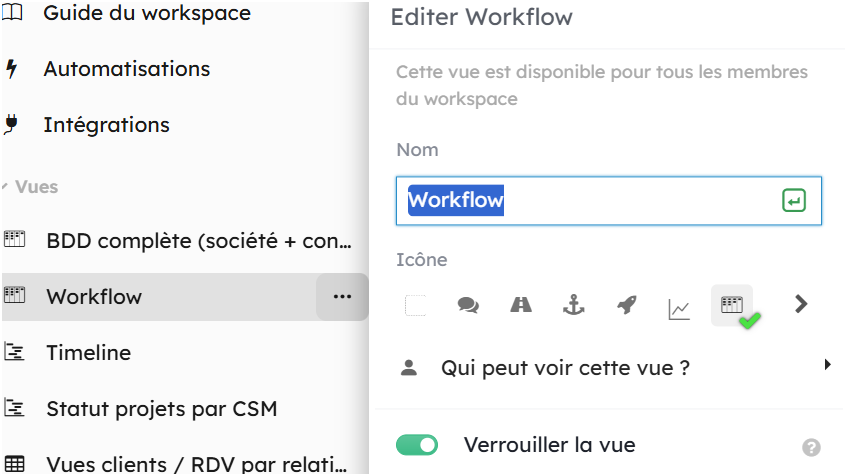
5-3 LES PERMISSIONS DE CHAMPS
Vous pouvez gérer les permissions d’édition jusqu’au niveau du champ.
Cliquez sur les options de chaque champ pour consulter les rôles ayant accès à l’édition de celui-ci. Si vous avez créé un rôle personnalisé, vous pourrez autoriser pour celui-ci l’accès à l’édition en vous sur chaque champ.
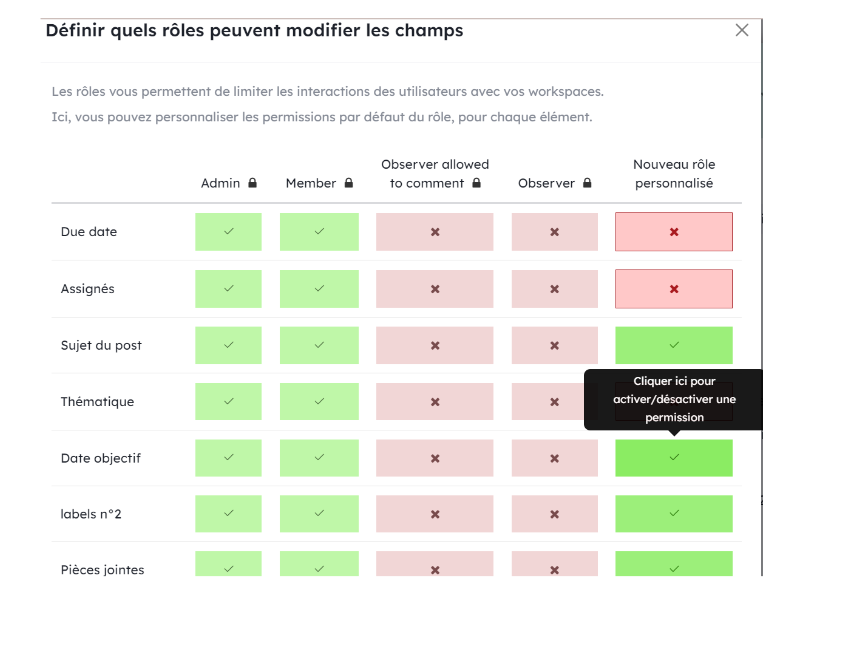
5-4 LES PERMISSIONS DE GROUPES/LISTES
Vous pouvez gérer les permissions d’édition jusqu’au niveau des groupes / listes.
Cliquez sur les 3 points verticaux de la colonne puis “Permissions”.
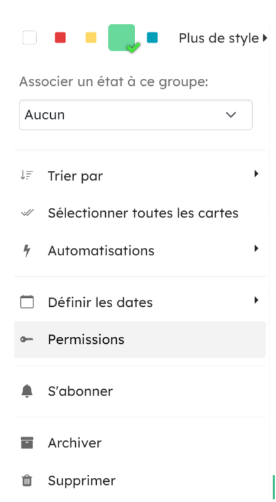
Si vous avez créé un rôle personnalisé, vous pourrez gérer les permissions d’édition pour chaque groupe / liste / colonne.
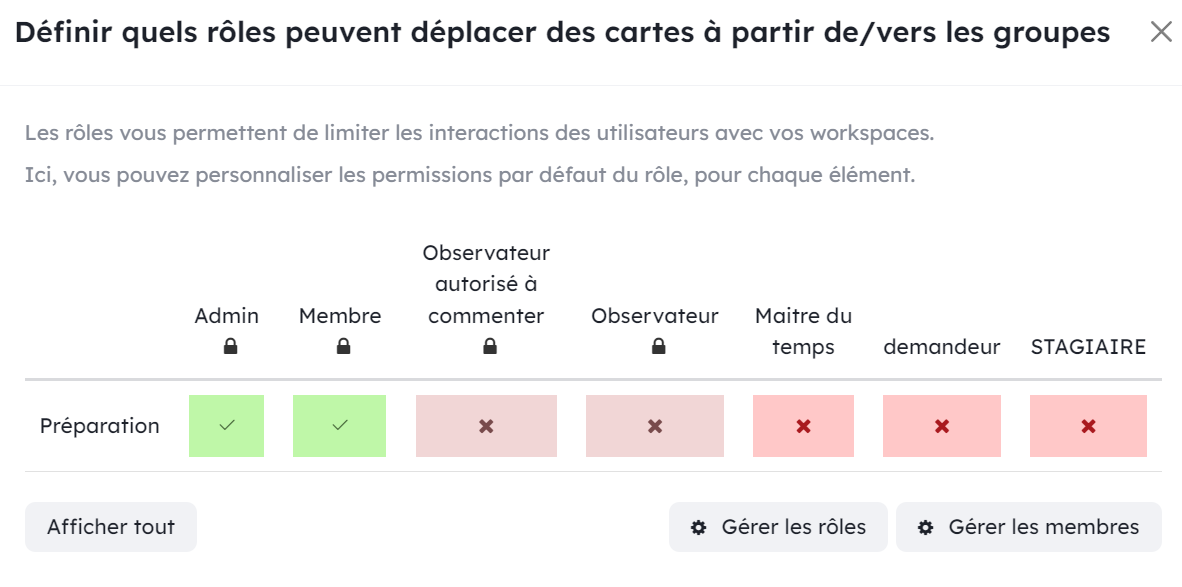
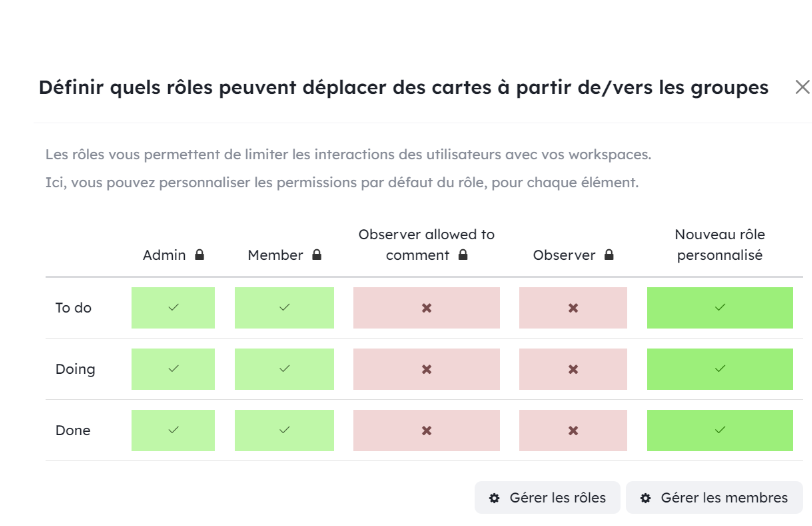
6 - Les Workspaces personnels
Fonctionnalité disponible uniquement pour les hébergements Private Cloud ou Self Hosted
Chaque utilisateur peut disposer de son espace “Workspaces personnels”. Cette option est activée par le Superadmin du serveur qui a un accès à sa gestion.
Lorsque vous voulez déplacer un workspace personnel vers une Equipe pour le partager, rendez-vous dans les paramètres du workspace et sélectionnez le workspace de destination dans la liste déroulante.
Il faut au moins avoir le rôle de Manager dans l’Organisation de destination.
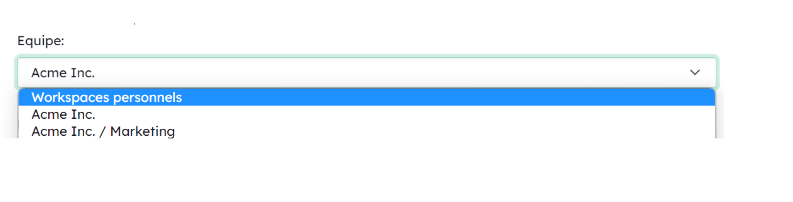
Temps réel
Les modifications sont appliquées en temps réel. Vous n’avez pas besoin de rafraichir la page de votre navigateur pour voir les modifications effectuées par un autre utilisateur.
Si vous perdez votre connexion Internet, un avertissement apparait en haut de l’interface et vous ne pourrez plus éditer le projet jusqu’à ce que votre connexion soit rétablie.
Hors connexion
Si vous chargez Kantree et quelques uns de vos projets au moins une fois, vous pouvez ensuite y accéder hors connexion.
Toutes les cartes des projets pré-chargés seront accessibles. Vous pourrez changer de vues et modifier la manière dont les cartes sont groupées. Pour l’instant, les filtres ne sont pas utilisables hors connexion.
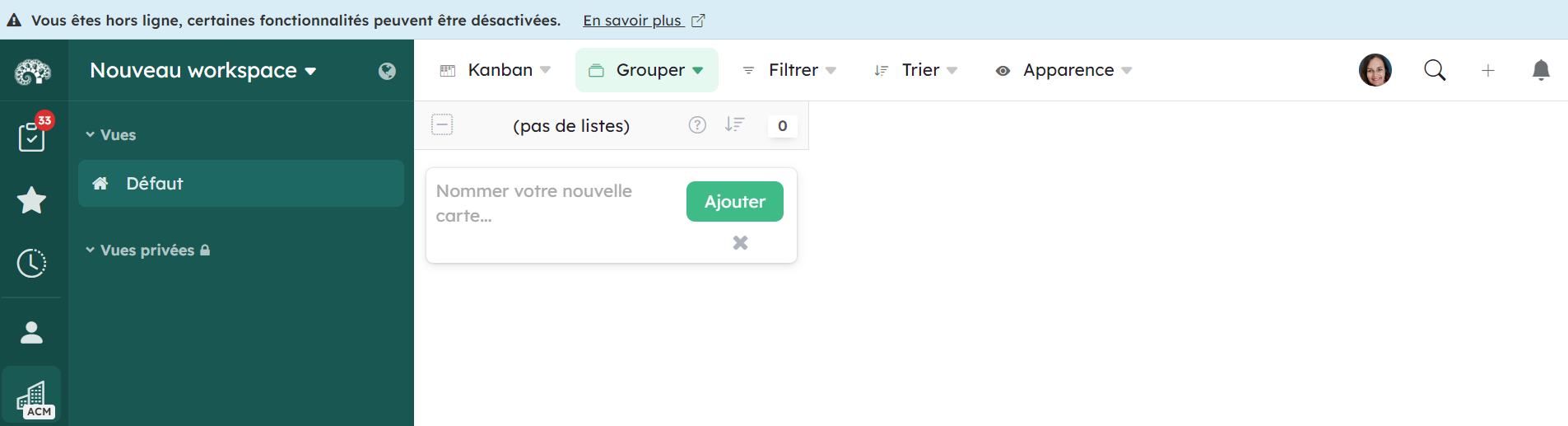
Vous pourrez aussi créer de nouvelles cartes et ajouter des commentaires, ils seront tous synchronisés une fois que vous retrouverez une connexion Internet.
Assigner des cartes
Dans les cartes de votre projet, vous trouverez créé par défaut le champ Assignés
Il vous permet d’assigner des cartes aux membres du projet. Vous pouvez assigner plusieurs membres à vos cartes.
Les membres assignés seront automatiquement [abonné à la carte](/fr/aide/guides/collaboration#abonnement-aux-cartes-et-groupes). Ils seront notifiés de tout changement fait sur la carte.
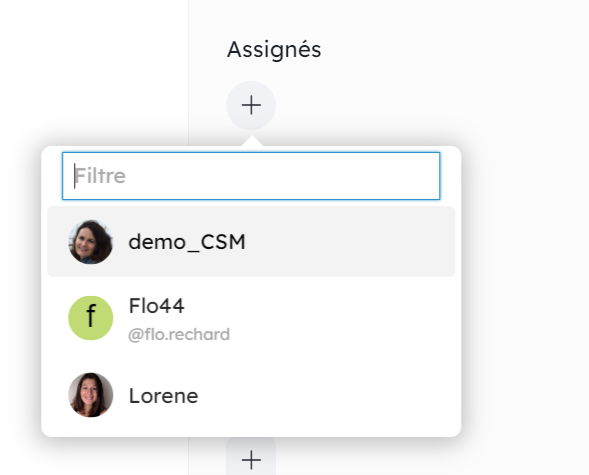
Vous pouvez ajouter plus de champs Membres pour définir plusieurs rôles (comme Réviseur, Testeur, Rédacteur, Développeur, Designer…).
Voir [le guide sur la personnalisation des cartes](/fr/aide/guides/personnaliser-vos-cartes).
Ces affectations pourront être utilisées pour créer des graphiques dans [vos rapports de projet](/fr/aide/guides/analytics).
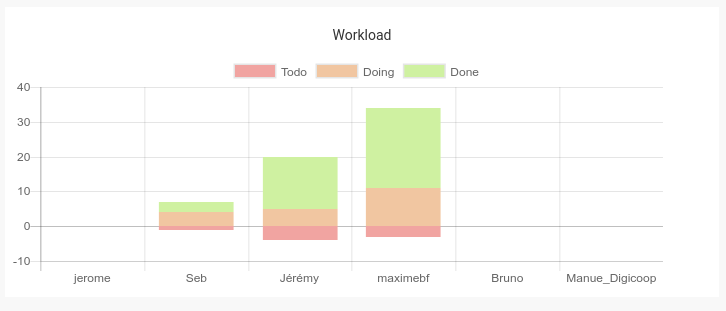
Vous pouvez aussi grouper vos cartes par Assignés dans votre vue Kanban ou dans votre [Timeline](/fr/aide/guides/organiser-votre-projet#timeline)
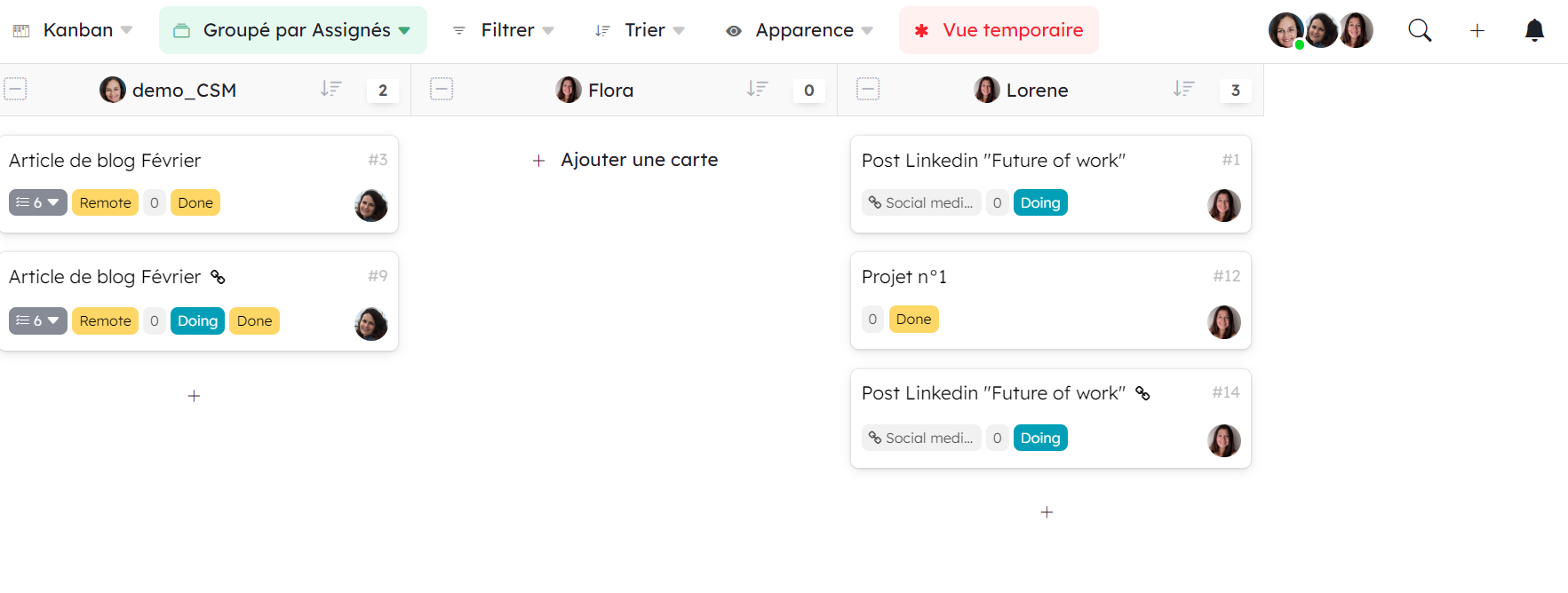
Commenter les cartes
Les commentaires vous permettent de discuter d’une carte avec vos collaborateurs. Vous les trouverez dans l’onglet Activité de vos cartes. Ils sont mis à jour en temps réel.
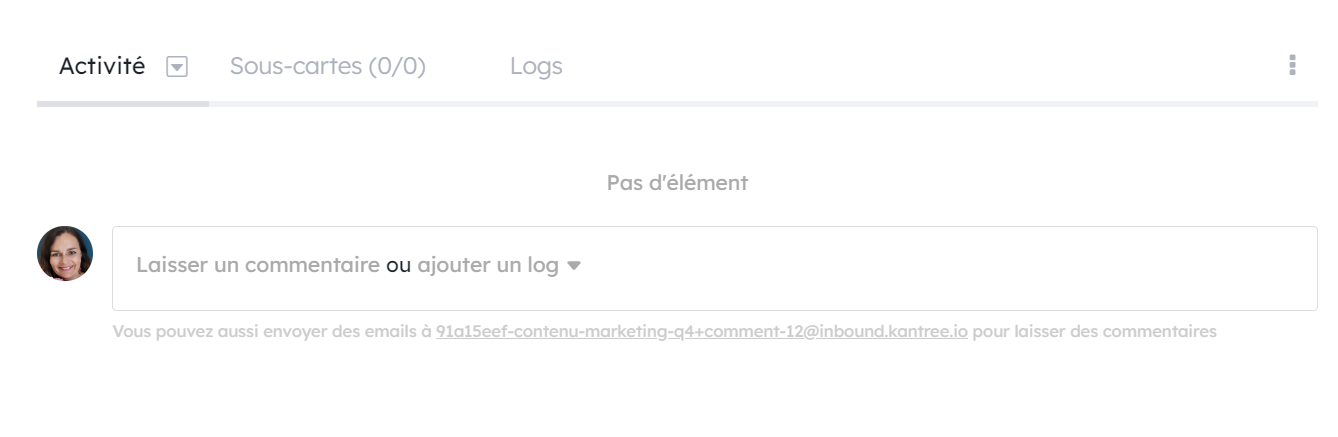
Vous pouvez chosir d’utiliser l'éditeur de texte enrichi ou l'éditeur markdown. Notez que Kantree supporte le markdown façon Github.
Mentionnez des membres dans un commentaire avec @username pour les notifier du commentaire. Cela permet de simplement attirer leur attention et de les inviter dans une conversation quand elle a lieu.
Tapez @ pour ouvrir directement une popup avec la liste des membres, dans laquelle vous pouvez naviguer avec flèche haut et flèche bas. Appuyez sur Entrée ou Tab pour valider votre choix, ou cliquez directement sur le membre. Si vous continuez à écrire les premières lettres du nom que vous cherchez, cela filtrera la liste des membres de sorte que seul ceux qui commencent par ces lettres seront affichés. Le filtre n’est pas sensible aux majuscule/minuscule.
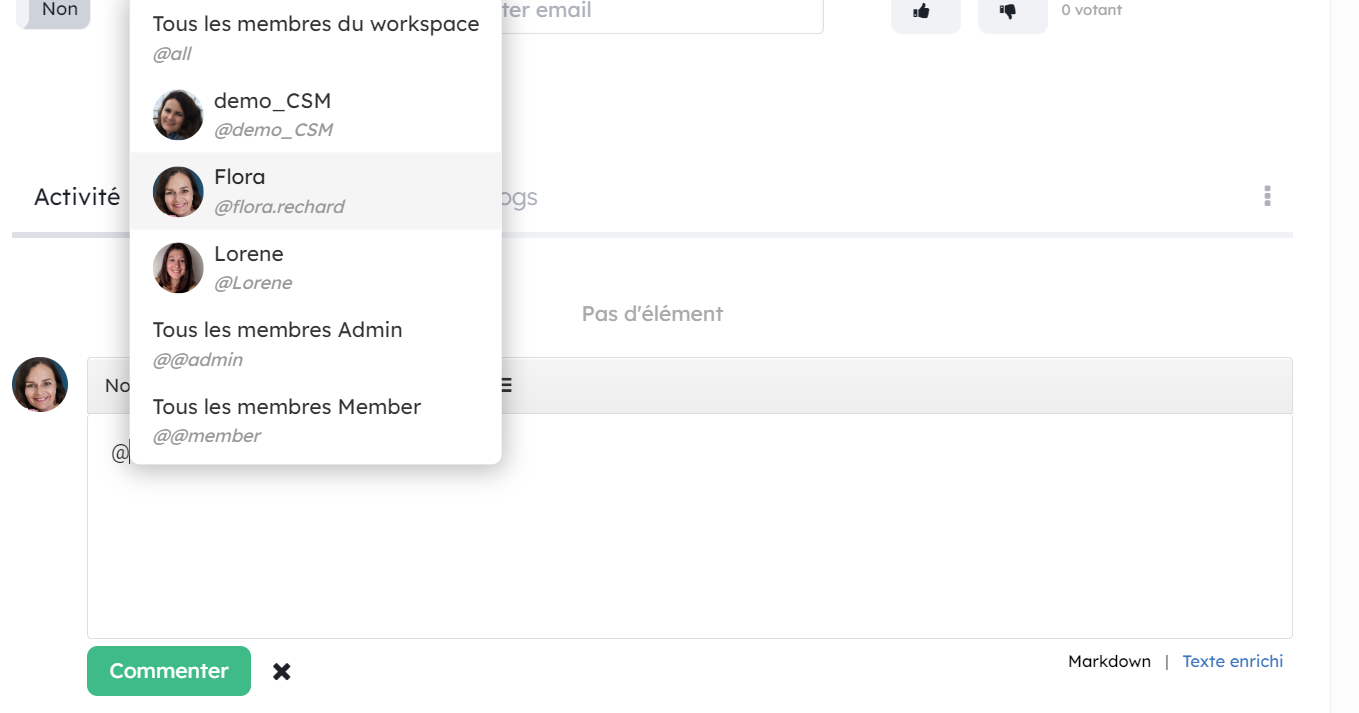
Chaque membre [abonné à la carte](/fr/aide/guides/collaboration#abonnement-aux-cartes-et-groupes) ou mentionné dans un commentaire recevra une [notification](/fr/aide/guides/collaboration#notifications) dans l’application ou par email.
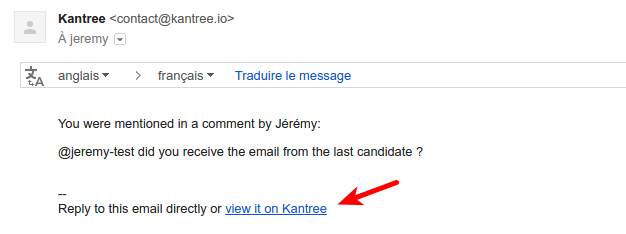
Vous pouvez répondre directement à l’email et cela ajoutera un commentaire à la suite dans la carte (les mentions @username fonctionnent aussi dans les emails mais vous n’aurez pas la popup d’autocomplétion).
Faites un lien vers une carte en incluant la référence de la carte #id. N’importe qui pourra alors ouvrir le lien de la carte à partir du commentaire.
Abonnement aux cartes et groupes
Dans Kantree, vous pouvez vous abonner aux cartes et aux groupes et recevoir des [notifications](/fr/aide/guides/collaboration#notifications) à chaque fois qu’un changement intervient.
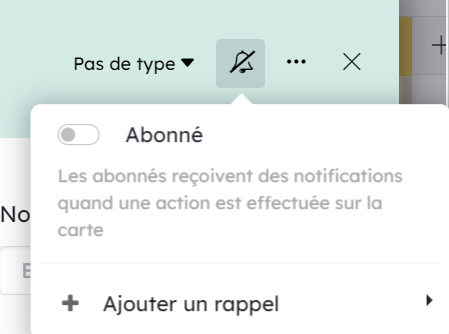
Une fois abonné, vous pourrez vous désabonner en cliquant sur “Se désabonner”
Vous n’êtes pas abonné si l’icône cloche est barrée et n’est pas de couleur noire.
Si la cloche est de couleur noire, vous êtes abonné.
Si la cloche des notifications globales du workspace est sur fond rouge, vous avez des notifications non lues.
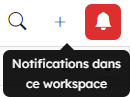
Vous serez automatiquement abonné si:
- Quelqu’un (ou vous-même) vous assigne une carte.
- Vous créez une carte.
Vous pouvez aussi vous abonner directement à un groupe. Allez dans le menu d’options de groupe et cliquez sur S'abonner.
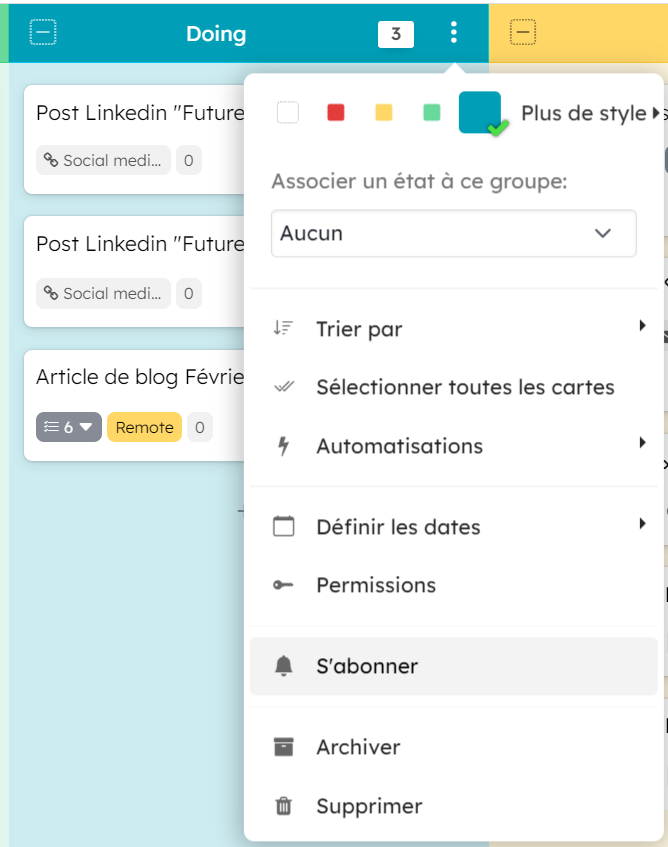
Une fois abonné, vous recevrez des notifications à chaque fois qu’une carte est ajoutée ou retirée
du groupe.
Dans le menu d’options du groupe, vous pourrez vous Désabonner ou activer/désactiver les notifications de carte. Cela vous permet d’être notifié de tout changement apporté à une carte du groupe sans avoir besoin de s’abonner individuellement à chaque carte.
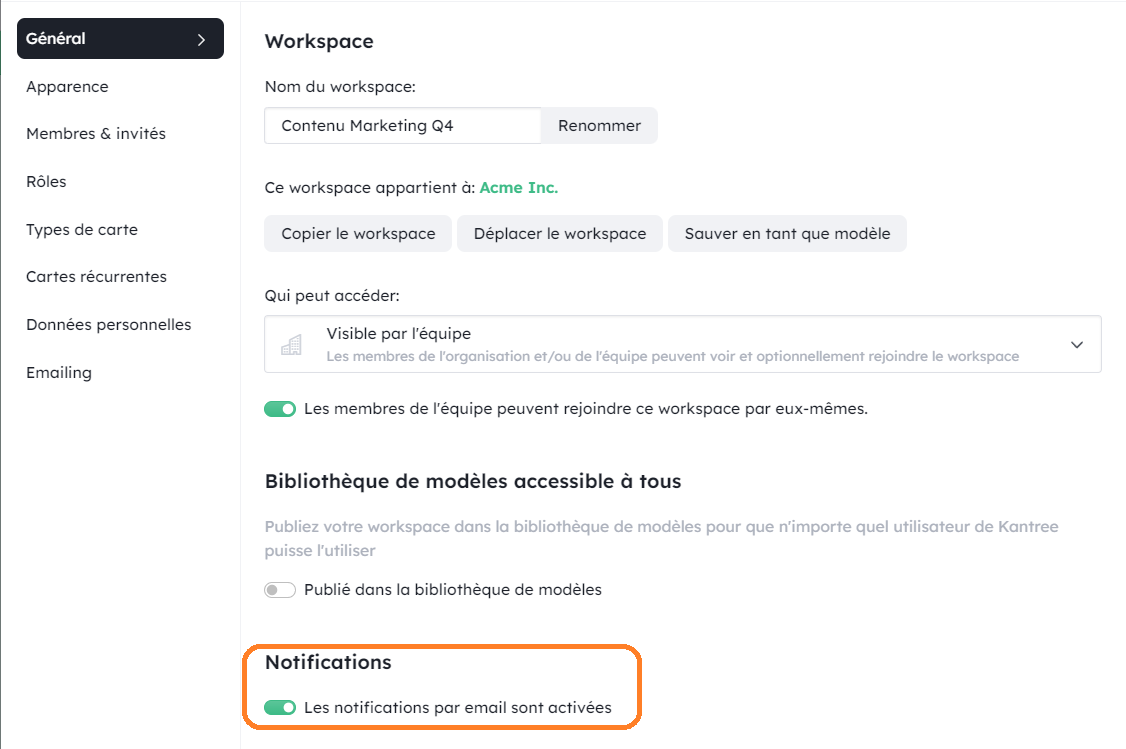
Rappels
Dans le menu d’abonnement aux cartes (présenté dans le paragraphe précédent), cliquez sur Ajouter un rappel et vous pourrez configurer un rappel pour n’importe quelle moment dans le futur.
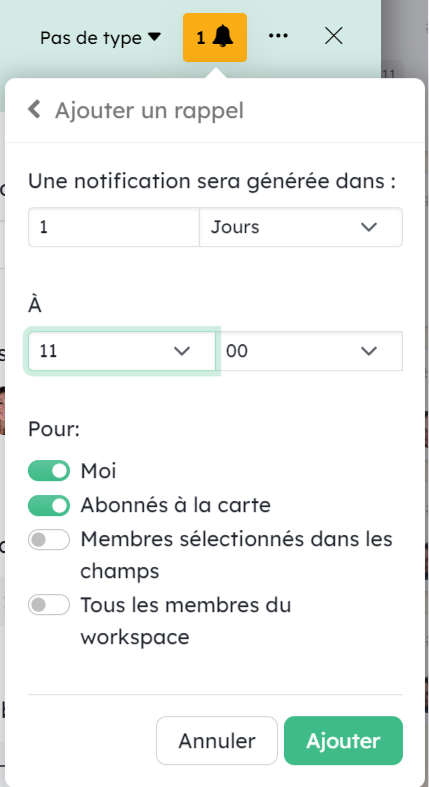
Vous pouvez choisir quels utilisateurs recevront le rappel.
Une fois que le rappel arrive à son terme, une notification est envoyée aux utilisateurs concernés, dans l’application et par email (si jamais ils ont activé l’option).
Si un ou plusieurs rappels sont en cours sur une carte, l’icône cloche sera affiché dans un badge.
Vous pouvez supprimer les rappels avant qu’ils ne s’activent.
Les champs dates configurent automatiquement un rappel 24 heures avant l’échéance. Vous pouvez modifier ce paramètre en vous rendant dans les options du champ.
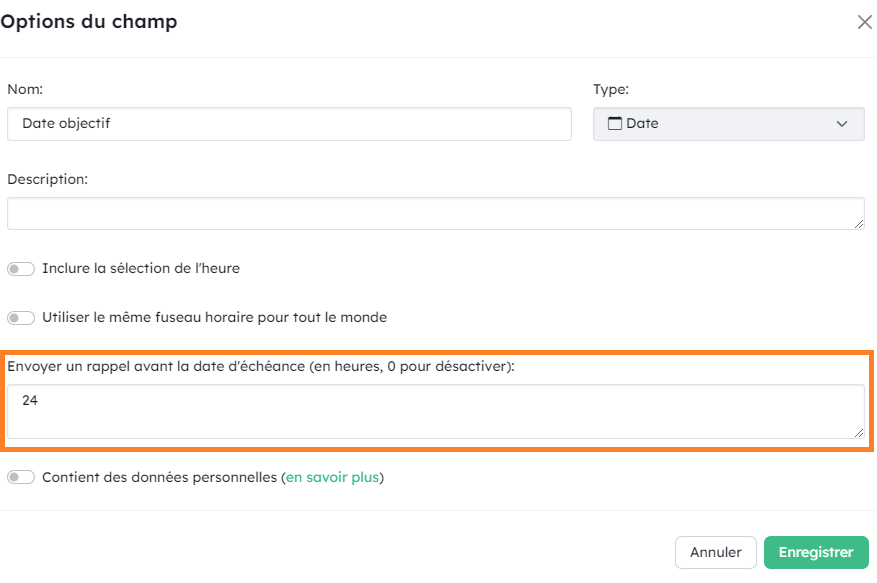
Notifications
Les notifications sont envoyées aux [membres abonnés](/fr/aide/guides/collaboration#abonnement-aux-cartes-et-groupes) et [aux utilisateurs concernés par les rappels](/fr/aide/guides/collaboration#rappels).
Les notifications peuvent être dans l’application : si vous en avez une, vous verrez le bouton cloche en haut a droite de la page devenir rouge, et un (1) apparaitra dans l’onglet de votre navigateur.
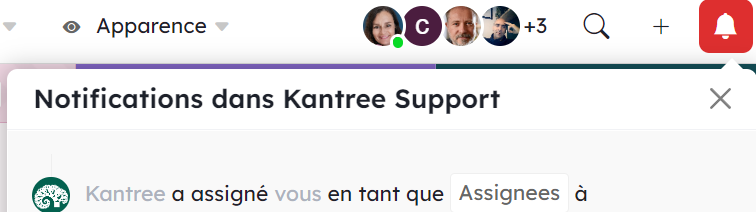
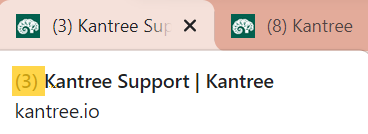
Cliquez sur la cloche et vous accéderez au détail de la notification. Cliquez sur “Tout marquer comme lu” pour que la cloche se remette en noir indiquant qu’il n’y a plus de notifications à lire.
Si vous avez activé les notifications par email, vous recevrez également un email à chaque notification.
Vous recevrez également une notification si votre nom d'utilisateur est mentionné dans un commentaire.
Vos notifications sont centralisées dans votre espace personnel “My work”. Voir My work - Votre espace personnel
Certaines actions ne génèrent pas de notifications in-app mais seulement une notification email (voir la liste ci-dessous).
Liste des actions générant une notification
| Actions | Qui est notifiés | In-app | |
|---|---|---|---|
| Mention dans un commentaire | Les mentionnés | ✔️ | ✔️ (même si désactivé dans le projet) |
| Ajouter un commentaire à une carte | Les abonnés (carte) | ✔️ | ✔️ |
| Assignation à une carte dans un champ de type Membre | Les abonnés (carte) et le membre assigné | ✔️ | (seulement pour l’assigné) |
| Désassignation à une carte dans un champ de type Membre | Les abonnés (carte) et le membre désassigné | ✔️ | (seulement pour le désassigné) |
| Déplacement de carte en tant que sous-carte dans une autre carte | Les abonnés (carte) | ✔️ | ✔️ |
| Déplacement de carte dans un groupe différent (contexte ou champs libellé) | Les abonnés (carte, groupe) | ✔️ | ✔️ |
| Déplacement de carte dans un projet différent | Les abonnés (carte) | ✔️ | ✔️ |
| Convertir une carte en projet | Les abonnés (carte) | ✔️ | ✔️ |
| Convertir un projet en carte | Les abonnés (carte top niveau) | ✔️ | ✔️ |
| Archiver/Restaurer/Supprimer un groupe | Les abonnés (carte top niveau) | ✔️ | |
| Changer le statut d’une carte | Les abonnés (carte) | ✔️ | ✔️ |
| Archiver/Restaurer/Supprimer une carte | Les abonnés (carte) | ✔️ | ✔️ |
| Créer une carte | Les abonnés (carte, groupe) | ✔️ | ✔️ |
| Un rappel de carte arrivant à échéance (ou une date dans un champ date) | Les membres choisis dans les rappels | ✔️ | ✔ |
| Importer un projet depuis une source externe (autre outil, tableur…) | Le créateur du projet | ✔️ | |
| Inviter un utilisateur dans une organisation/équipe | ✔️ |
Le guide de projet
Le guide de projet vous permet de partager des informations sur le projet avec tous vos collaborateurs. Vous pouvez l’utiliser comme un wiki avec des options basiques de formatage de texte.
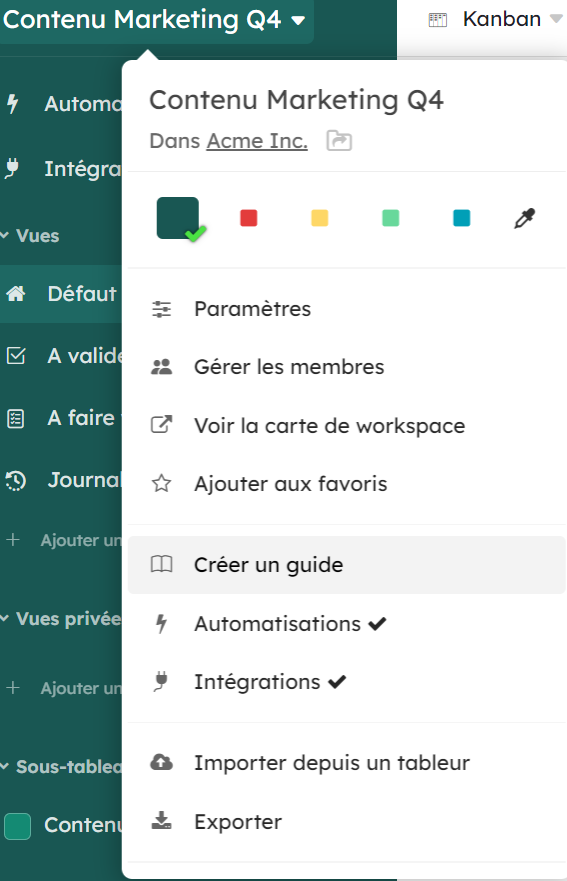
Une fois le guide créé, il apparaît dans le Menu du workspace “Guide du workspace”
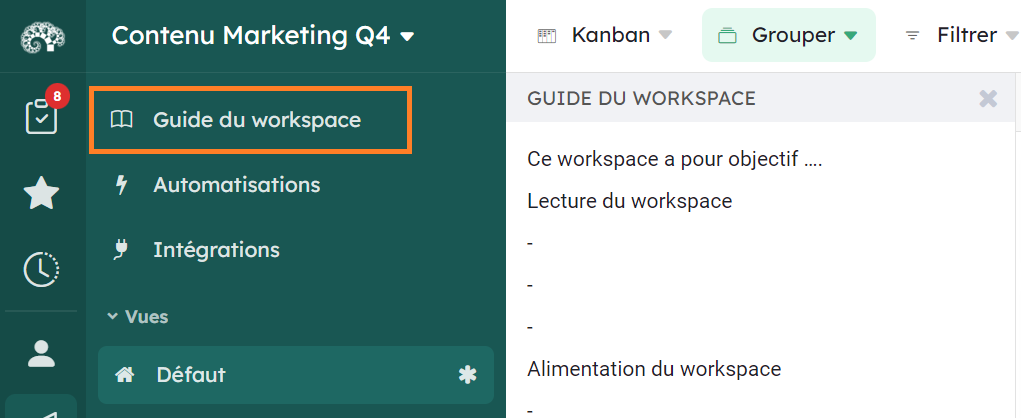
Vue Journal
Le Journal vous permet d’afficher toutes les activités de votre projet. Vous pouvez choisir une période, des membres ou des types d'activités pour filtrer le journal.
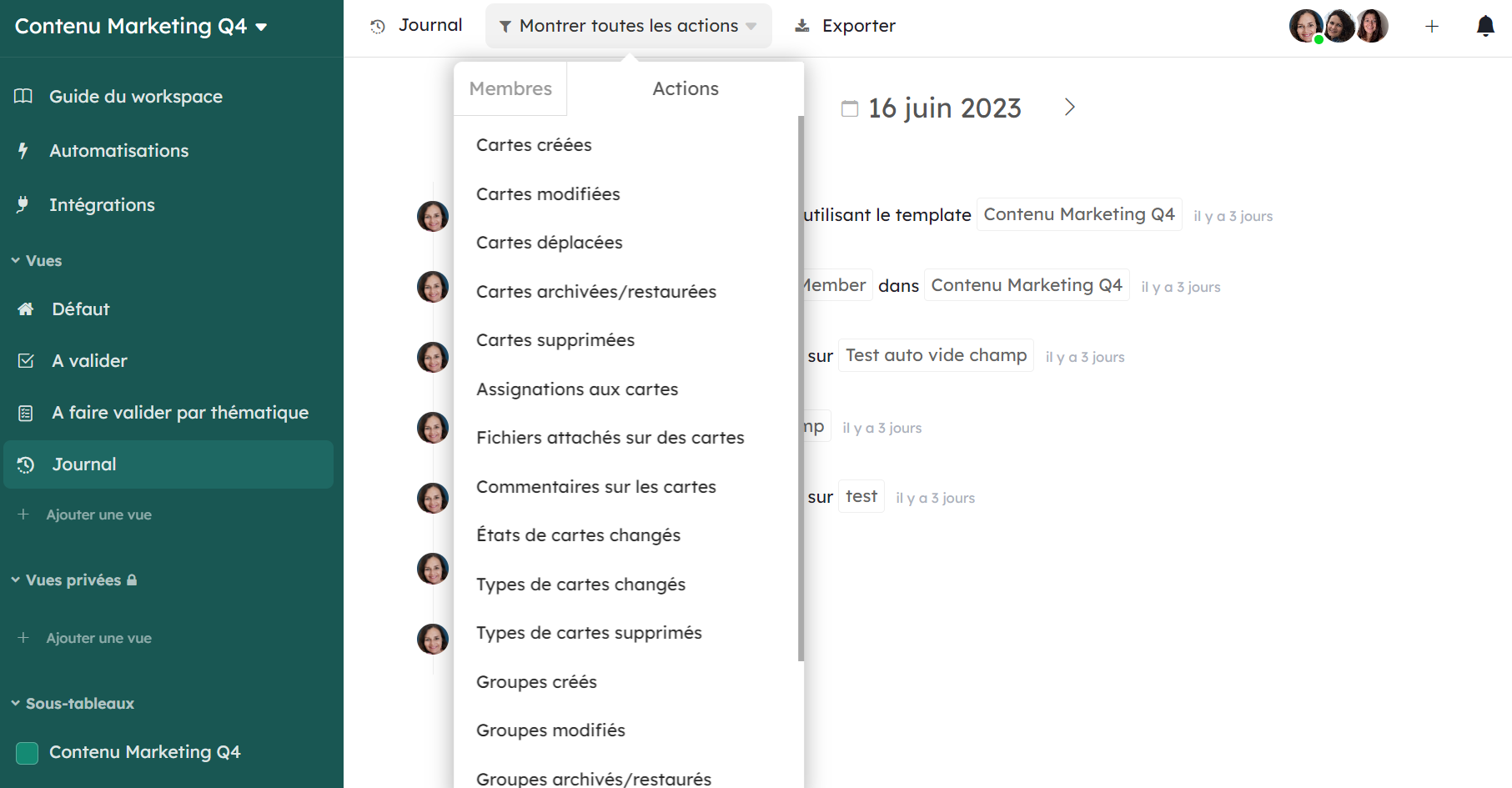
C’est le support parfait pour synchroniser régulièrement votre travail avec vos collègues.
Logs
Vous trouverez un aperçu de [tous les logs associés à des cartes](/fr/aide/guides/logs#ajouter-des-logs-a-vos-cartes), avec la possibilité de les filtrer par types de log et par période.
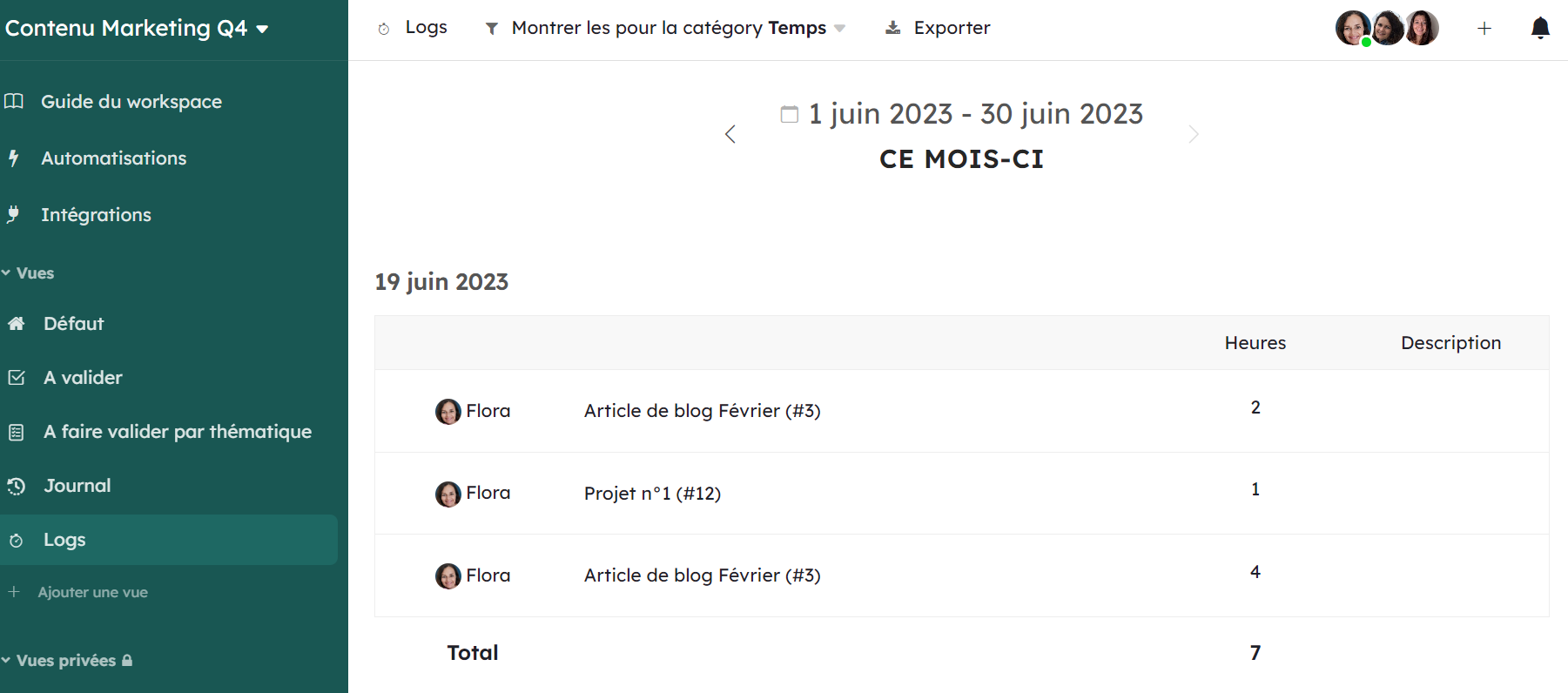
Si vous voulez ajouter un nouveau type de log, consulter [ce guide](/fr/aide/guides/logs).