Personnaliser vos groupes
Kantree vous donne un concept unique pour représenter toutes les façons possibles de grouper vos cartes ensemble.
Si vous travaillez sur un produit logiciel, vous pouvez créer des Sprints, des jalons, des releases, des epics, des libellés…
Si vous travaillez dans les Ressources Humaines, vous pouvez grouper vos cartes par Pays, Département, Filiales, Offres d’emploi…
Vous pouvez avoir plusieurs collections de groupes dans un même projet, ce qui vous permet d’avoir plusieurs logiques pour trier vos cartes. Nous appelons ça des contextes de projet.
Kantree donne par défaut les listes
Les cartes peuvent être à la fois dans des groupes venant de différents contextes.
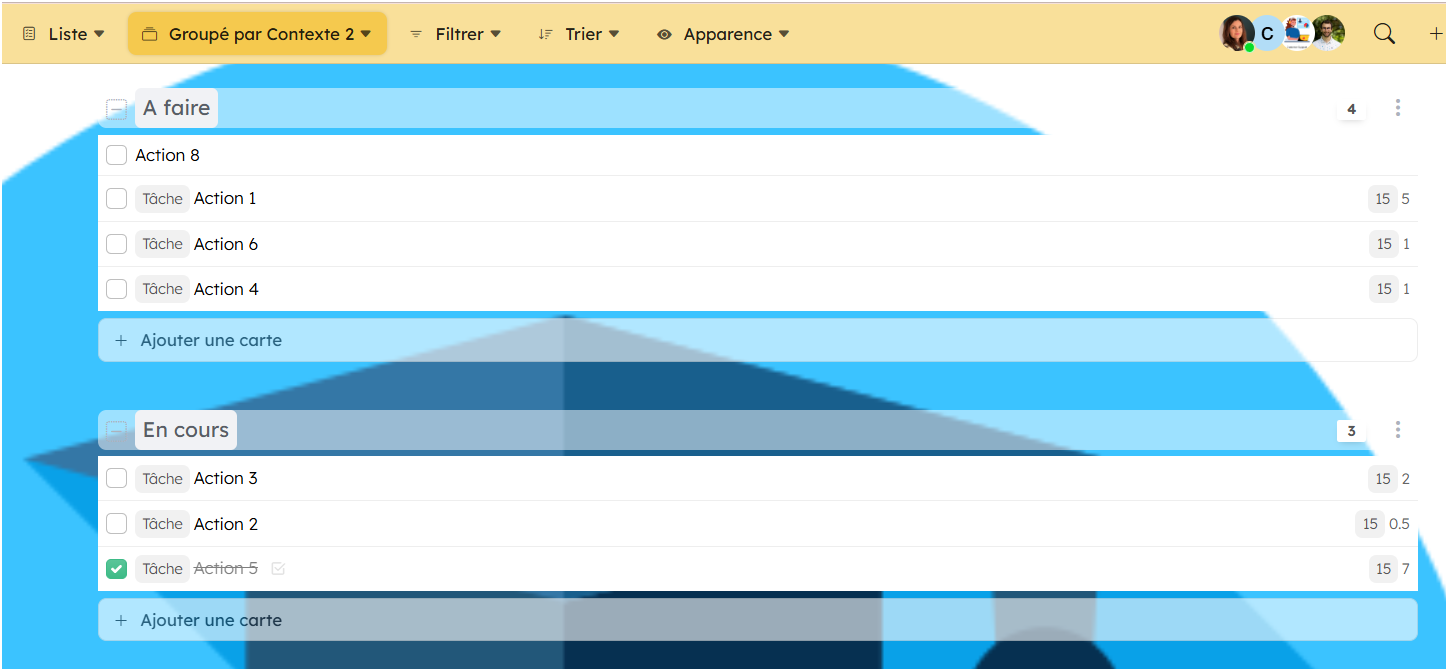
Ainsi vous pouvez la manière de voir vos cartes en changeant la manière de les grouper.
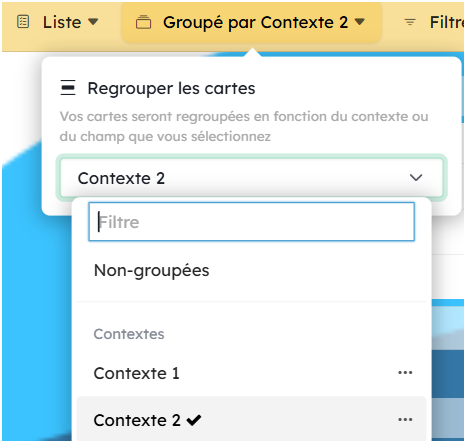
Comme vu dans le guide sur la Personnalisation des cartes, vous pouvez créer des champs qui se comportent comme des contextes avec des champs de type Libellés et Choix multiples.
Si une carte n’appartient à aucun groupe du “groupé par”de votre vue, elle est automatiquement associée aux cartes “non groupées”. Vous pouvez les afficher en activant l’option dans le menu Apparence “non groupées”.
Ajouter de nouveaux contextes
Ajouter un nouveau contexte dans un projet peut être fait très simplement dans le menu Grouper / Ajouter un nouveau contexte
Donnez juste un nom et appuyez sur Entrée
Editer un contexte
Plusieurs options sont disponibles pour vos contextes.
L’éditeur de contexte est accessible en cliquant sur les 3 points à côté de l’intitulé du contexte
Il ressemble à l’image suivante :
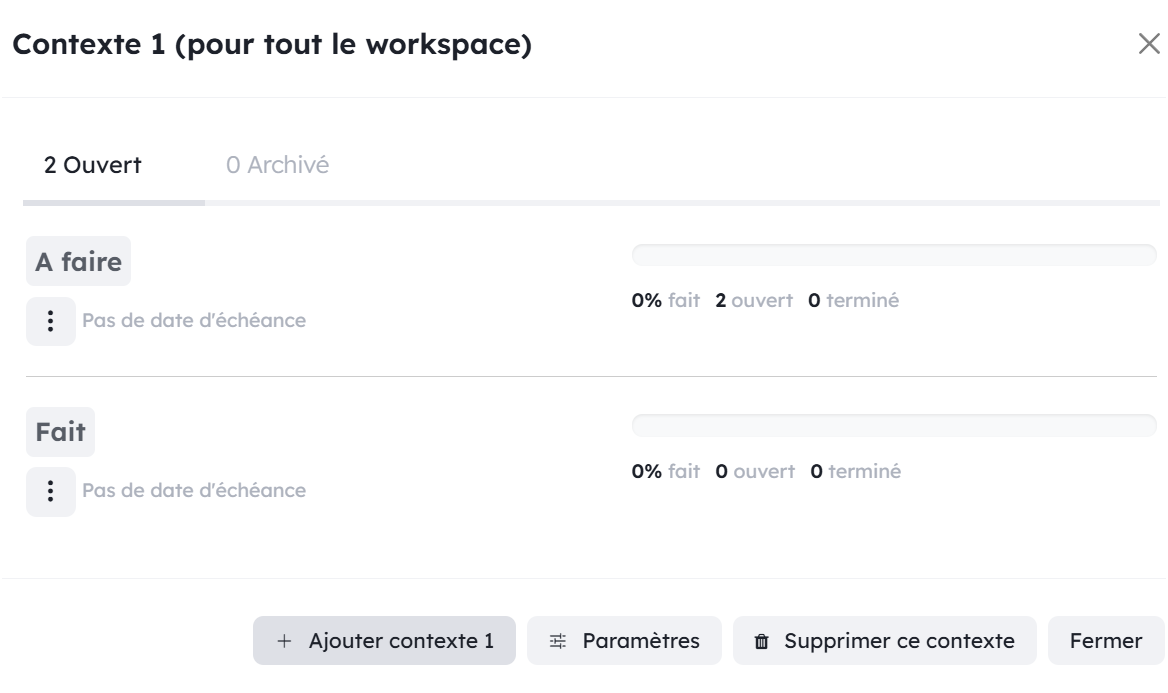
Si vous sélectionnez l’option Les cartes ne peuvent être que dans un groupe de ce type à la fois, les cartes ne pourront être que dans un seul groupe de ce contexte.
Vous pouvez aussi appliquer une couleur aléatoire à chaque fois que vous créez un groupe.
Vous pouvez choisir de définir une période qui sera associée automatiquement aux groupes que vous créez. Cela vous permet d’utiliser vos groupes pour gérer vos itérations (comme vos Sprints) très facilement.

Exemples :
9dou9pour 9 jours1w 4d, ou4d 1wpour une semaine et 4 jours1y 3m 2w 4d 15hpour 1 an, 3 mois, 2 semaines, 4 jours et 15 heures.
La date de départ de la période sera la date du jour si aucun groupe n’existe encore dans ce contexte, ou la date de fin du dernier groupe créé dans ce contexte.
Modifier un contexte aura un impact sur chaque projet qui l’utilise
Supprimer un contexte
Supprimer un contexte aura un impact sur chaque projet qui l’utilise, tous les groupes du contexte seront aussi supprimés, et leurs références dans les cartes seront aussi supprimées, mais pas les cartes elles-mêmes.
Vous pouvez définir un [état](/fr/aide/guides/editer-vos-cartes#etats-de-cartes) pour chaque carte créée dans ce groupe (liaison faible entre état de carte et groupe)
Vous pouvez aussi définir un [modèle de carte](/fr/aide/guides/personnaliser-vos-cartes#modèles-de-carte) pour chaque carte qui sera créée dans ce groupe.
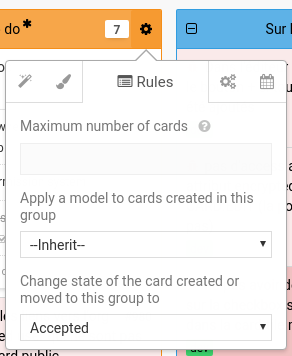
Vous pouvez aussi modifier les permissions de vos rôles pour ce groupe. Vous trouverez plus d’informations [dans le guide sur les roles et les permissions](/fr/aide/guides/collaboration#gérer-les-rôles-et-les-permissions).
Dans l’onglet suivant vous pouvez définir des actions automatiques.
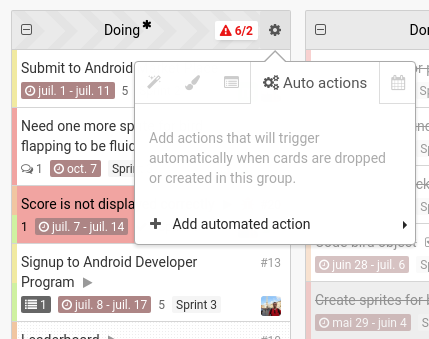
Il y a deux types d’actions automatiques :
- Définir un champ de carte
- Ajouter à un groupe
Choisissez -en une définissez une valeur.
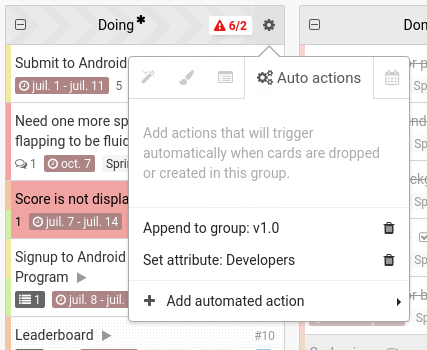
Ainsi, quand vous créez ou déposez une carte dans ce groupe, Les champs et groupes de cartes sont automatiquement définis en fonction de vos actions automatiques.
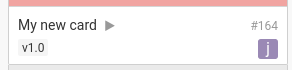
Si une action automatique est configurée sur le groupe, une petite astérisque apparaitre à côté du nom du groupe dans son entête.
![]()
Le dernier onglet vous permet de définir des dates de début et de fin pour votre groupe. Ces dates sont principalement utilisée dans les [burndown charts](/fr/aide/guides/analytics#burndown-chart) (jalons, sprints).
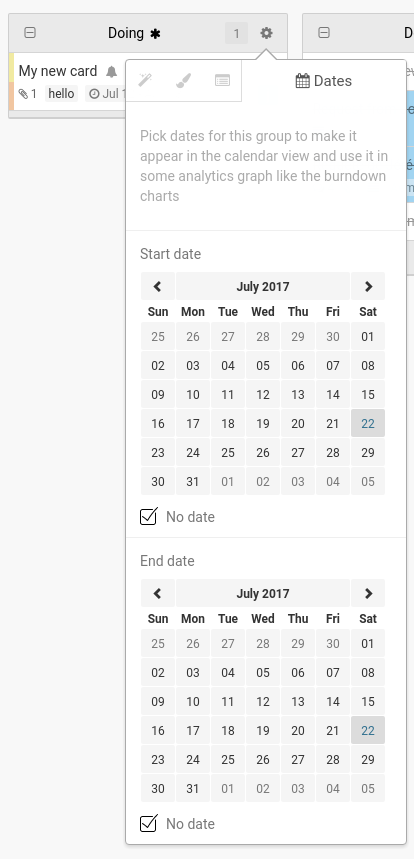
Ordonner les cartes
dans chaque groupe (chaque libéllés, chaque liste, …), vous pouvez ordonner vos cartes par simple glisser-déposer.
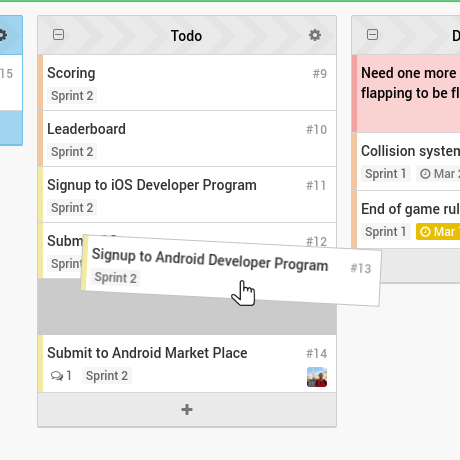
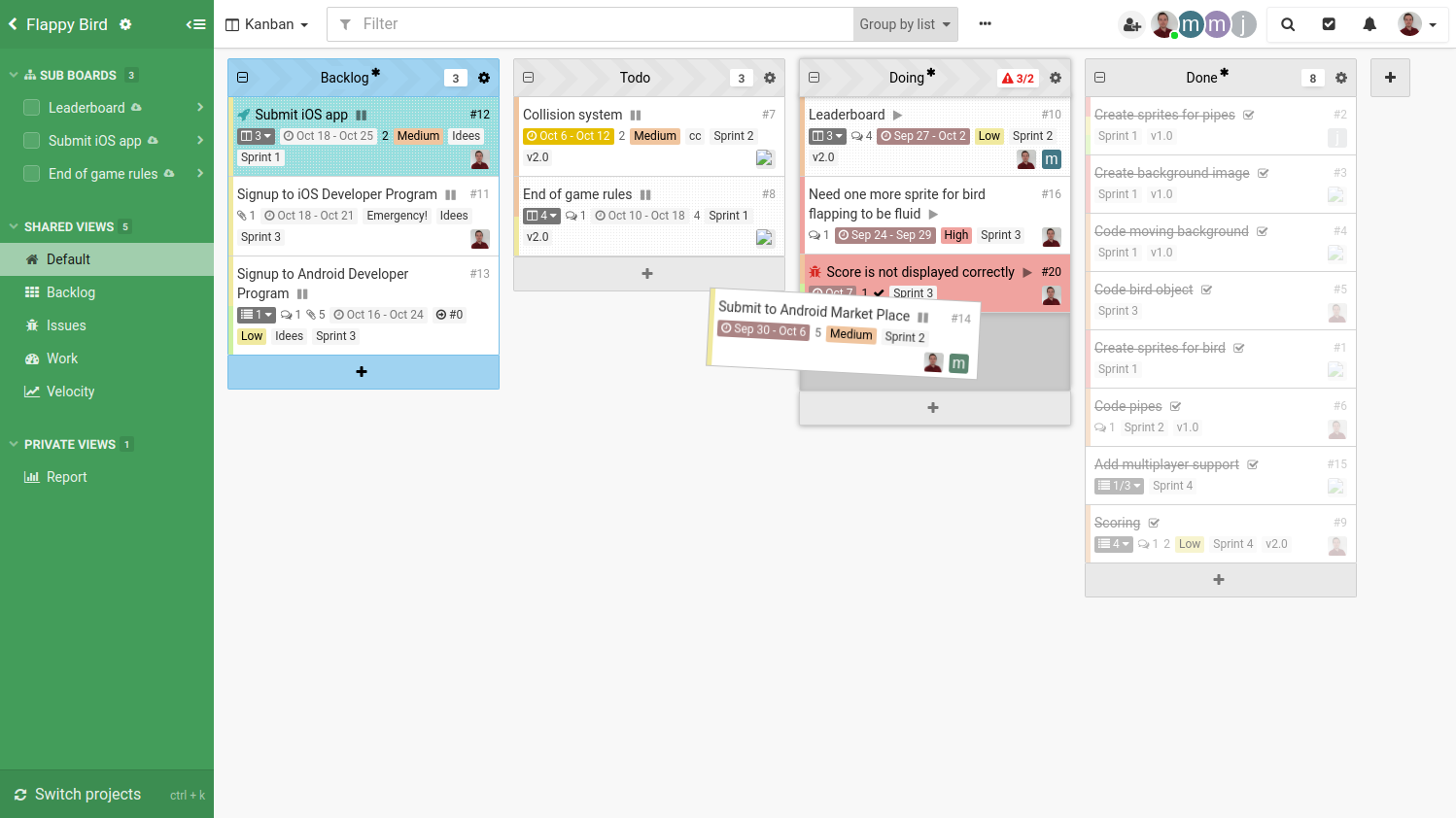 Si le contexte ou le champ de groupe est configuré pour accepter qu'une carte soit dans plus d'un groupe à la fois, appuyez sur
Si le contexte ou le champ de groupe est configuré pour accepter qu'une carte soit dans plus d'un groupe à la fois, appuyez sur ctrl quand vous déplacer la carte et vous pourrez l'ajouter dans un nouveau groupe sans la supprimer de l'ancien groupe.
Dans les options de groupe (voir plus haut), vous pouvez aussi definir un paramètre Trier par.
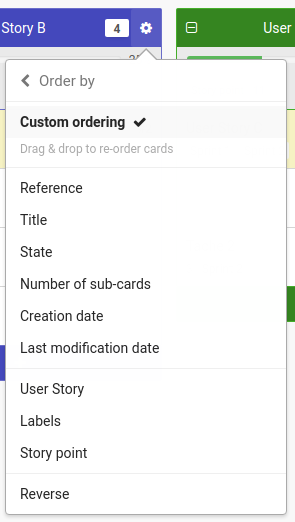
Le tri par glisser-déposer est activé par l’option Tri manuel. Les cartes garderont toujours une trace de leur position en mode tri manuel même si vous changez de façon de trier vos cartes.
Vous pouvez trier par :
- référence de cartes
- titre de carte (par ordre alphabétique)
- [états des cartes](/fr/aide/guides/editer-vos-cartes#etats-de-cartes), de
non décidéàfermé. - nombre de [sous-cartes](/fr/aide/guides/editer-vos-cartes#ajouter-des-souscartes)
- date de création
- date de dernière modification
[Les champs de carte](/fr/aide/guides/personnaliser-vos-cartes#aperçu-des-champs-de-carte) peuvent aussi être utilisés pour trier vos cartes :
- dates
- champ texte
- nombre (utile pour trier par Story point)
- bouton j’aime/j’aime pas (utile pour trier par vote)
- taille
- lien
- téléphone
- adresse
- nom d’utilisateur skype
- temps
L’option inverser vous permet de faire le tri dans l’ordre inverse.
Si l’option de tri est autre que tri manuel, une petite icon cliquable apparaitra dans l’entête du groupe.
![]()
Hiérarchie
Les cartes peuvent être organisées hiérarchiquement.
Ajoutez des sous-cartes à une carte dans l’onglet Sous-cartes des cartes.
Les sous-cartes sont des cartes à part entière !
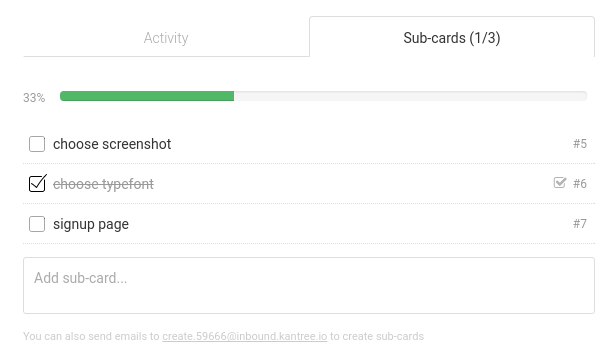
Depuis cette liste, les sous-cartes peuvent être renommées, marquées comme terminées ou ouvertes dans leur propre fenêtre.
Pour organiser les sous-cartes en utilisant les groupes, cliquez sur le bouton Créer tableau dans l’entête de la carte.
Cela crée un nouveau niveau dans la hiérarchie du projet. Vous pouvez créer autant de niveau que vous le souhaitez.
Dans votre sous-tableau, vous avez accès à tous les outils de projets (contextes, filtres, visual tools, vues sauvegardées…). Vous pouvez déplacer les sous-cartes dans le tableau Kanban par exemple.
Vous pouvez naviguer rapidement dans la hierarchie de cartes:
- vers le bas: cliquez sur le bouton
tableaudans la vignette de carte (visible au survol), ou dans l’entête de la carte - vers le haut: avec le fil d’ariane dans le titre des tableaux
- par le panneau de navigation hierarchique: cliquez l’icone de hierarchie en bas à gauche de l’écran pour afficher et parcourir la hiérarchie de carte dans le projet
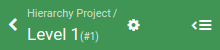
Vous pouvez aussi ouvrir la carte parente du niveau en cliquant sur son nom dans la vue d’un projet.
Epingler au le tableau de bord.
Relation entre les cartes
Vous avez plusieurs manières de lier des cartes ensemble.
Champ relation de cartes
[Le champ relation de carte](/fr/aide/guides/personnaliser-vos-cartes#aperçu-des-champs-de-carte) permet de créer des liens entre vos cartes. Vous pouvez sélectionner n’importe quelle carte de n’importe quel projet. Cela créera un lien unidirectionnel avec la carte sélectionnée.
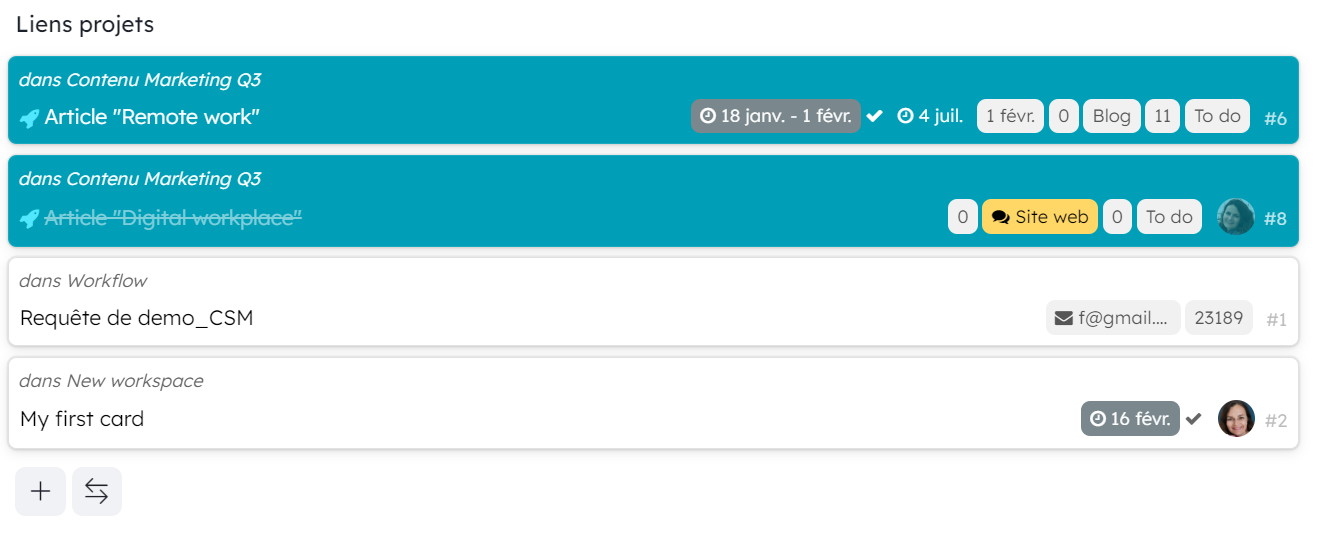
Pour voir apparaître automatiquement sous l’icône flèches doubles bi-directionnelles les cartes qui ont référencé la carte que vous êtes en train de consulter, activez dans l’option du champ “Voir les cartes qui référencent celles-ci”

Si vous souhaitez afficher en permanence les cartes faisant référence à celle que vous consultez, rendez-vous dans les options du champ et activez “Voir les cartes qui référencent celle-ci”. Ainsi les cartes apparaitront directement sans que vous ayez à cliquer.
![]()
Le champ “Relation” peut être utilisé pour grouper par relation, cela vous permet d’obtenir une vision de toutes les cartes liées à une même carte ex: voir toutes les demandes liées à la même problématique et les prioriser
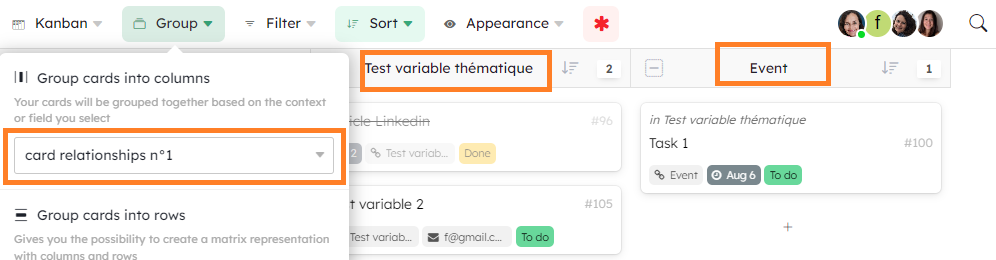
Le champ relation de carte peut être exploité dans les automatisations en tant que déclencheur d’une action (Voir guide “Automatisation de workflow”
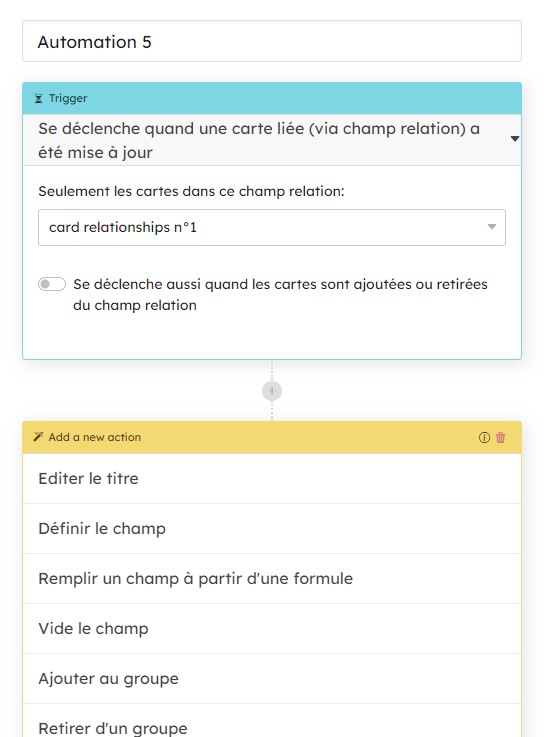
Si vous souhaitez créer des cartes à partir d’un fichier Excel. Utilisez l’“import from spreadsheet” et faites correspondre dans le mapping la colonne contenant l’id de vos cartes (pour obtenir ces id exportez au préalable vos cartes et ajoutez-les à votre fichier) avec lesquelles la liaison doit se faire avec le champ Relation de carte
</div>
Ajouter une relation de carte
Cliquez sur le ➕ à côté de l’icône flèches doubles bi-directionnelles . Choisissez à gauche le workspace dans lequel chercher. A droite, vous pouvez faire une recherche via le nom de la carte ou sa référence ex: #3 dans le champ “filtrer”.
Information : ce champ “filtrer” ne peut pas prendre en compte le langage KQL.
Choisissez ensuite les relations de cartes à ajouter en cliquant sur “Ajouter” ou “Supprimer”.
Vous pouvez également créer une relation avec une nouvelle carte que vous créez directement depuis cet écran “Add new card in Contenu Marketing Q3” (Exemple).
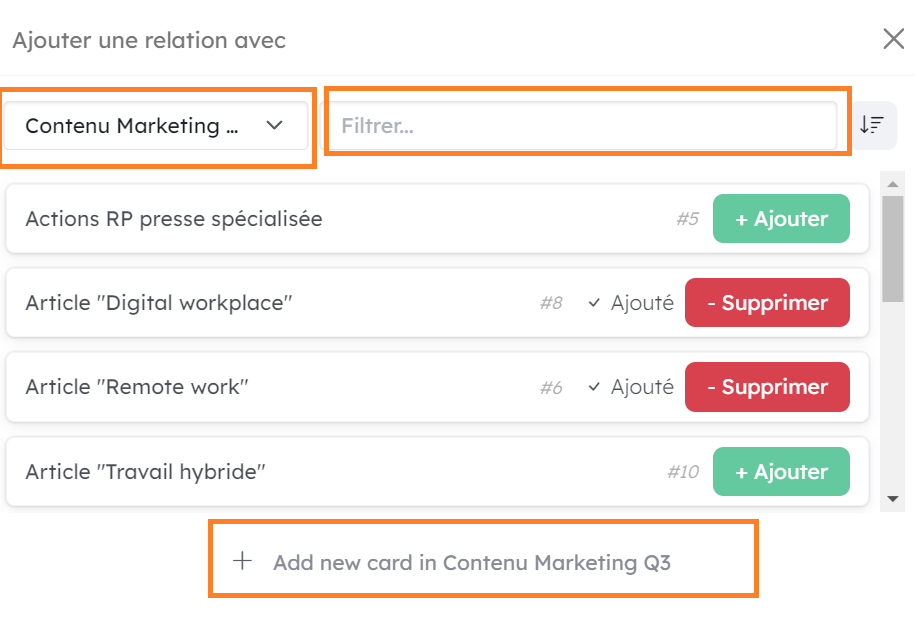
Le tri vous permet d'afficher les cartes par ordre alphabétique.
Vous pouvez rechercher les cartes dans la liste en indiquant dans la barre de filtre la référence de la carte ex: #6
Options de champ
Pré-filtrer les cartes disponibles
Cette option vous permet d’avoir un préfiltre permanent sur la liste des cartes proposée lorsque que vous ajoutez une nouvelle relation de cartes.
Vous pouvez par exemple filtrer sur les sous-cartes en ajoutant ex : hlevel=2 ou sur un état ex: state=done
Mettre à jour les attributs date dans les cartes liées
Vous pouvez mettre à jour les dates des cartes en relation lorsque l’une d’elles est modifiée. Vous pouvez choisir si Kantree doit mettre à jour les cartes référencées dans le champ ou bien les cartes référençant cette carte via ce champ.
Vous trouverez ce paramètre dans les options du champ.
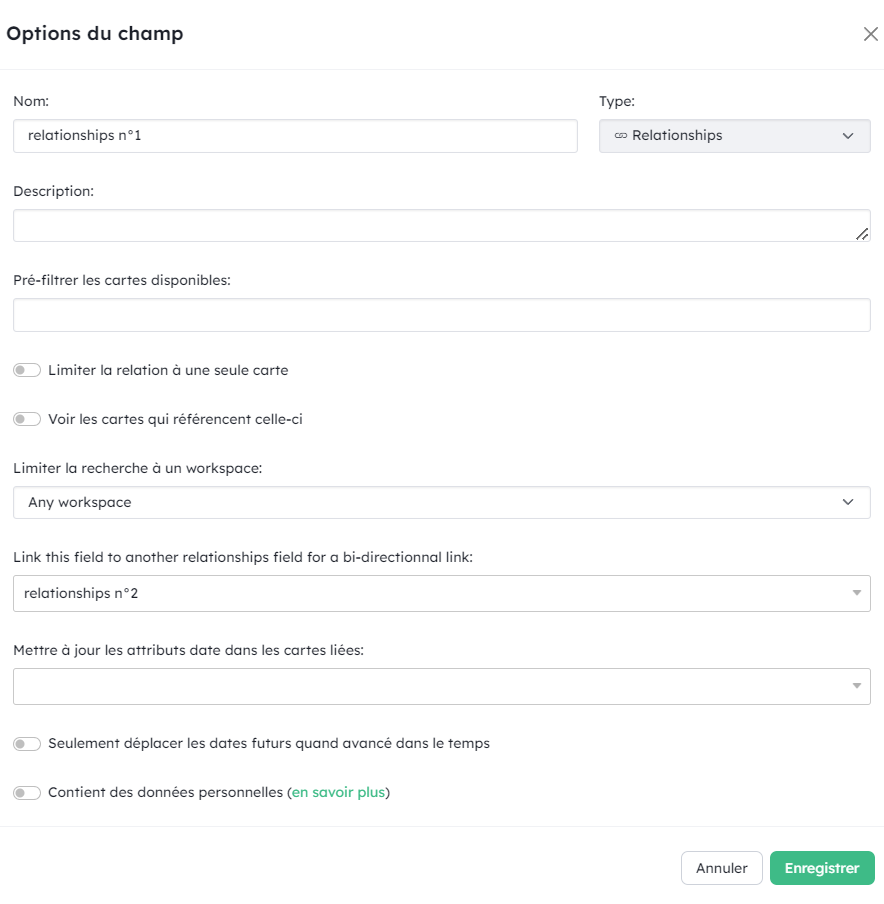
Vous pouvez ajouter une précision en cochant “seulement déplacer les dates futures quand avancé dans le temps”
Autres options
Vous pouvez :
- Limiter la relation de cartes à 1 seule carte en sélectionnant le workspace dans “Limiter la relation à une seule carte”
- Afficher les cartes qui référencent la carte sur laquelle vous vous trouvez “Voir les cartes qui référencent celle-ci” (voir plus haut)
-
Activer la bidirectionnalité en indiquant les champs “Relation” à connecter. Pour cela indiquer dans “Lier ce champ à un autre champ relation pour créer un lien bi-directionnel” le nom du champ “relation de carte” avec lequel la bidirectionnalité doit s’établir. Note : tapez le nom du champ + entrée même s’il apparait dans la liste.
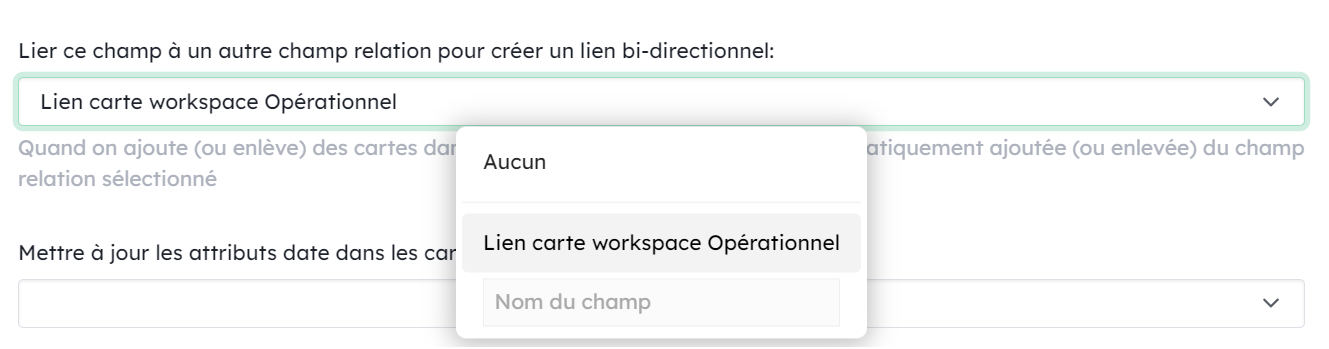
Champ recherche “Look up”
Grâce à ce champ vous pouvez faire apparaître dans votre carte les informations provenant de relations et dont vous avez besoin pour travailler, même si ces informations sont dans la carte d’un autre workspace.
Exemple :
Pour un projet avec l’intervention de plusieurs équipes, vous avez besoin d’avoir en permanence le contexte d’avancement des uns et des autres sur une tâche. Vous pouvez maintenant visualiser l’avancement depuis votre carte.
Pour utiliser un champ “Look up” il faut au préalable avoir un champ Relation de cartes contenant une carte liée.
Ajoutez ensuite un champ “Look up” à votre carte puis sélectionnez le champ “Relationship” de référence ainsi que le champ présent dans la carte liée que vous souhaitez afficher dans “Look up”.

Attention pour sélectionner le champ à afficher, pour le moment, vous devez saisir son intitulé (même si un champ du même nom est présent dans la liste)
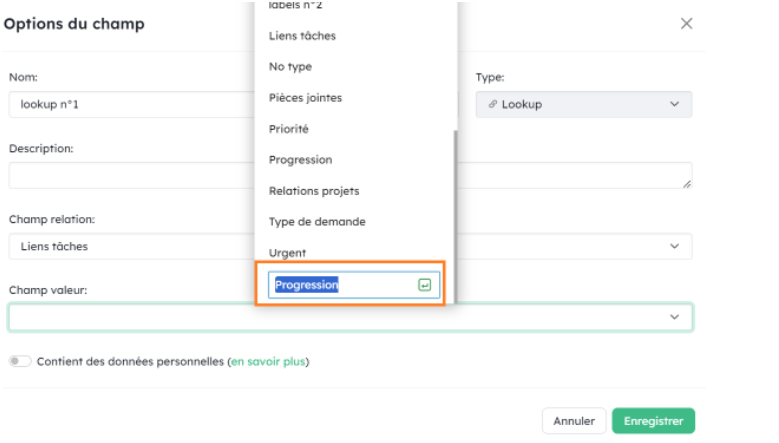
Liens de carte
Vous pouvez utiliser les liens de carte pour manipuler les cartes en dehors de leur contexte.
Par exemple, vous pouvez organiser quelques liens de cartes vers des cartes racines de projet, et afficher ainsi leur progrès relatif. Un autre exemple et de faire un lien vers une sous-carte du projet pour la rendre plus visible.
Les liens de carte ont un icone special sur leur vignette pour bien les différencier.
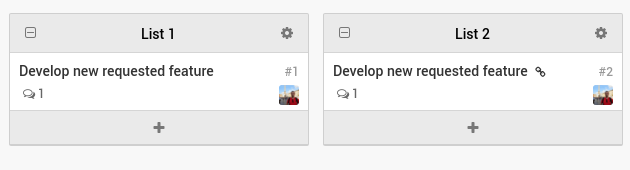
Pour ajouter un nouveau lien de carte, utiliser le bouton + de n’importe quel groupe et cliquer sur créer un lien vers une carte existante.
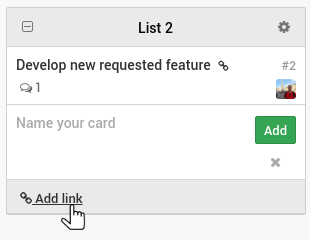
Maintenant, vous pouvez sélectionner la carte cible.
Soyez attentif sur votre choix entre carte miroir ou lien de carte.
Une carte miroir vous donne un accès complet à la carte cible dans votre projet, sans être vraiment cette carte cible, c’est une incarnation de la carte cible dans votre projet. La carte mirroir a sa propre référence dans votre projet.
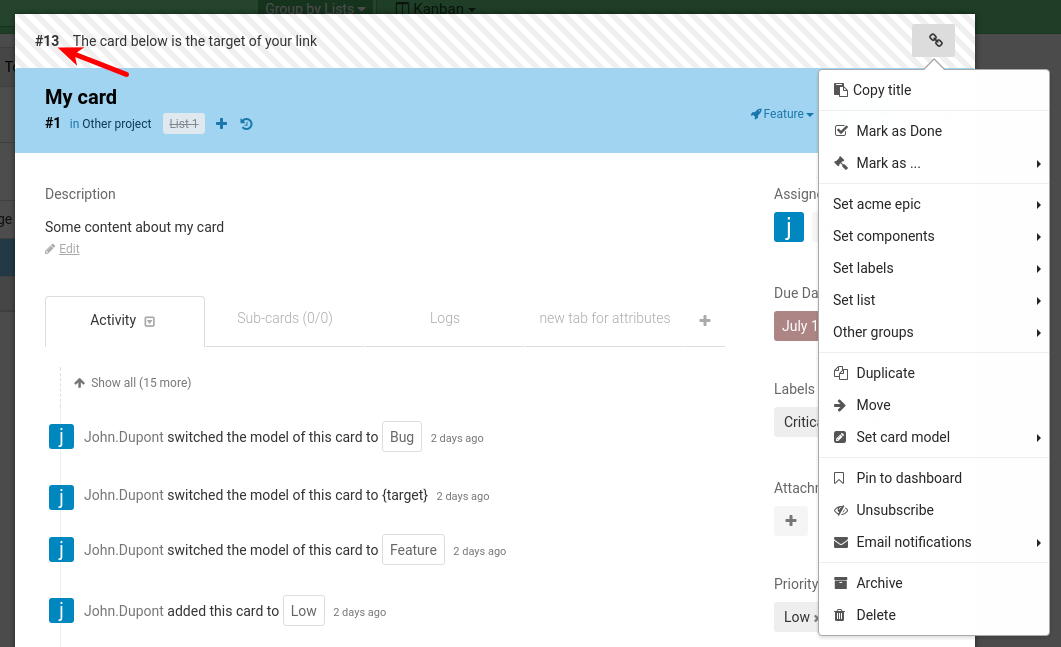
Le menu ouvert dans la capture d’écran ci-dessus, vous aidera à gérer la carte miroir, mais n’affectera pas la carte cible dans son projet.
Cependant si vous faites un changement sur la vue de carte, cela n’affectera que la carte cible et pas la carte miroir.
Un lien de carte est lien faible, la nouvelle carte créée a ses propres champs et quand vous ouvrez la vue de la carte, c’est bien le nouveau lien que vous voyez et non la cible du lien.
d'un lien de carte ou d'une carte miroir (c'est le même que la carte cible) et si la carte cible est supprimée, votre lien apparait comme cassé et vous ne pouvez plus ouvrir la carte.

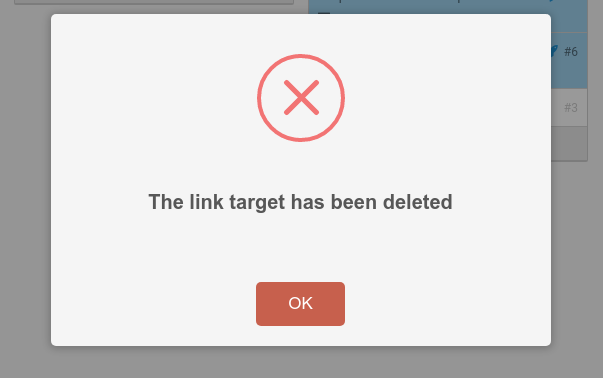
Pour l’instant, une carte cible d’un lien n’a aucune idée qu’elle est source de lien ailleurs.
Déplacer/copier des cartes
Les cartes peuvent être déplacées/copiées dans un autre projet ou à l’interieur d’un projet.
Vous pouvez déplacer/copier des cartes faisant un clic droit sur elles, ou par le menu d’action des cartes. Vous n’aurez qu’à choisir la destination.
Si une carte/projet est déplacé(e)/copié(e) dans une autre orga, les groupes et les modèles qui lui sont associés seront copiés dans la nouvelle équipe. Si une carte/projet est déplacé(e)/copié(e) dans un autre projet de la même équipe, les groupes et les modèles qui lui sont associés seront activés dans le nouveau projet.
Filtrer les cartes
Vous pouvez filtrer les cartes d’un tableau pour ne faire apparaître que les cartes qui vous intéressent.
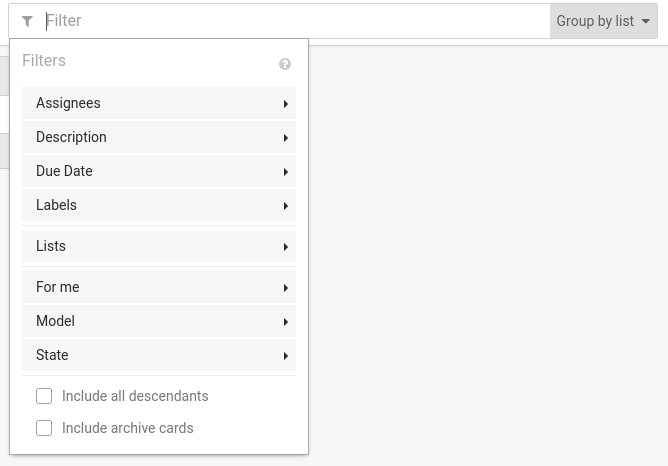
Donnez des mots dans le champs de texte pour chercher filtrer les titres des cartes. Vous avez aussi plusieurs options dans le menu de filtre pour créer des recherches plus précises.
Kantree possède un langage de requête perfomant appelé KQL (Kantree Query Language). Il vous permet de faire des recherches très précises dans votre projet. [Apprenez en plus sur le KQL](/fr/aide/guides/kql).
Vous pouvez aussi afficher/masquer les cartes et groupes archivées, ou aplanir la hiérarchie de cartes (chaque carte et sous-carte apparaitra dans le même tableau)
Dans les modes de vue Kanban et Tableur, Le nombre de cartes filtrées est affiché dans l’en-tête des groupes.
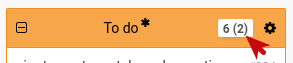
Vous apprendrez plus tard comment [sauvegarder un filtre](/fr/aide/guides/demarrage-rapide#sauvegarder-une-vue) pour les ré-utiliser simplement.
Une fois les résultats affichés, vous aurez accès à des actions de lots comme archiver ou définir les champs, qui seront appliqués à toutes les cartes filtrées.
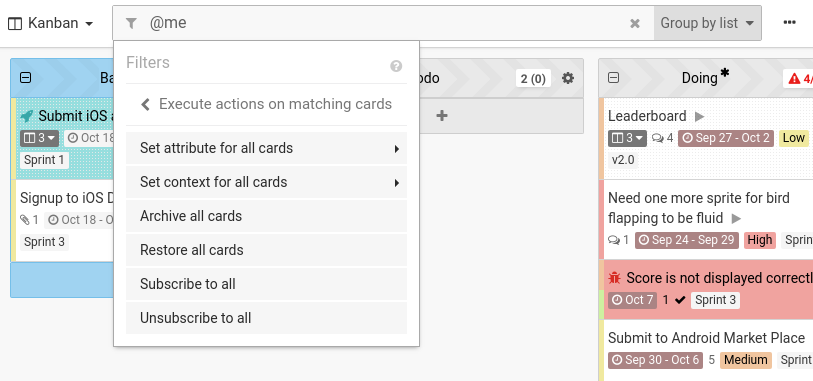
Archives
Kantree vous donne la possibilité d’archiver des groupes et des cartes plutôt que de les supprimer. Les cartes et les groupes archivés seront visible si vous activez l’option dans le menu de filtres.
Archiver une carte
Vous pouvez archiver une carte en faisant un clic droit dessus ou par son menu d’action.
Archiver un groupe
Vous pouvez archiver un groupe (ou juste les cartes qu’il contient) en passant par son menu de paramètres.
Visualiser les cartes et les groupes archivés
Vous pouvez visualiser les cartes et groupes archivés en cliquant inclure les cartes archivées dans le menu de filtre.
Archiver un projet
Les projets peuvent être archivés (par les administrateurs) à partir de la page d’équipe en cliquant sur le bouton Archiver ce projet.
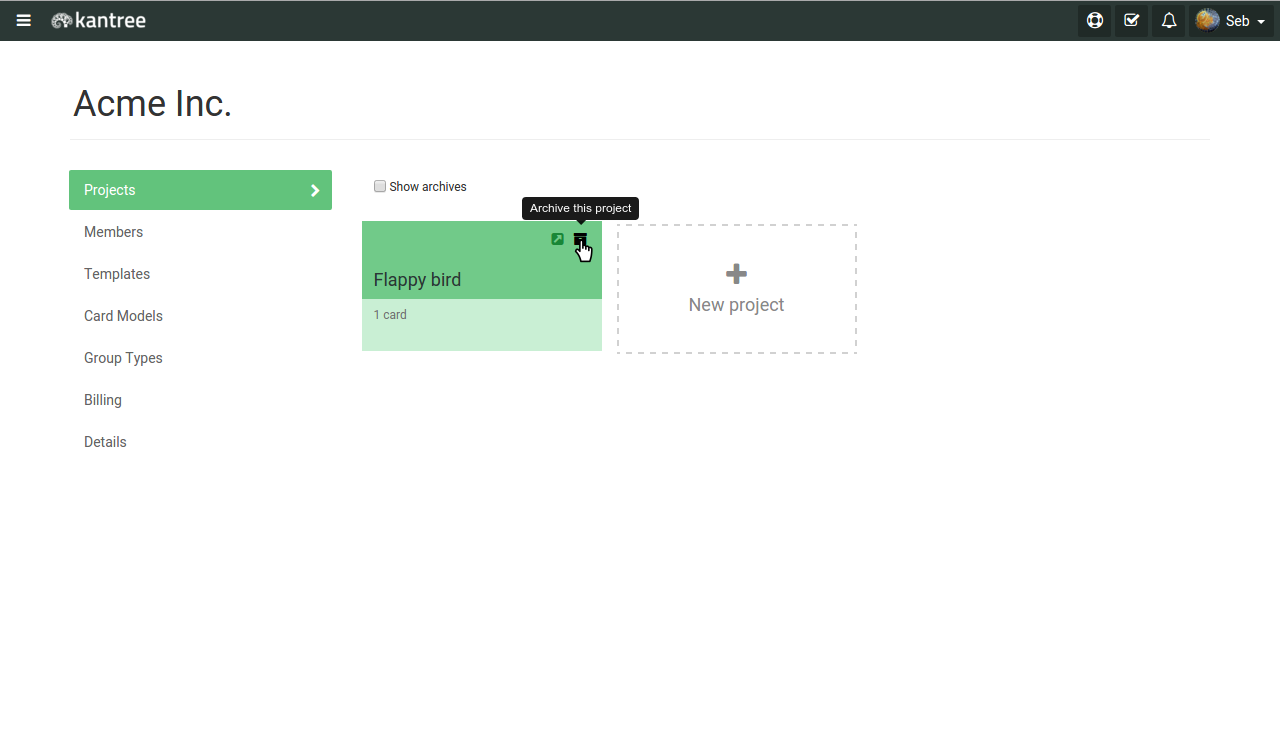
Les projets archivés peuvent être affichés dans votre page d’équipe en cliquant “Voir les archives”
Les cartes épinglées
Toutes les cartes (les projets aussi) peuvent être épinglées : elles apparaissent ensuite en haut du tableau de bord et sur le menu de projets.
Pour épingler une carte, cliquez sur Epingler au tableau de bord dans le menu d’action de la carte.
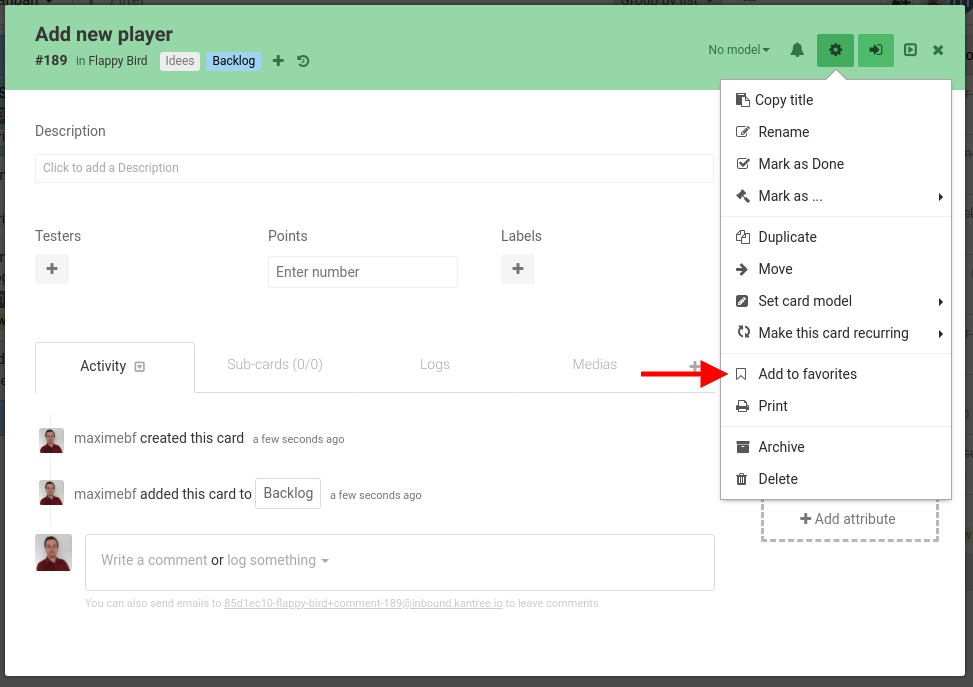
Outils de Tableau
Les outils de Tableau vous permettent de gérer vos cartes et vos groupes directement (principalement en utilisant le cliquer-déposer).
Vous trouverez un tableau Kanban et un Tableur.
Chacun de ces deux modes a ses cas d’usage spécifiques.
Vous pouvez passer de l’un à l’autre dans le menu à droite des filtres quand vous avez sélectionné l’outil de tableau.
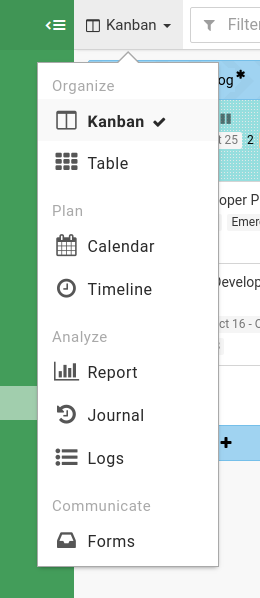
Kanban
Le Kanban est la vue par défaut de votre projet.
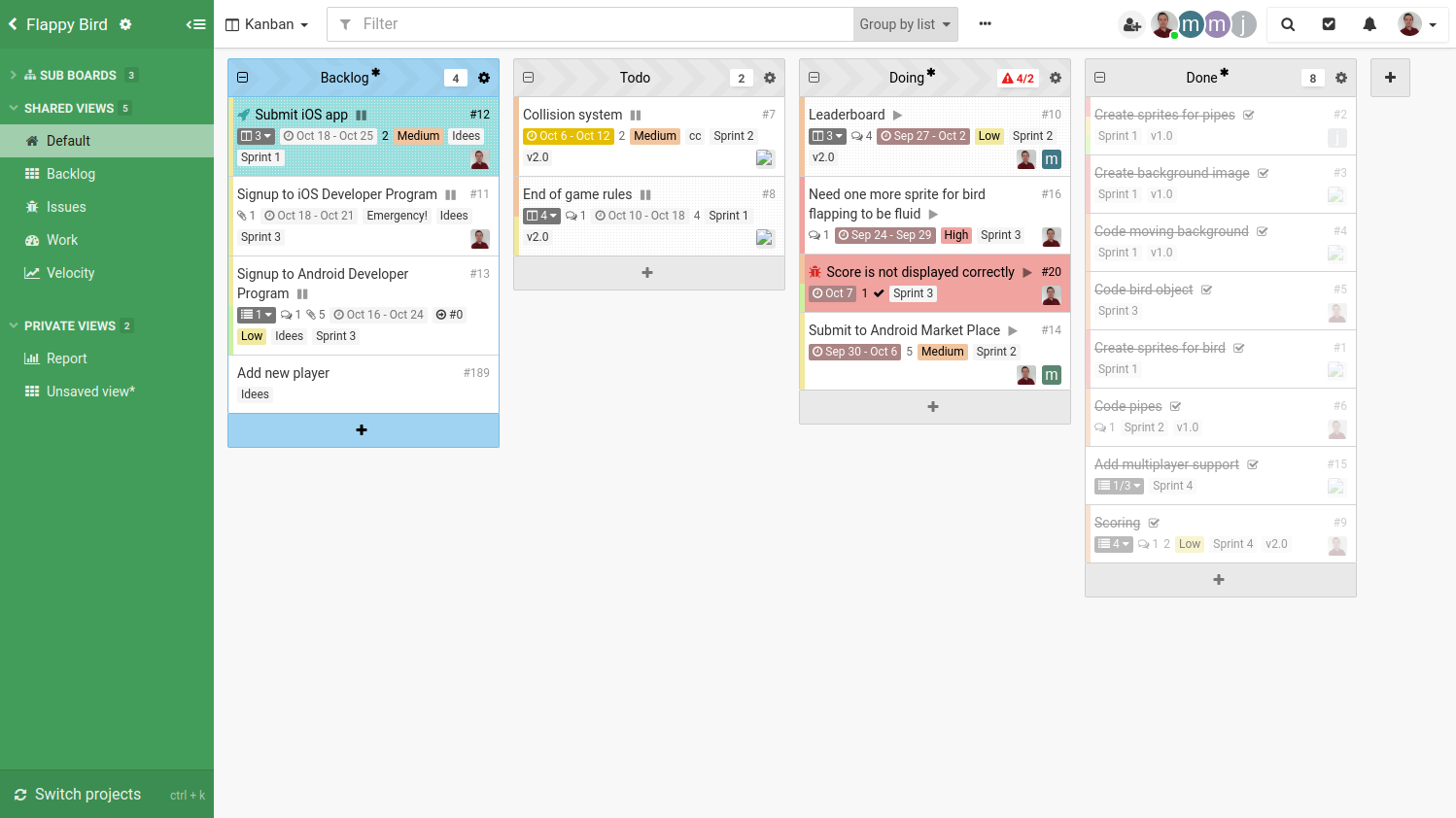
Les vignettes sont les cartes, les colonnes sont les groupes (ou des groupes générés dynamiquement à partir de champs - comme les membres).
Vous pouvez organiser vos cartes dans un workflow assez facilement et bouger vos cartes entre les groupes.
Swimlanes : une fonctionnalité particulière du Kanban
Dans la vue Kanban, vous pouvez choisir un seconde manière de grouper vos cartes dans le menu groupé par.
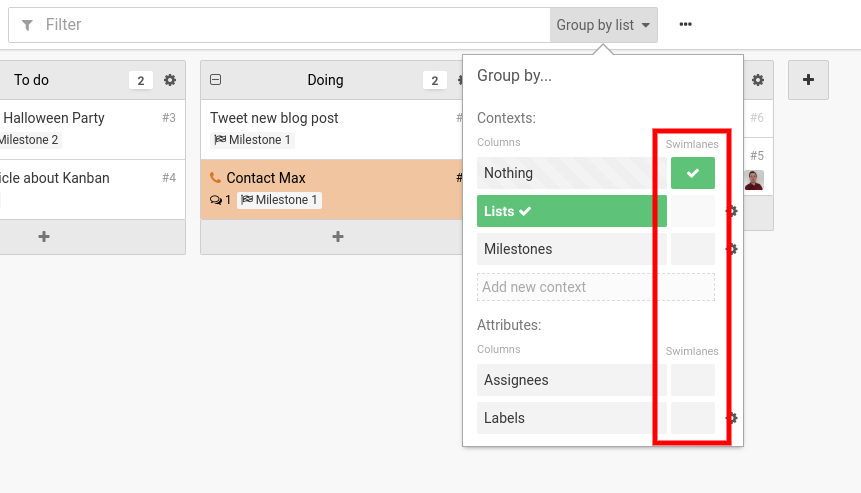
Des swimlanes apparaitront alors.
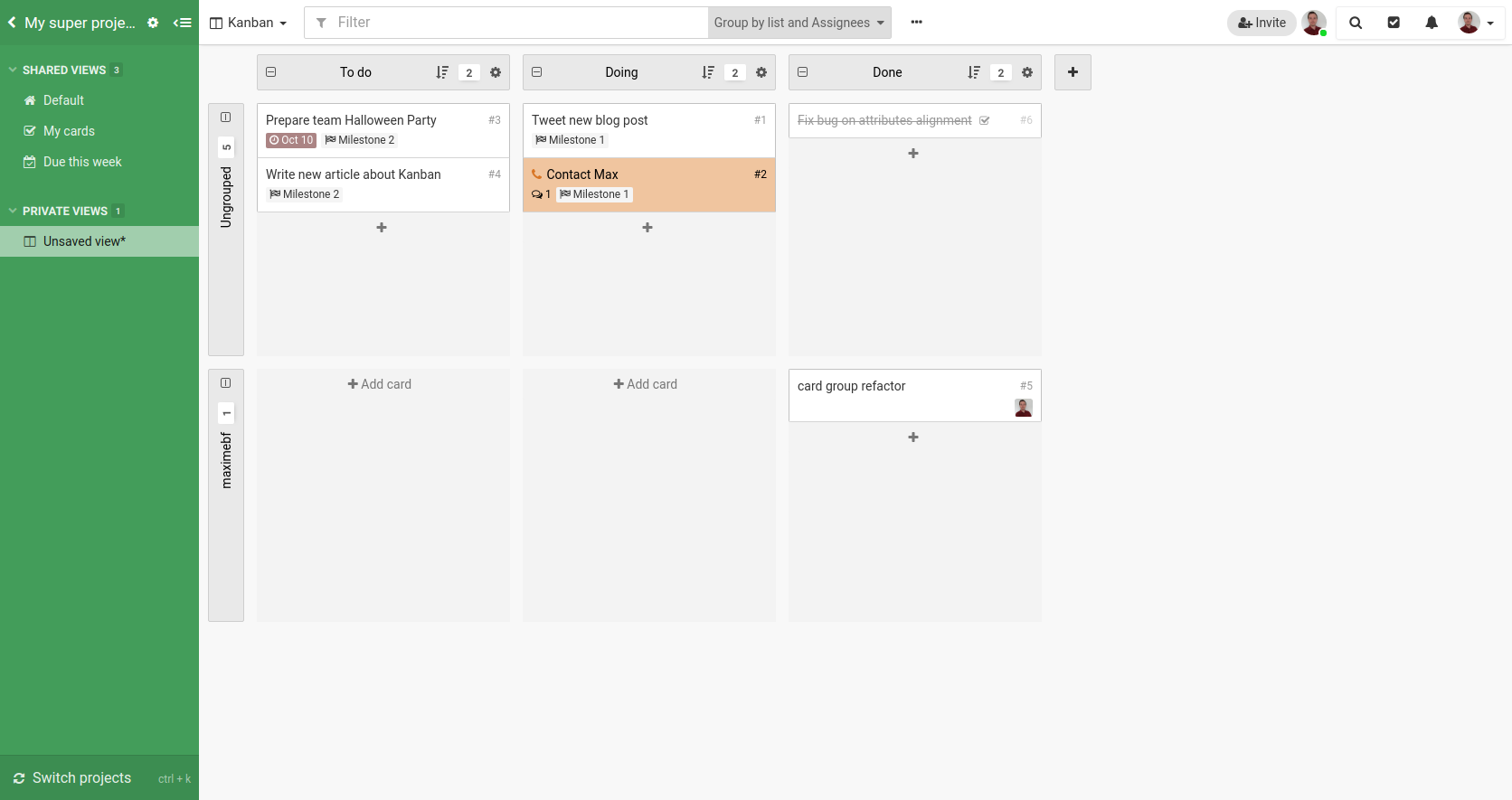
En mode swimlanes, vous pourrez :
- réordonner vos lignes et vos colonnes en les faisant glisser (si celles-ci représentent des groupes ou des champs qui peuvent être réordonnés)
- déplacer vos cartes d’une colonne ou d’une ligne à une autre, pour leur donner rapidement un groupe ou un champ.
- cacher vos colonnes et lignes pour ne voir que celles quivous intéressent
- créer des cartes à n’importe quelle intersection du tableau
Pour l’instant, les cartes dans les swimlanes ne peuvent pas être réordonnées librement dans leur cellule. Par défaut, elles sont organisées par référence de carte, mais cela peut être changé dans les paramètres des colonnes.
Vous ne pouvez pas choisir la même manière de grouper vos cartes pour vos lignes et vos colonnes (à part l’élément Rien).
Si vous voulez revenir à un Kanban simple (sans swimlanes), choisissez l’élément Rien pour vos swimlanes.
Tableur
Dans le Tableur, chaque carte est une ligne.
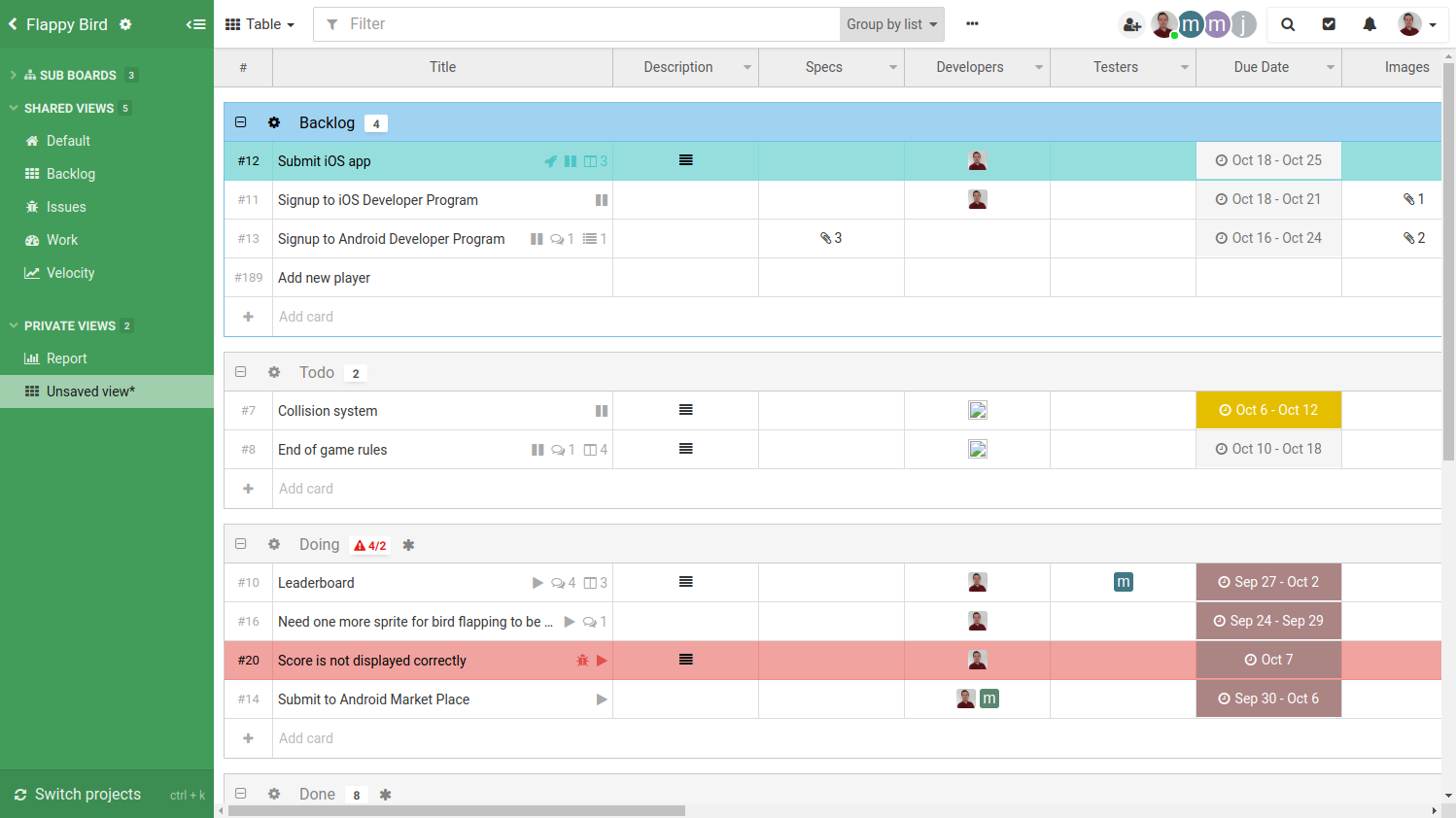
Les colonnes representent des champs. Clique sur une cellule pour éditer directement le champ.
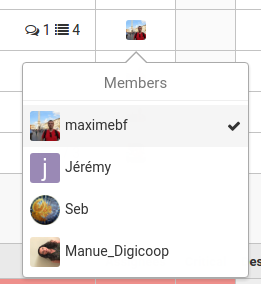
Si vous voulez afficher/masquer des colonnes, cliquez sur la petite flèche dans le titre des colonnes. Vous pouvez aussi renommer ou supprimer le champ à partir de ce menu. Supprimer une colonne, c’est comme supprimer un champ depuis une carte, toutes les données qui lui sont associés seront perdues.
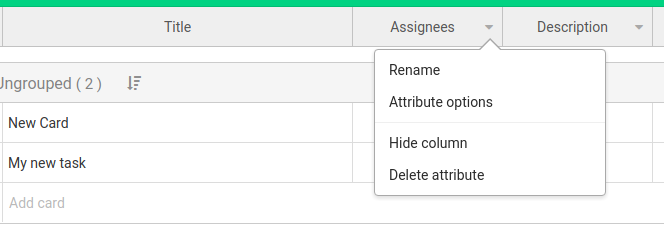
Vous pouvez ajouter de nouvelles colonnes de champ depuis le tableau, ce nouvel champ sera disponible pour toutes les cartes du projet.
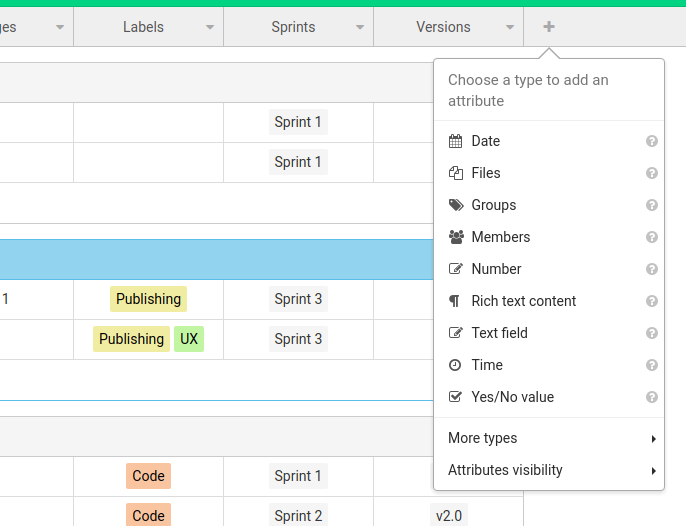
Enfin, vous pouvez réordonner les colonnes en faisant glisser leurs en-têtes à la place que vous souhaitez.
Outils de planning
Les outils de planning vous aident à gérer les dates de vos cartes.
Vous trouverez une Timeline et un Calendrier.
Changer entre les deux par ce menu :
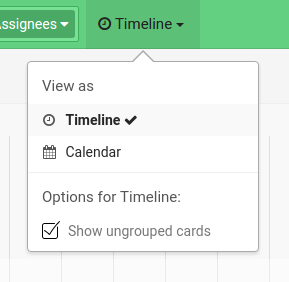
Timeline
La Timeline vous permet d’éditer les champs de type date de vos cartes très facilement.
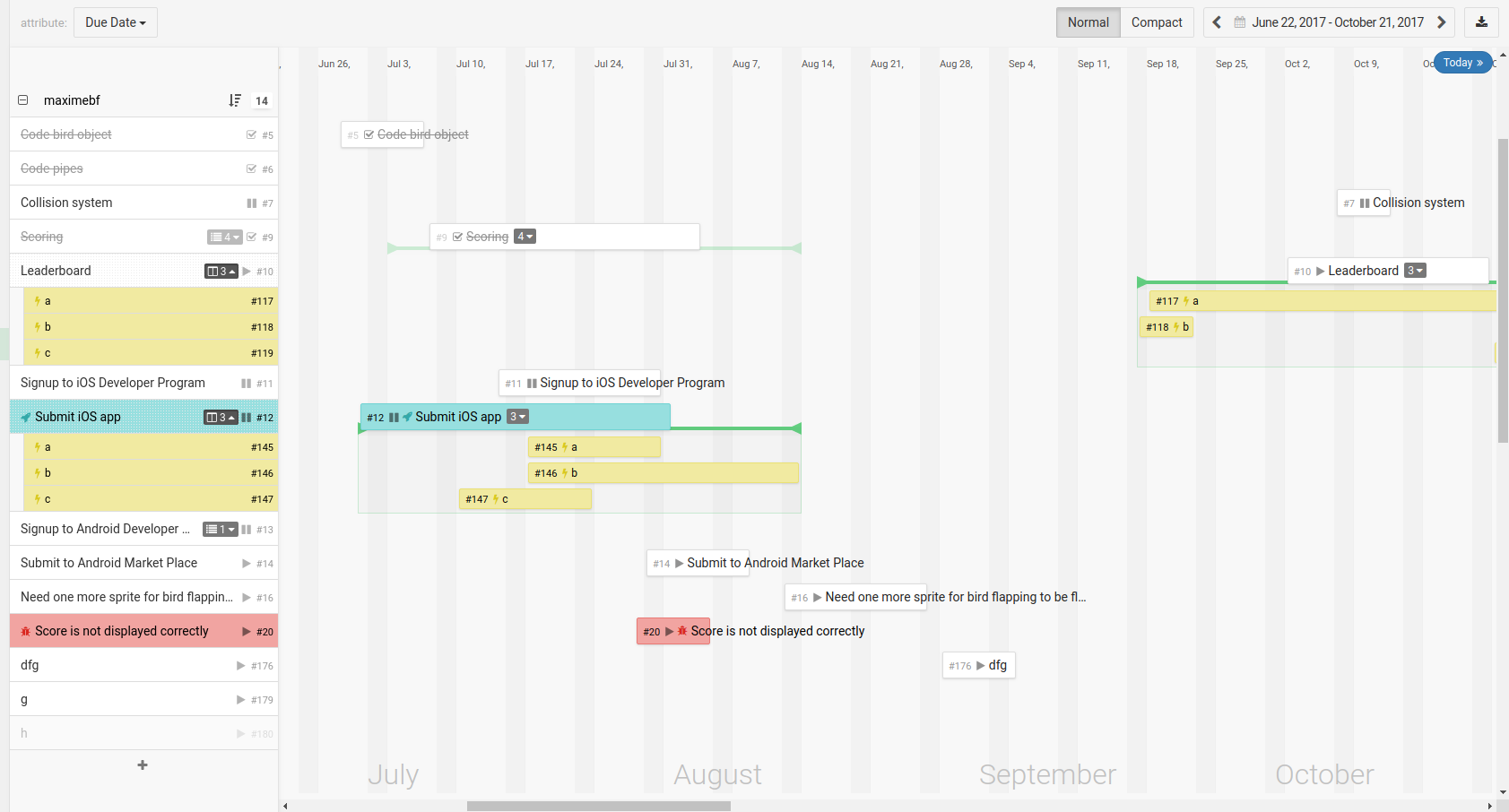
Consultez [notre guide](/fr/aide/guides/timeline) pour savoir comment tirer le meilleur du mode timeline.
Calendrier
Le calendrier présente les cartes dans un agenda similaire à ceux de Outlook ou Google.
Toutes les dates de tous les champs de vos cartes sont affichées sur le même calendrier.
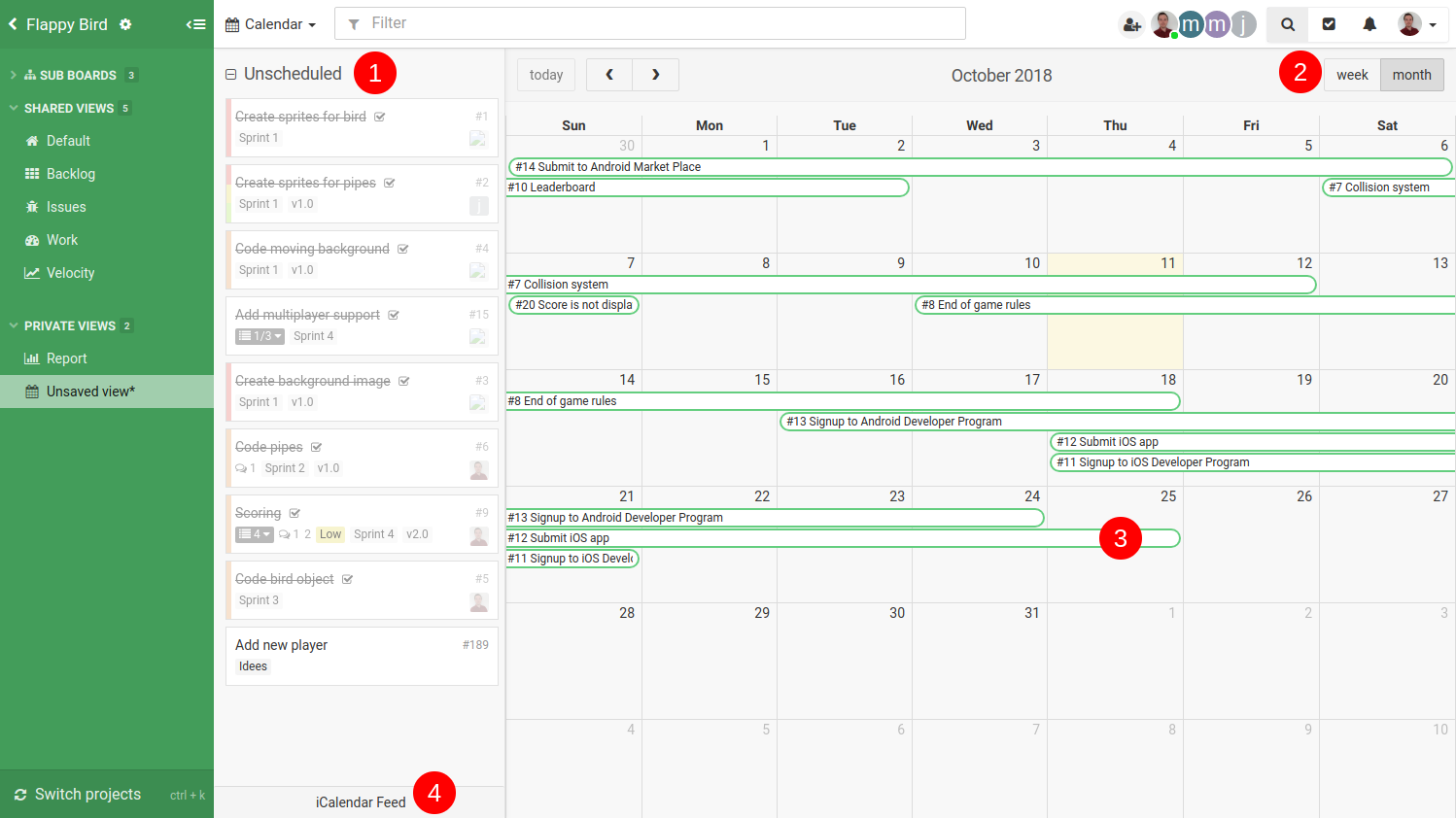
- Le panneau
non planifié, rassemble toutes les cartes sans dates, dans aucun de leur champs de type date. Vous pouvez faire glisser la carte sur un jour du calendrier et cela ajoutera cette date pour son premier champ de type date (si la carte en a plusieurs, seul le premier servira). - Choisissez entre une vue par mois ou par semaine
- Vous pouvez déplacer des cartes dans le calendrier pour changer leur date.
- Obtenez le flux iCalendar pour ajouter votre projet dans votre outil de planning préféré comme outlook ou google calendar
Vous pouvez également filtrer les cartes.
Journal d’activité
Le journal vous permet de voir toutes les activités de votre projet. Vous pouvez sélectionner une periode, des membres ou un type d'activité pour filtre le journal et obtenir exactement les informations recherchées.
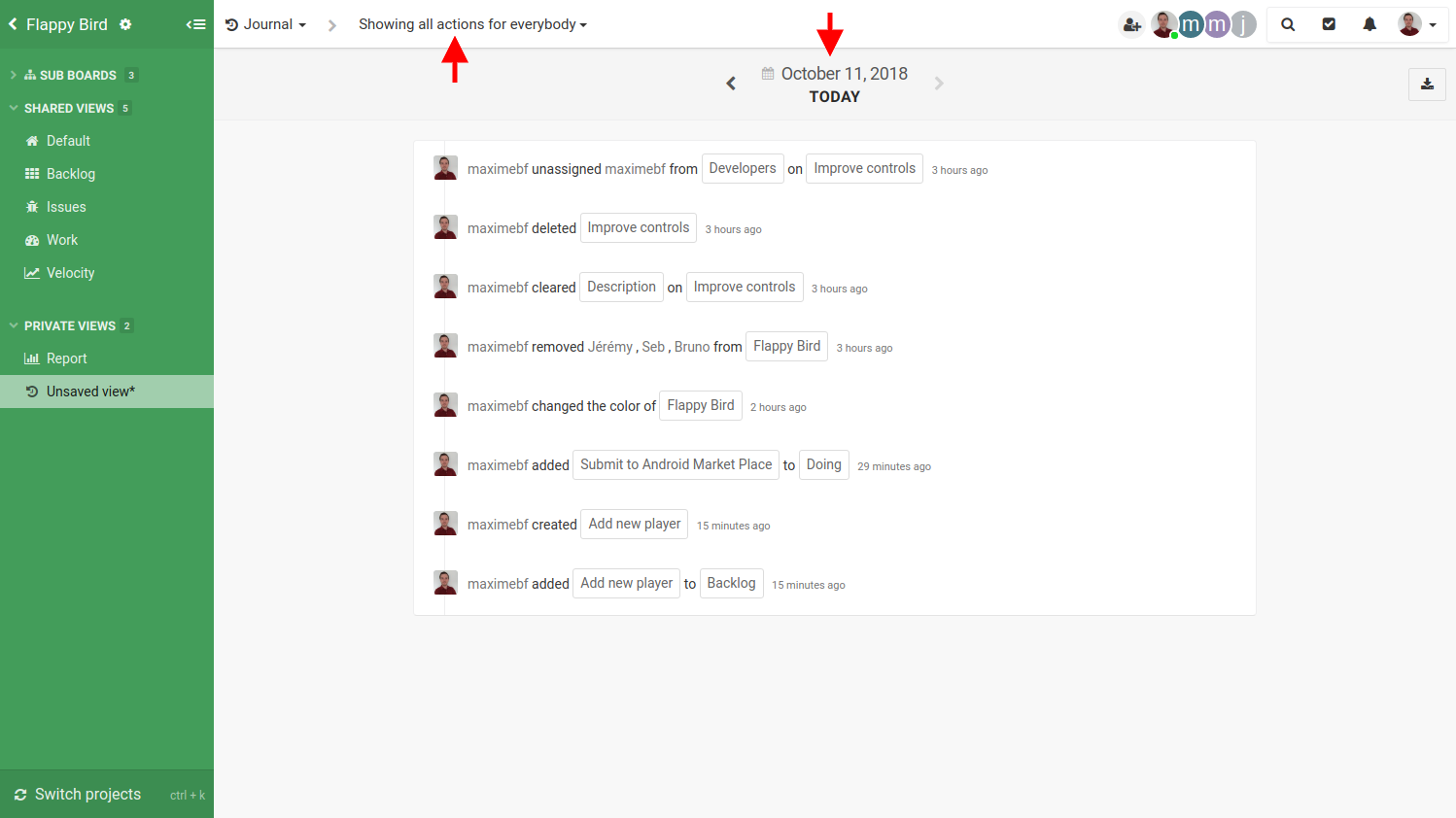
C’est la vue parfaite pour synchroniser votre travail régulièrement avec votre équipe.
Vous pouvez exportez votre journal au format CSV.
Aperçu des logs
L’outil Logs vous donne un aperçu de [tous les logs attachés à des cartes](/fr/aide/guides/logs), avec la possibilité de filtre par période et par type de logs
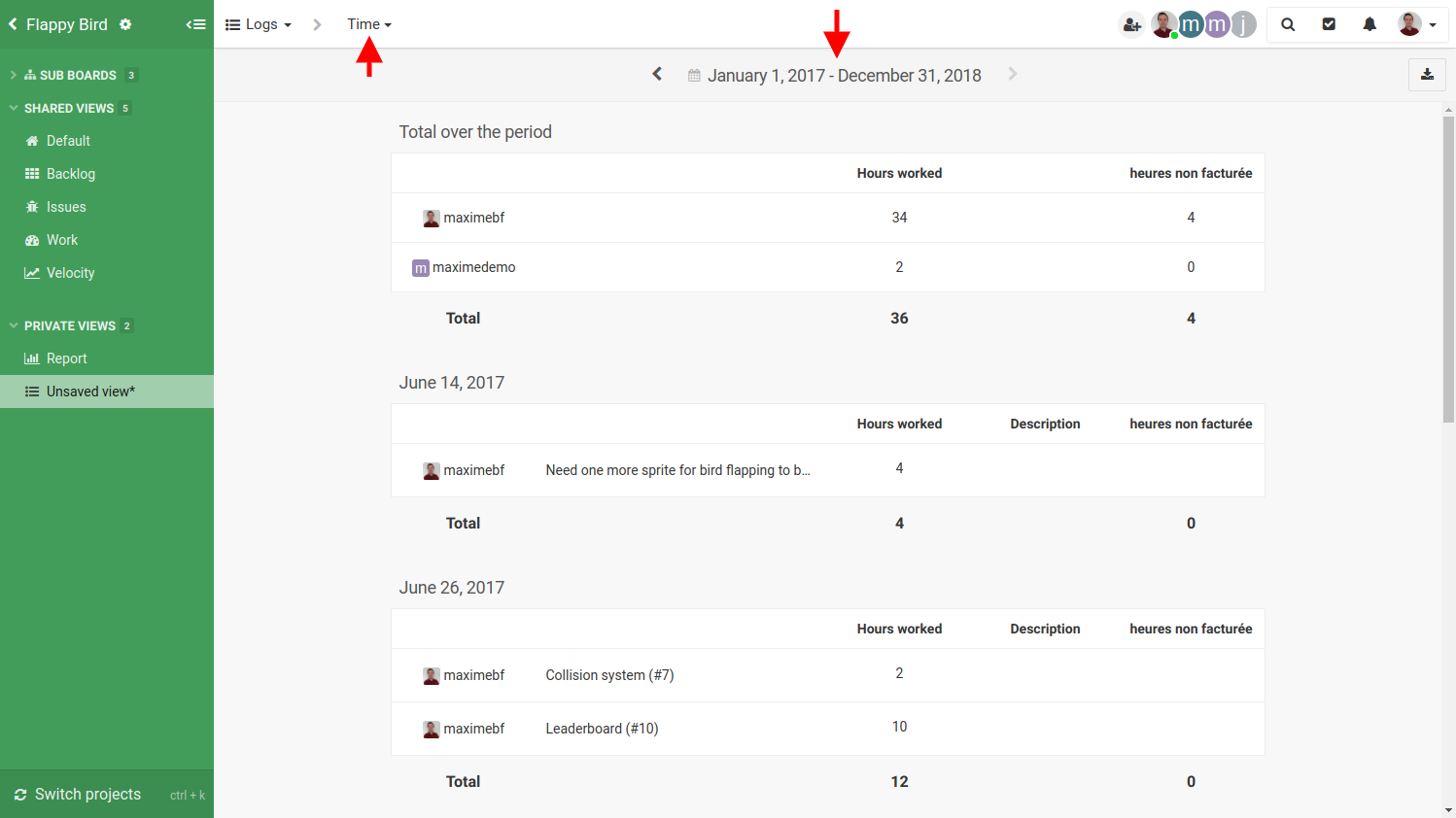
Vous pouvez exportez vos logs au format CSV.
Plus d’info sur [le guide sur les logs](/fr/aide/guides/logs).
Gérer les formulaires
En utilisant notre générateur de formulaire, vous pouvez fournir un formulaire public à des personnes extérieures au projet.
Chaque fois que formulaire est envoyé, une carte sera créée dans votre projet, dans le groupe défini, avec ses champs déjà remplis.
Plus d’info dans le [guide sur les formulaires](/fr/aide/guides/formulaires).
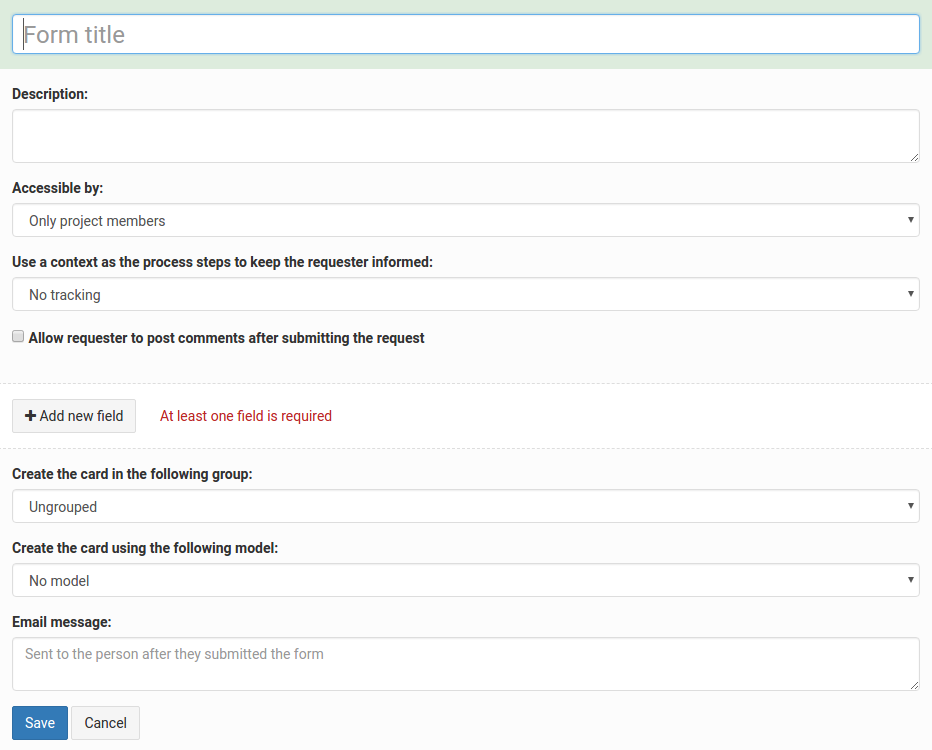
Export
Vous pouvez exporter un projet dans une variété de différents formats.
Cliquez sur le nom du projet, et ensuite sur Exporter. Une nouvelle fenêtre devrait s’ouvrir.
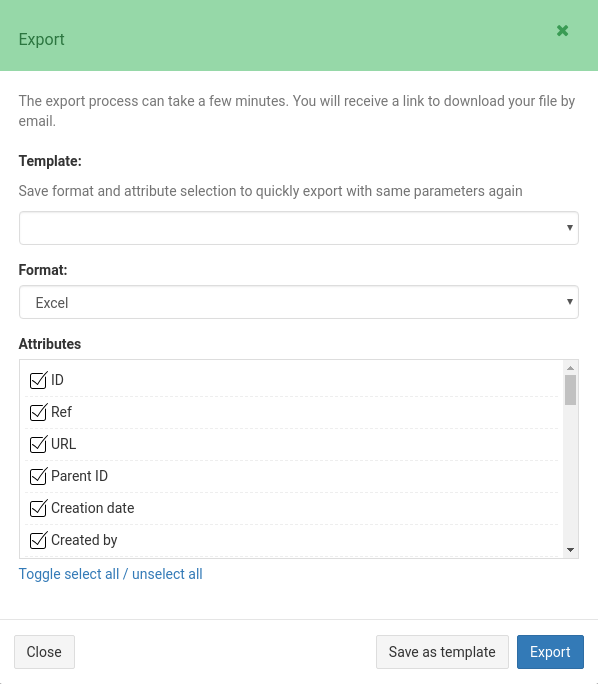
Vous pouvez sélectionner un format (Excel, CSV, JSON, JSON tabulaire) et des types de champs et d’informations sur les cartes.
Si vous effectuez régulièrement le même export, vous pouvez sauvegarder un gabarit d’export, et ensuite sélectionner ce gabarit lorsque vous exporterez de nouveau votre projet.
Vous pouvez également créer une règle automatique avec l’action “Exporter le workspace” Voir guide sur l’automatisation de workflow