Grâce aux formulaires:
- Les personnes extérieures ont un moyen simple de pouvoir générer des cartes pour votre projet. Il n’est pas nécessaire d’avoir un compte Kantree pour compléter un formulaire. Voir le guide : Travailler avec des partenaires extérieurs.
- Vous gagnez du temps en collectant les informations automatiquement dans votre projet.
- Vous interagissez avec les personnes qui répondent à votre formulaire directement depuis la carte
Cas d’usage : Ticketing Support, gestion de dépôts de candidatures, gestion de questionnaires, demande d’intervention d’un partenaire externe, gestion de visites sur un site, etc.
Exemple de workspace avec des formulaires disponibles dans la Bibliothèque de modèles de Kantree: Vente et clients / Enquêtes clients
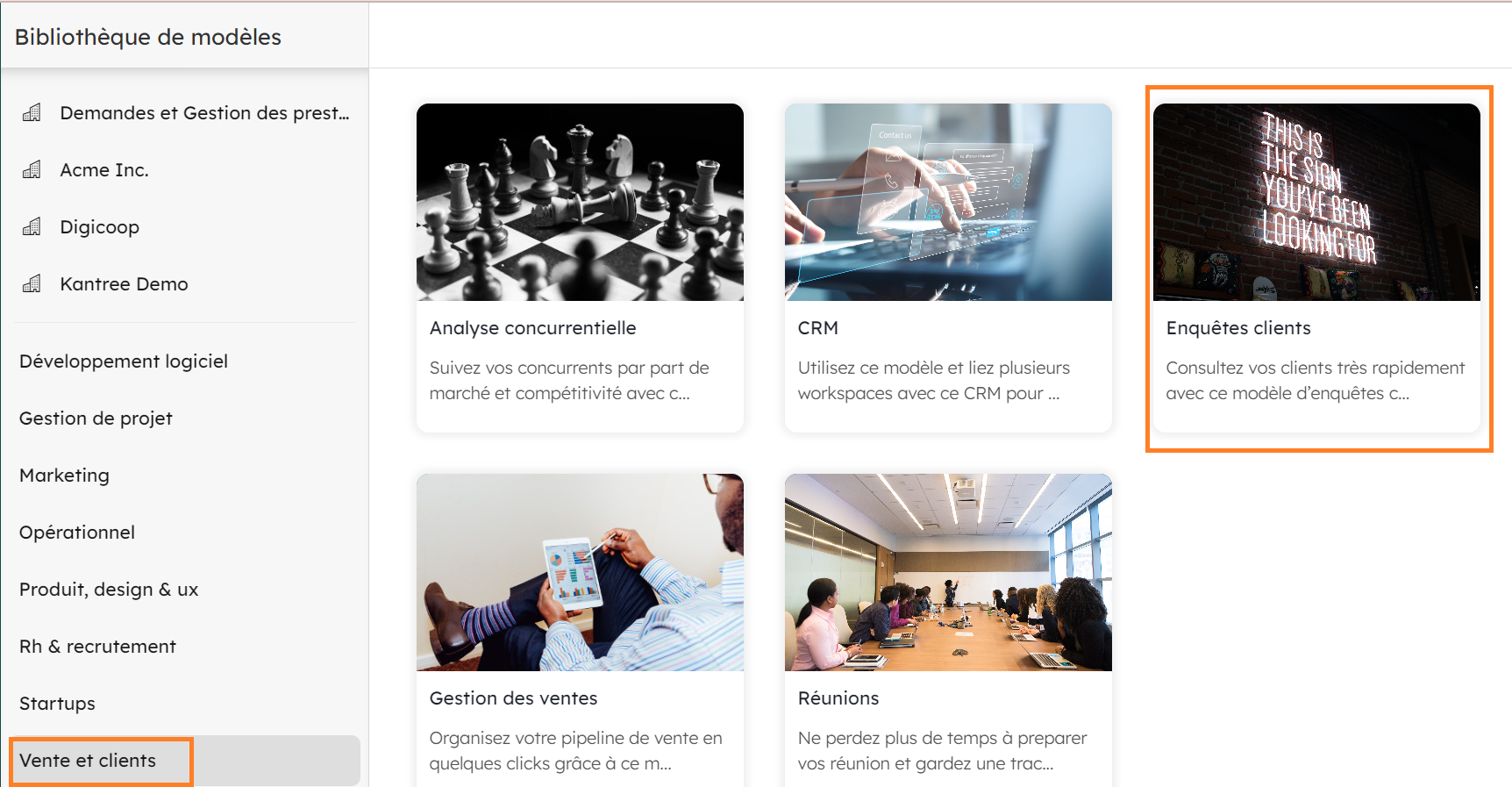
Créer un formulaire
👉 Avant de créer votre formulaire, pensez à créer tous les champs et listes que vous souhaitez voir alimentés par les réponses au formulaire.
Ainsi, vous pourrez les sélectionner lors de la configuration du formulaire.
- Cliquez sur
Ajouter une vueau niveau des vues publiques ou privées puis cliquez surFormulaire. -
Choisissez la visibilité de votre lien dans “Accessible par”. Par défaut, votre formulaire sera accessible depuis la page de l’Organisation. Si vous ne le souhaitez pas, désactivez “Lister sur le hub de l’organisation”
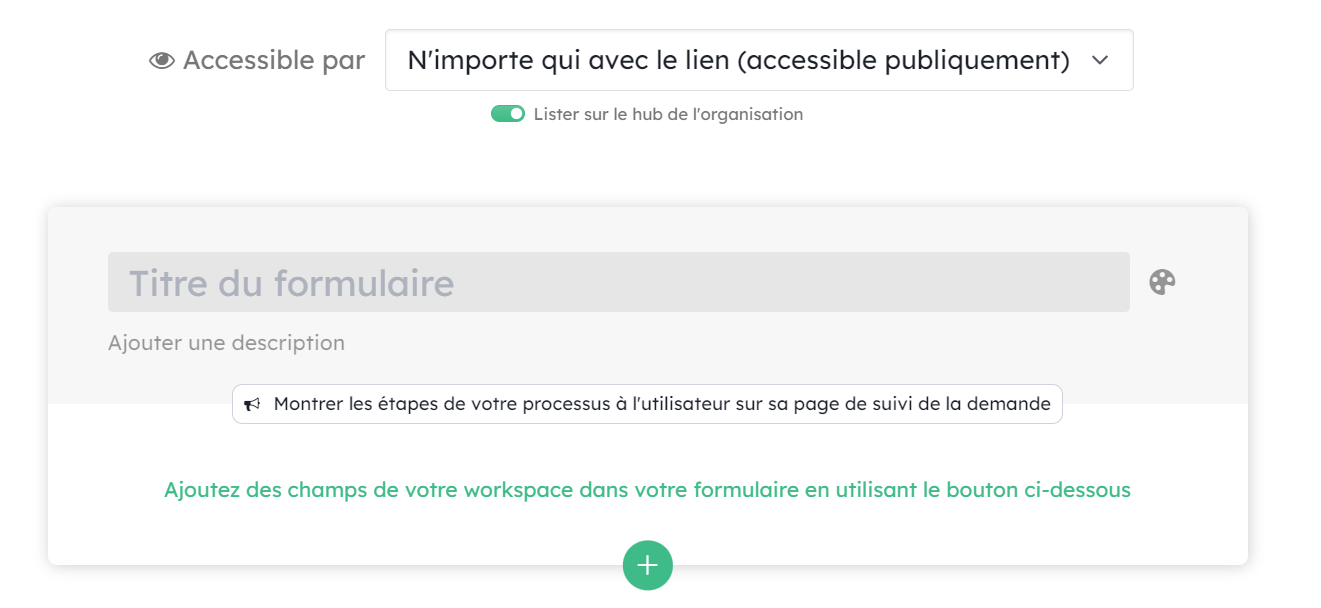
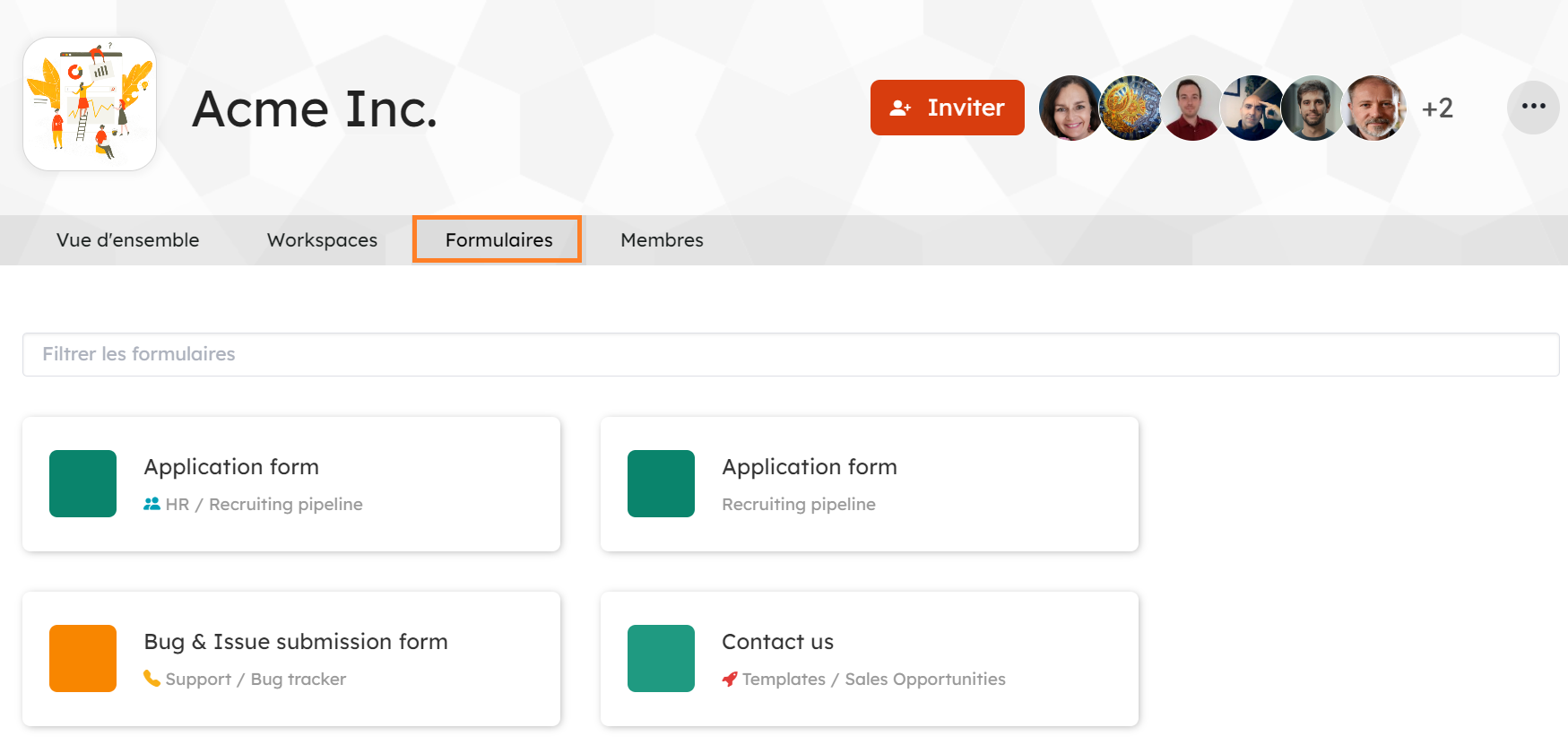
- Donnez un titre à votre formulaire et ajoutez une description. Cette description sera affichée en en-tête du formulaire.
-
Cliquez sur “Montrer les étapes de votre processus à l’utilisateur” si vous souhaitez partager les étapes d’avancement

-
Ajoutez des champs de votre workspace.
La première section de champs sont les champs présents dans votre carte. Sélectionnez un champ et indiquez dans “Libellé” ce que vous souhaitez voir affiché dans le formulaire. Indiquez si ce champ est obligatoire en activant “requis”.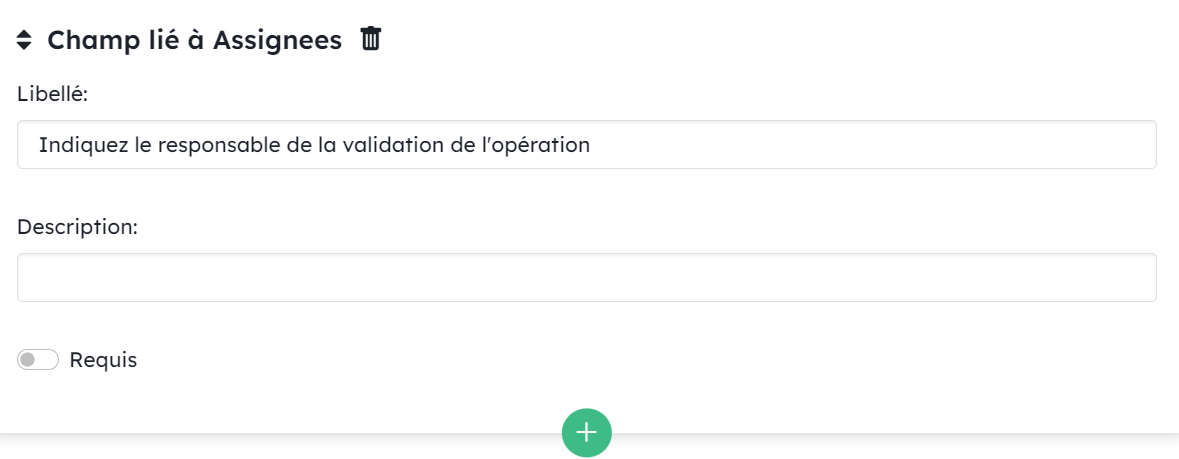
Si vous utilisez des types de cartes, vous ne verrez pas apparaître les champs liés à ces types dans la liste des champs disponibles.Pour cela, activez l’option de création de carte basée sur un type de carte dans “Options avancées une fois le formulaire soumis”
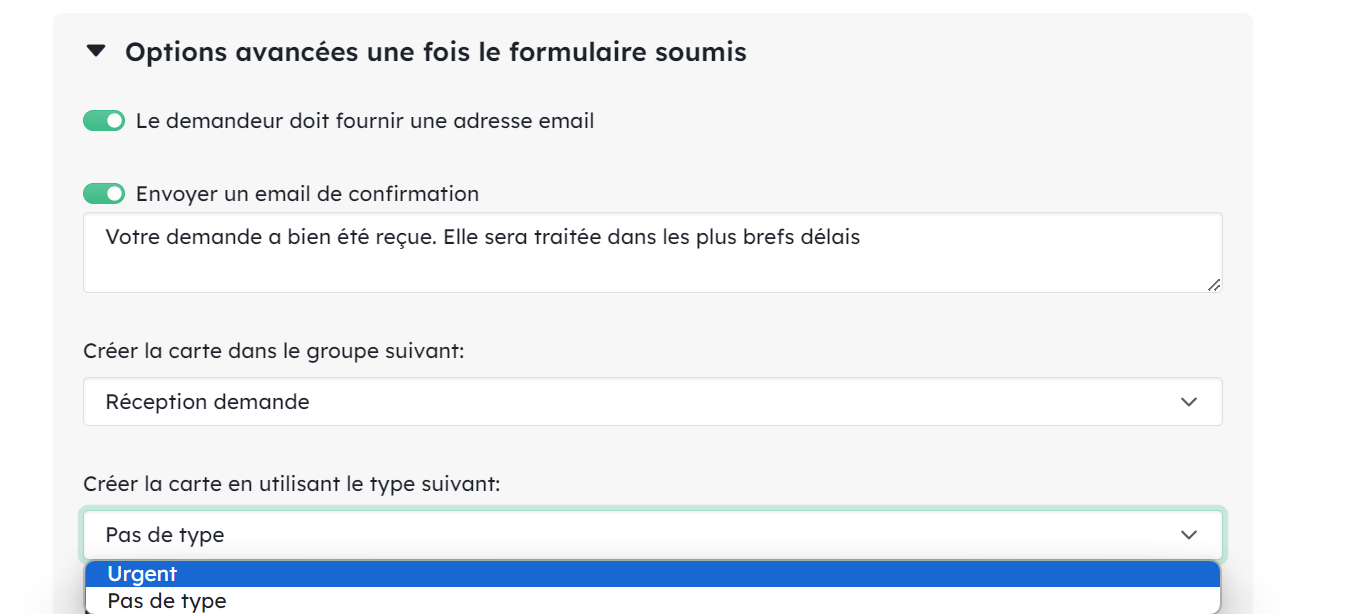
La seconde section de champs correspond à des éléments que vous ajoutez dans votre formulaire par exemple pour personnaliser avec un intitulé ou du texte.
Les champs dynamiques, vous permettent de capter des informations liées à la navigation de l’utilisateur.
Vous pouvez réordonner les champs par glisser / déposer.
-
Options avancées une fois le formulaire soumis :
- Le demandeur doit fournir une adresse email : ajout automatique d’un champ email requis (obligatoire)
- Envoyer un email de confirmation : rédigez ici le contenu de l’email automatique envoyé une fois le formulaire complété.
- Créer la carte dans le groupe suivant : définissez ici l’espace dans votre workspace où apparaitra la carte créée dans votre projet (1 seul groupe de destination)
- Créer la carte en utilisant le type suivant : définissez ici le type de carte à utiliser pour créer la carte
- Nom de l’expéditeur dans les emails de notification : définissez ici le nom d’expéditeur. Par défaut, c’est le nom de l’organisation qui est utilisé
- Quand le formulaire est envoyé anonymement, utiliser le champ suivant pour enregistrer l’adresse email (doit être de type email)
- Autoriser la réception de requête via email Votre projet est alimenté par les informations complétées via le lien de formulaire mais vous pouvez aussi autoriser la création de requête via l’adresse email associée que vous trouverez dans l’onglet “partager”. Lorsque vous activez cette option, vous devez associer au moins 1 champ de votre carte aux informations contenu dans le mail : objet du mail, contenu du mail, pièces jointes du mail.
-
Vous pouvez autoriser l’envoyeur de la requête à commenter, cela vous permet de discuter avec lui directement et d’enregistrer ces interactions. Pour cela, cliquez sur
Commenterdans “Activité” en bas de votre carte puis activezMontrer dans la requête. (cf. section “Intéragir avec l’envoyeur” ci-dessous)
Si cette option n’est pas activée, le message sera uniquement visible par les membres du workspace. Ainsi, vous pouvez à la fois communiquer avec l’envoyeur et ajouter des commentaires internes.👉 Pensez à cliquer sur “Enregistrer” pour sauvegarder vos paramètres
Envoyer une requête
Un formulaire est une requête. Quand quelqu’un soumet une requête, il reçoit cet email :
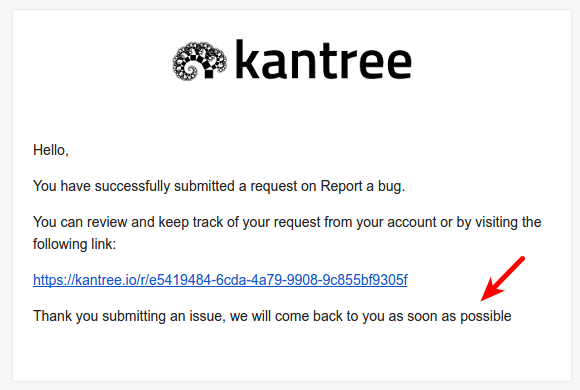
Pointé par la flèche, le message personnalisé que vous avez ajouté à votre formulaire (Option : email de confirmation)
La carte est créée dans le groupe spécifié (option : créer la carte dans le groupe suivant)
Elle est marquée d’une icone requête.
![]()
Si l’envoyeur ne fournit pas de titre à la carte (ou que le champ titre n’existe pas), le titre de la carte sera Requête de et le nom de l’envoyeur. Si le formulaire est public, l’envoyeur peut être anonyme.
Dans l’en-tête de la carte, vous trouverez un lien vers la requête accessible en cliquant sur “ouvrir” (pratique si l’envoyeur perd cette URL et aimerait la retrouver).
Vous pouvez créer une requête sur une carte qui n’en contient pas en faisant clic droit sur la carte puis “créer une requête”, sélectionnez le formulaire puis ajoutez l’adresse de la personne.
Sur une carte ayant une requête, vous pouvez également supprimer la requête en faisant clic droit sur la carte puis “supprimer la requête”.
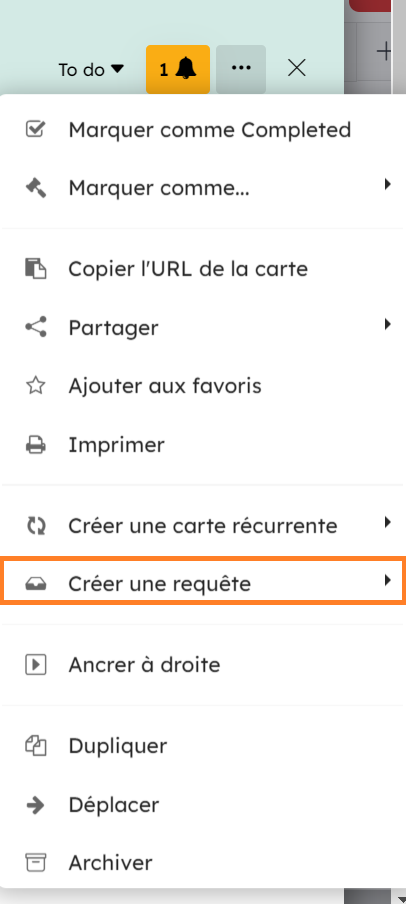
Intéragir avec l’envoyeur
Vous pouvez intéragir avec l’envoyeur en utilisant les commentaires de la carte créée (si vous avez coché l’option dans l’éditeur de formulaire : Autoriser le demandeur à poster des commentaires après l’envoi de sa requête). Les commentaires se trouvent dans l’onglet “Activité” tout en bas de votre carte.
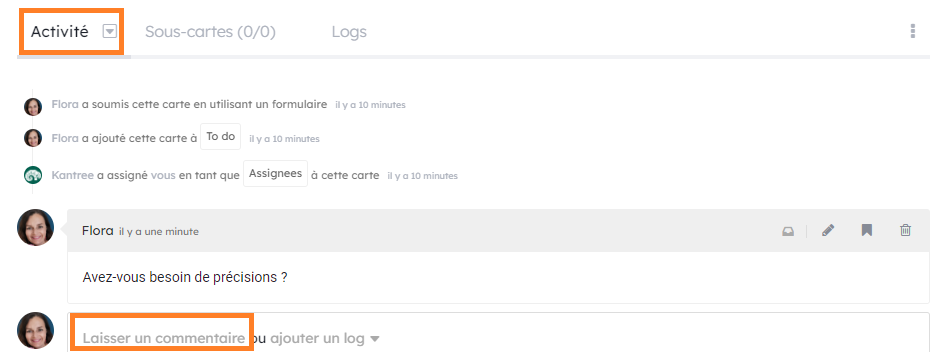
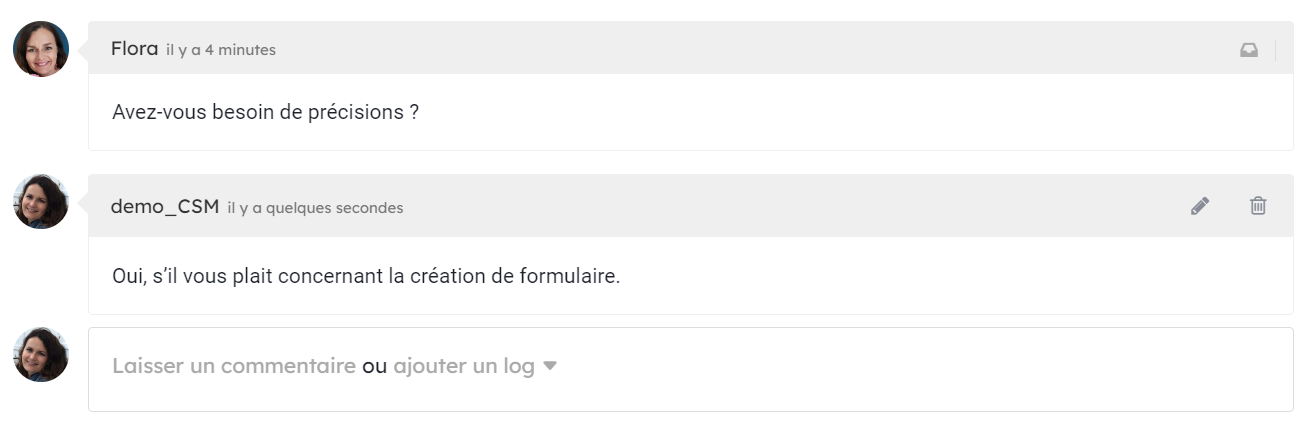
Postez un commentaire sur la carte créée par la requête, en ayant activé l’option Montrer dans la requête.
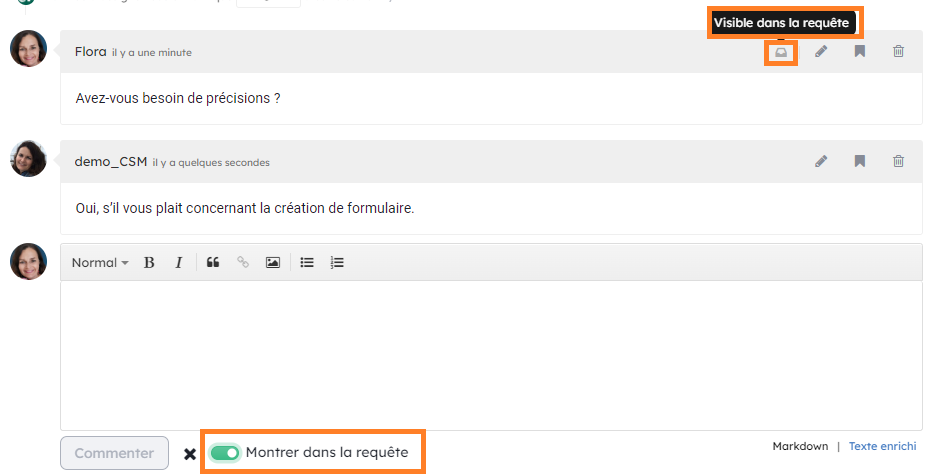
En laissant désactivée l’option “Montrer dans la requête”, vous pouvez avoir une conversation privée à propos de la carte sans que l’envoyeur ne soit notifié.
Les envoyeurs n’ont pas de notifications (dans l’application ou par email) si vous modifiez les valeurs dans la carte créée par leur requête, ou si vous déplacez la carte dans un autre groupe.
Fermer une requête
Quand vous archivez ou supprimez une carte créée par une requête, cela ferme la requête par la même occasion.
C’est la seule manière de fermer une requête.
Editer un formulaire
Vous pouvez modifier un formulaire n’importe quand en cliquant sur la Vue Formulaire puis sur l’icône crayon "Modifier le formulaire"
Chaque envoyeur verra les changements sur sa page de requête, même si vous ajoutez ou supprimez des champs du formulaire.
Vous pouvez activer/désactiver la zone de commentaire dans les requêtes (Option : Autoriser le demandeur à poster des commentaires après l’envoi de sa requête), cela ne supprimera pas les commentaires existants, ils seront seulement cachés.
Partager / Envoyer une requête par email / Intégrer le formulaire
Lorsque votre formulaire est enregistré, vous accédez au bouton “Partager” contenant :
- une url
- une adresse email
- du contenu HTML embed
Ainsi, vous pouvez partager, intégrer votre formulaire sur votre site web, vos emails, vos documents internes et même générer des requêtes depuis email.
Supprimer un formulaire
Supprimez un formulaire en cliquant sur la Vue Formulaire, cliquez sur les “…” puis “Supprimer”
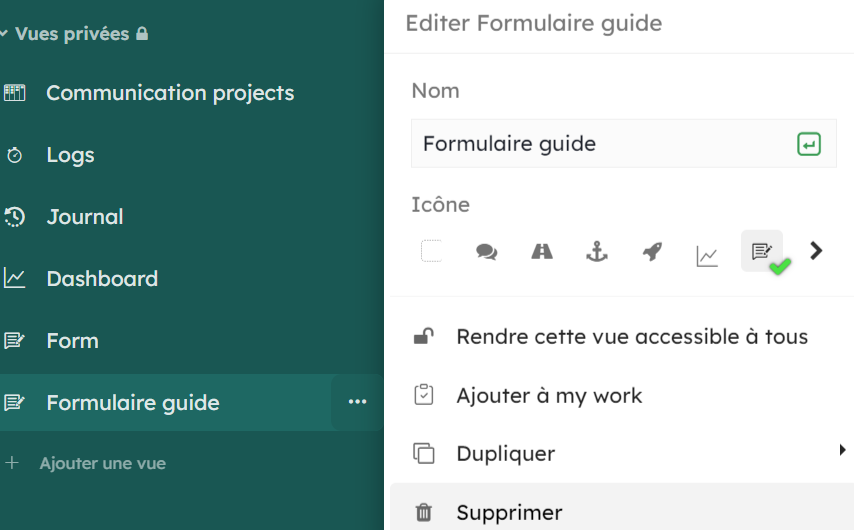
Le formulaire ne sera alors plus accessible, de même que les pages de requêtes existantes.
Les cartes créées par des requêtes de ce formulaire existeront encore, mais elles perdront l’icône requête et vous ne pourrez plus poster de commentaire avec l’option montrer dans la requête.