4 ways to do digital content management with Kantree boards
Our content marketing manager will tell you that running effective campaigns starts with getting organized. Before you publish any blog posts or social media updates, you need to plan ahead to make sure your content aligns with the overall marketing strategy. After that it’s about day-to-day execution of the strategy, team collaboration, and performance tracking.

With all this going on, it helps to visualize your workflow and have a central place for all digital content management. That way you’ll keep all your ideas and files in one place, organize content by type and publication date, bring teammates into the workspace, and keep an eye on the publication pace.
In this article, we’ll show you how we use Kantree boards for managing our content. We’ve also included two templates that you can copy to your workspace.
1. Long-term editorial planning
Just like traditional print publications, we use an editorial planning calendar in dedicated team meetings. It helps us establish general themes for the next few months, brainstorm content ideas, and assign collaborators as needed.
For example, when the development team plans a new version of the product, we note it in the editorial calendar and set a date for the release. Then the content manager breaks it down into actionable items in the content calendar (more on that in #2). Similarly, if client support notices that a number of customers face the same issue, it may be a good idea to address them in a blog post, video, or user guide.
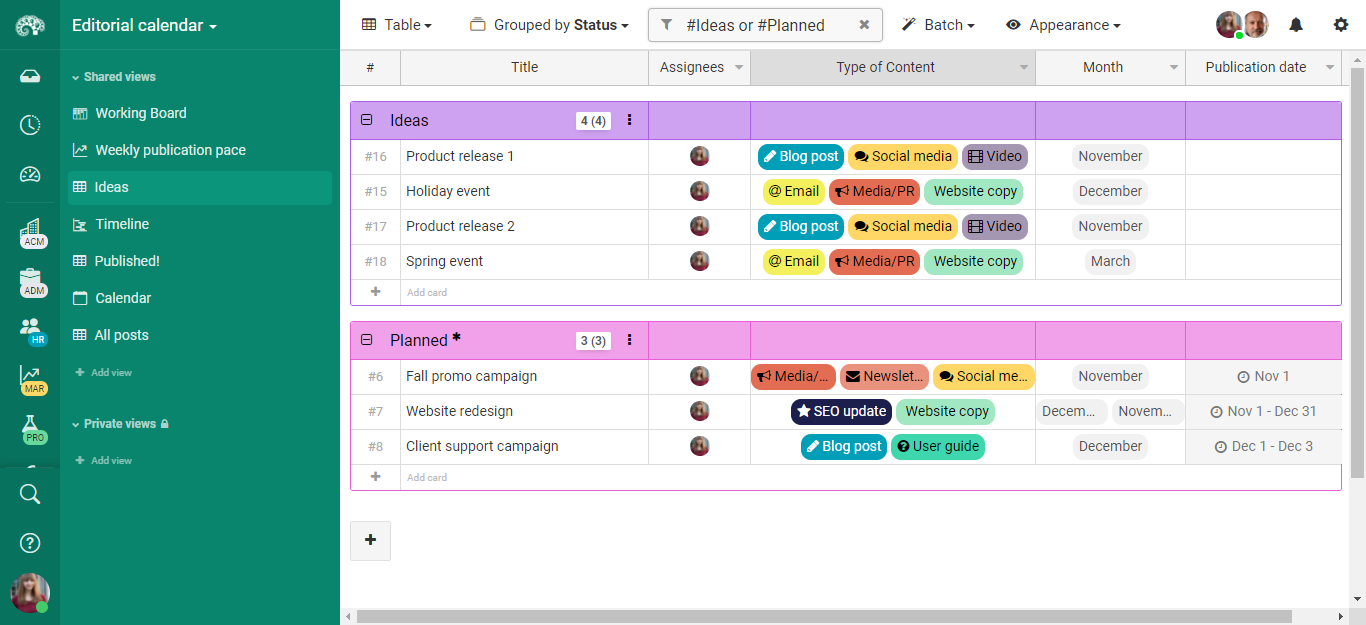 Use the editorial calendar for long-term content planning, with input from other teams.
Use the editorial calendar for long-term content planning, with input from other teams.
Creating timely and relevant content often requires cross team collaboration. With content planning tools like the editorial calendar, we are all on the same page.
[Further reading: Improving cross team collaboration with kanban]
Template: Editorial Calendar
[Click to view and copy it into your Kantree workspaces.]
2. Daily content project management
We use this board day in and day out for managing all aspects of content creation. Once we have established broad content themes (this happens in editorial meetings, see #1), we create a kanban board in Kantree with cards, each one corresponding to one piece of content (e.g. a blog post, help guide updates, videos of new product features, newsletters, infographics, or social media posts).
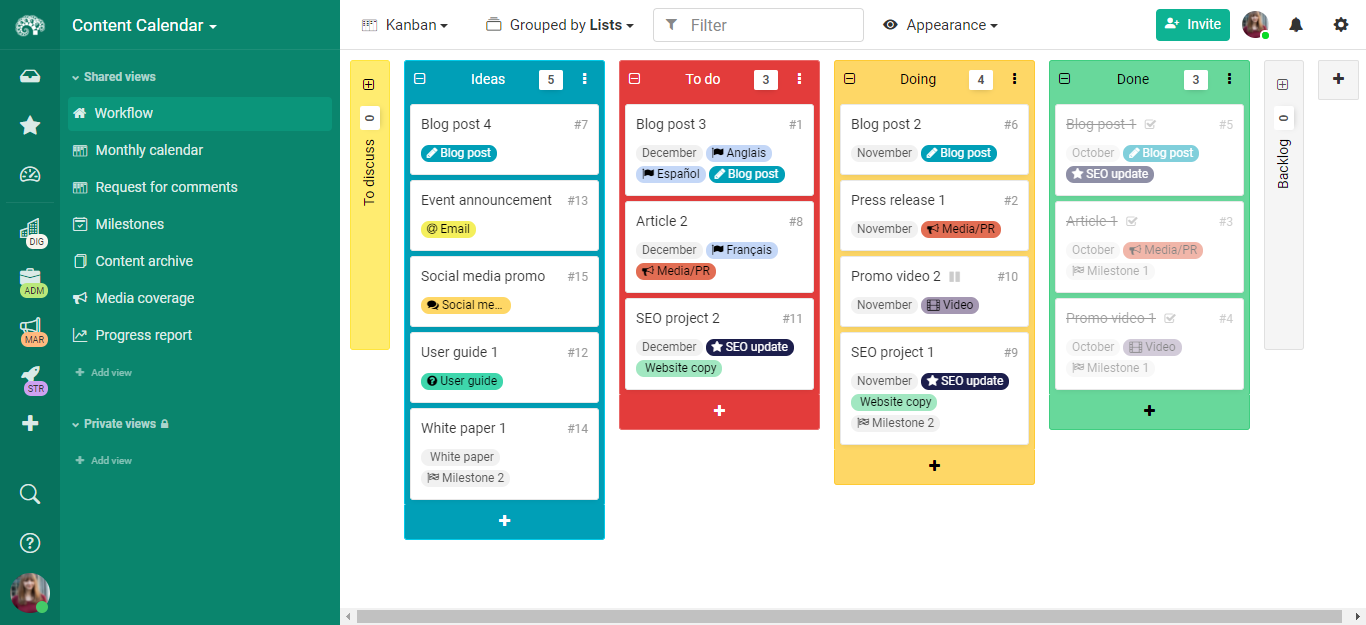 Kantree’s content calendar is a workspace for managing all aspects of content creation. Build your workflow from scratch or use our template with predefined views.
Kantree’s content calendar is a workspace for managing all aspects of content creation. Build your workflow from scratch or use our template with predefined views.
Next, we add information to each card in the workspace: assignees, content type, draft due dates and publication dates, writers and contributors, editors (when working with external publications), website tags and SEO keywords, media assets, and so on. You can invite others to this workspace and communicate with them directly in the card, by tagging them in the comments section (no need for email).
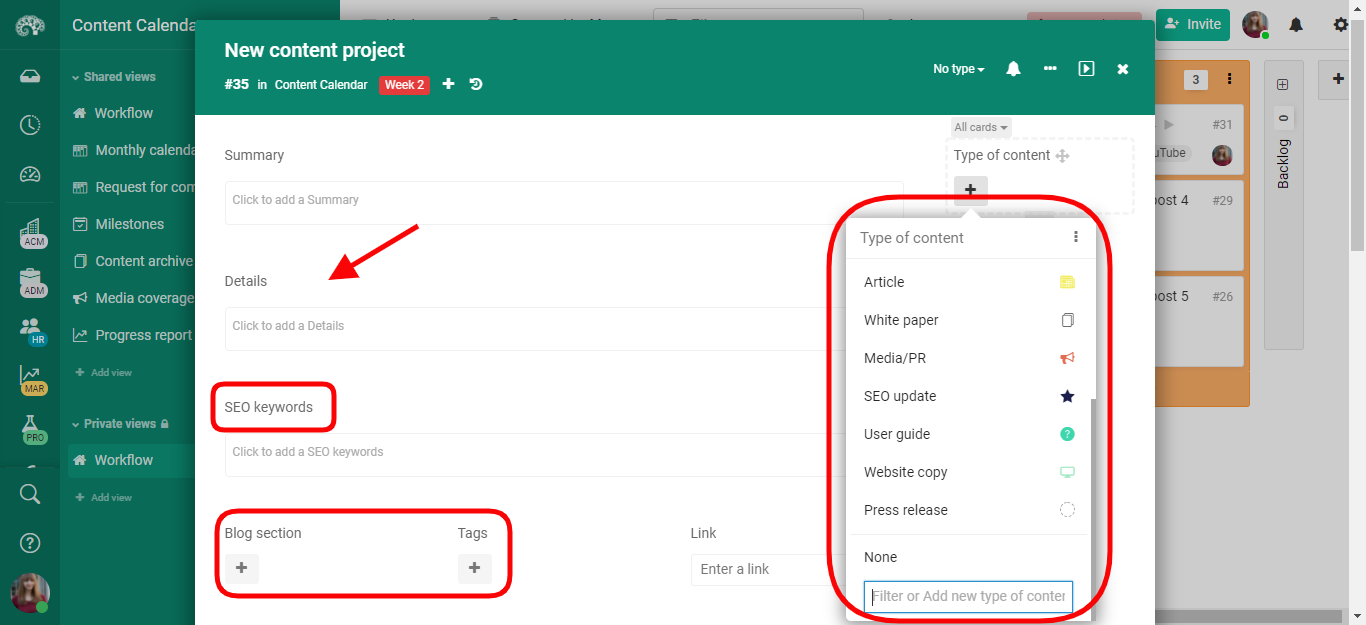 Add attributes to each content card in Kantree to keep your projects organized and on schedule.
Add attributes to each content card in Kantree to keep your projects organized and on schedule.
Our content calendar template includes predefined views that are based on how we work. You will get e.g. the standard workflow (kanban to do, doing, done), monthly calendar (cards organized by month in which they are due), content archive (listing all our published blog posts in a spreadsheet-like table), a board for keeping track of media coverage, and a progress report. You can modify them as you wish and save as shared or private views in your workspace.
[Further reading: Using Kantree as a content planning solution]
Template: Content Calendar
[Click to view and copy it into your Kantree workspaces.]
3. Building a social media campaign
Use Kantree boards to map out social media posts, just like you would any other type of content. By grouping your cards by ideas, weeks, and months, you will stay on top of your publication schedule and identify any issues, such as not enough or too many posts in one week. [Learn about filtering cards.]
When you’re ready to turn an idea into a social media update, simply drag and drop cards from “Ideas” to the schedule column. Then customize the card with the channels you’ll be posting on for a clear overview of your workflow. You can also include hashtags, images, and any @ mentions that are relevant to your posts.

Pro tip: Use kanban swimlanes to display two project dimensions at once. This will allow you to see on one board e.g. what content needs to be published each week and on what channel. Like in the screenshot below:
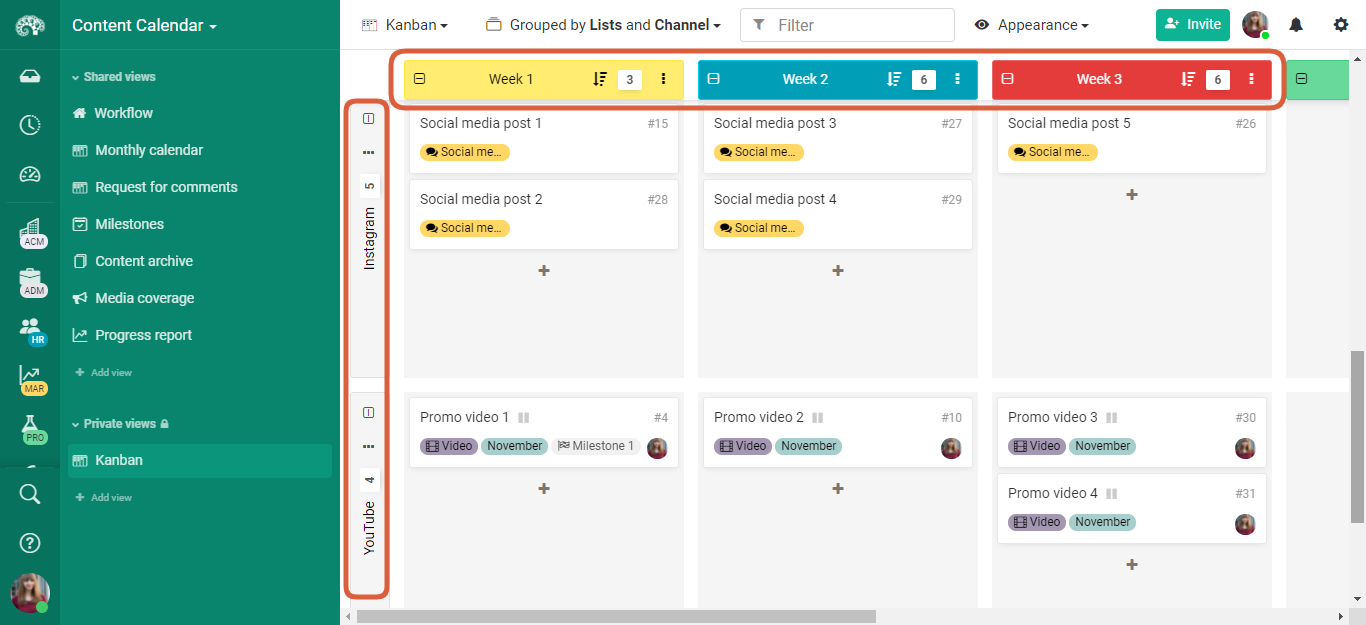
Real-life example: We use a table view to keep track of product tips we share with our users. Each card includes copy for social media updates (in our case, in English and French) with corresponding images or video links to post. Nothing gets lost!
4. Interactive media kit
This one is perhaps a less obvious way of using kanban boards, but one we recommend you try. If your website has a static media or press page that you manage, you can upgrade it to a board in Kantree and build an interactive media kit.
That way you can keep all your media content in one place: the latest press releases and company news, articles highlighting your organization, and brand assets (downloadable info sheets, logos, photos, videos, screenshots, color palette). You may also include a project guide for visitors with contact information.
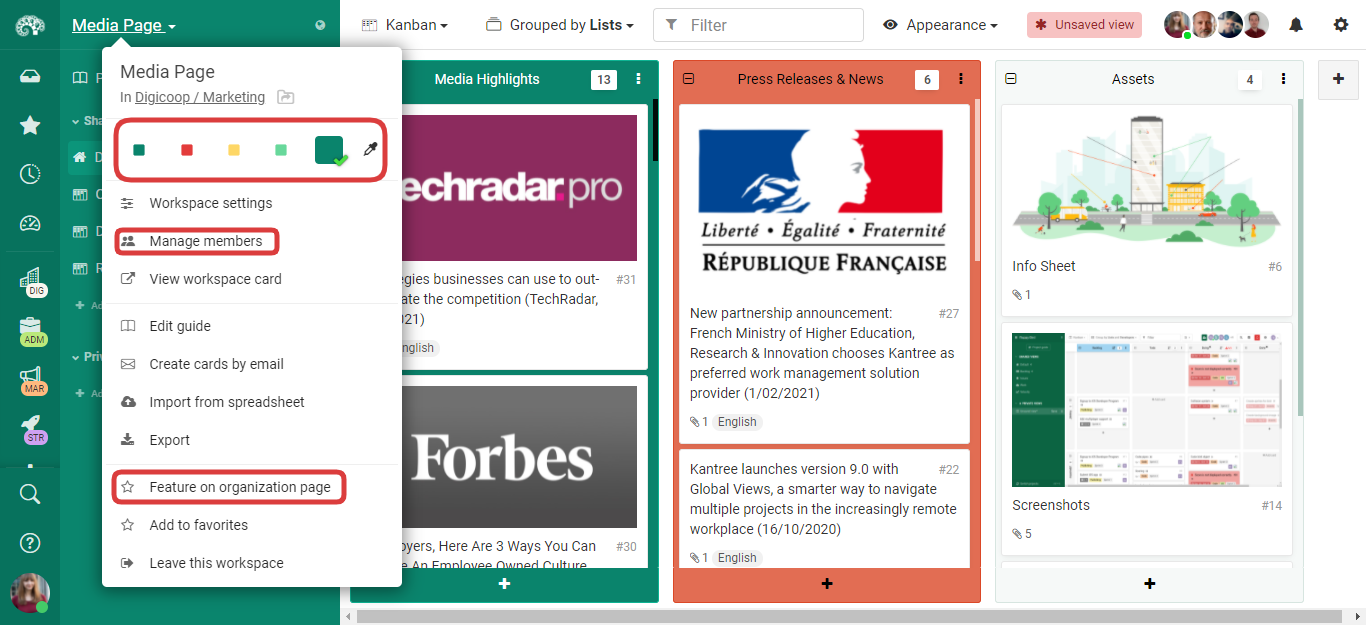 Customize the interactive media kit to fit your branding and add teammates to the project.
Customize the interactive media kit to fit your branding and add teammates to the project.
Another advantage of using Kantree for your media page is that it’s managed like any other content project, letting you easily collaborate with team members. No information will be lost and you won’t need coding knowledge to update the page.
As with all workspaces in Kantree, you can customize the cards to fit your needs. For example, our cards (one card = one media asset) include labels for easy sorting. Using a filter, we are able to organize our press coverage into categories and save that as views on the sidebar (e.g. digital transformation, remote work). This helps visiting journalists get an idea of what we are about, quickly.
The media kit will integrate into your website seamlessly. Once you have created the board, link to it from the footer/menu and change colors to match your brand.
Try Kantree free for 15 days and start managing content projects on your own terms. Questions? Email us.