Teams let you create private projects and work with your collaborators on those projects. Teams require a paid account. Check out the pricing on our pricing page.
Create a team
You can create a team in the user dropdown.
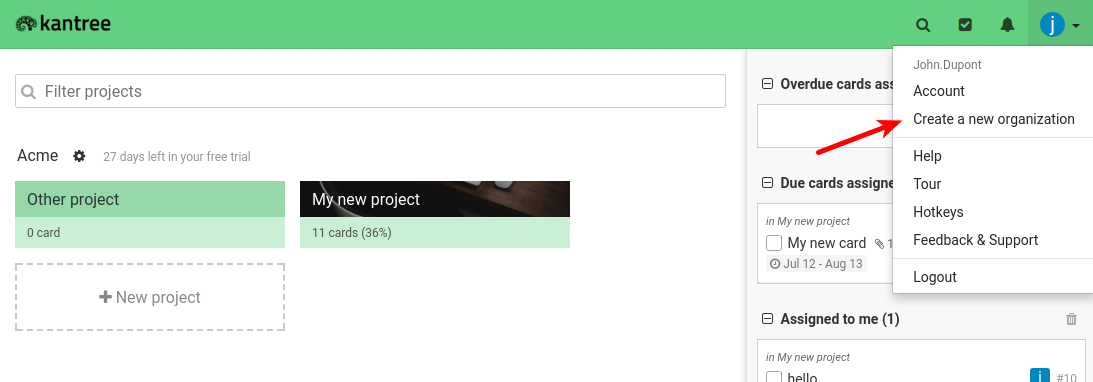
Then a popup will ask ou the name of the new team and indicates the pricing for creating a team
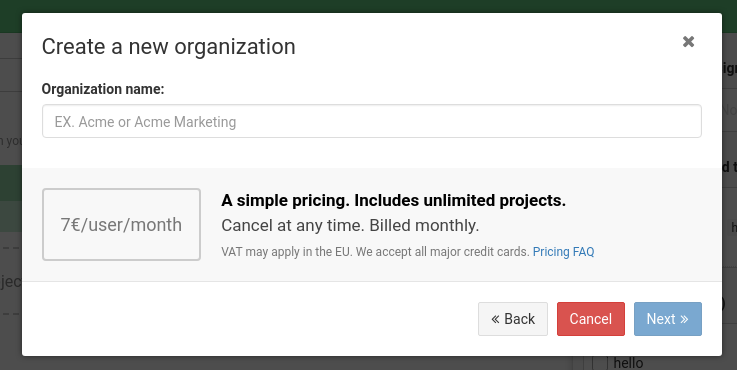
In the next screen, you will have to give more information about the team, credit card details and billing information. If you do not register a credit card, you team will be put on hold.
Manage a team
The team page
This page is accessible by clicking on the name of the orga:
- in the dashboard
- in the project switcher
- in the action bar of a project board
You will find a quick access to the different sections of the team page by clicking on the gear button next to the team name in the dashboard.
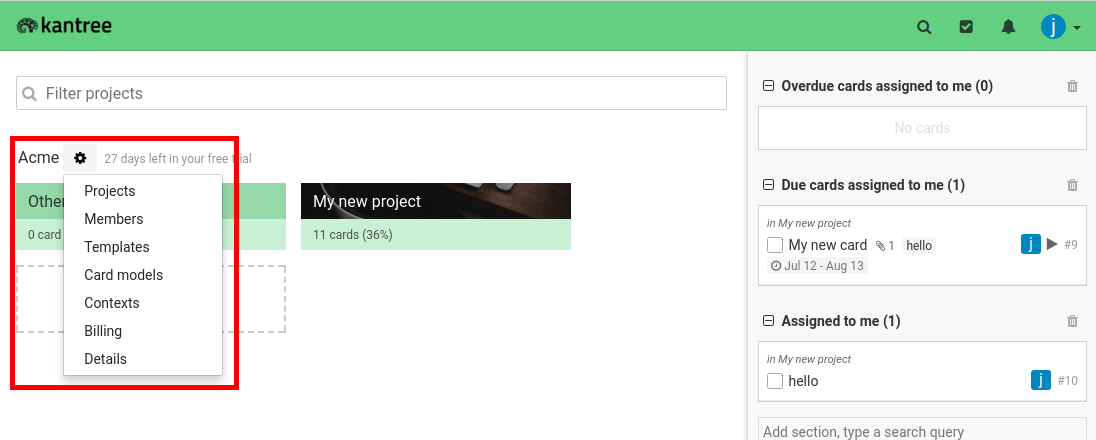
The next actions are only accessible to owner members.
Change billing info
Go to the dedicated section on your team page. see FAQ for billing.
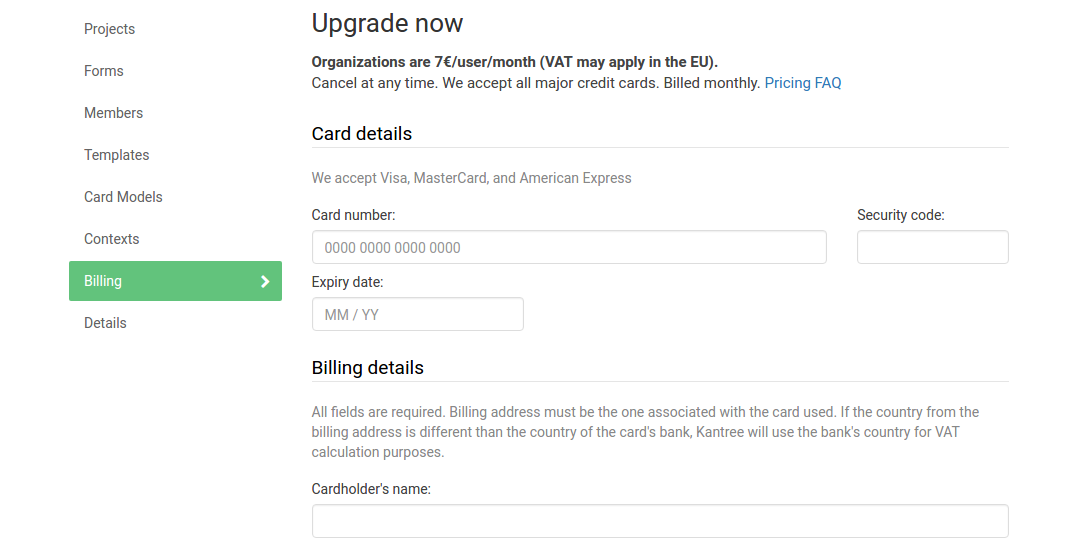
Delete a team
In the section “Details”, You will find a button to delete your team This operation is irreversible.
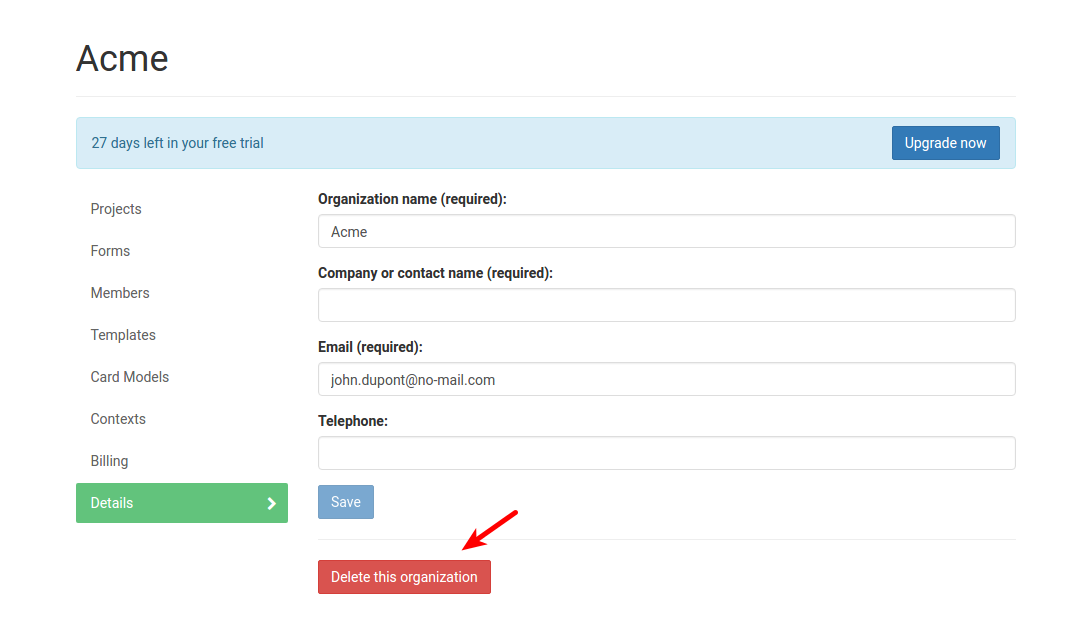
Rename your team
In the section “Details”, you can rename your team. Don’t forget to click the save button.
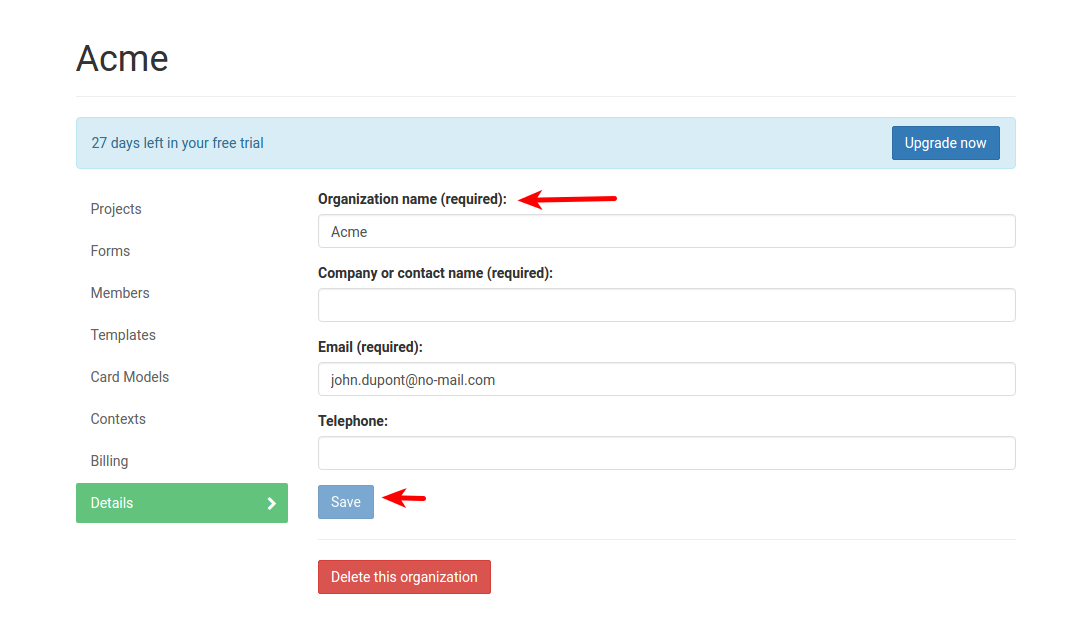
Projects
In a team, every member who has the permission can create projects.
Create/archive/delete a team project
Members can create projects from dashboard page or team page or directly in the switcher sidebar menu. These projects can be archived and deleted from the team page or directly in the project settings menu. Just click the icon on the top right corner of the project.
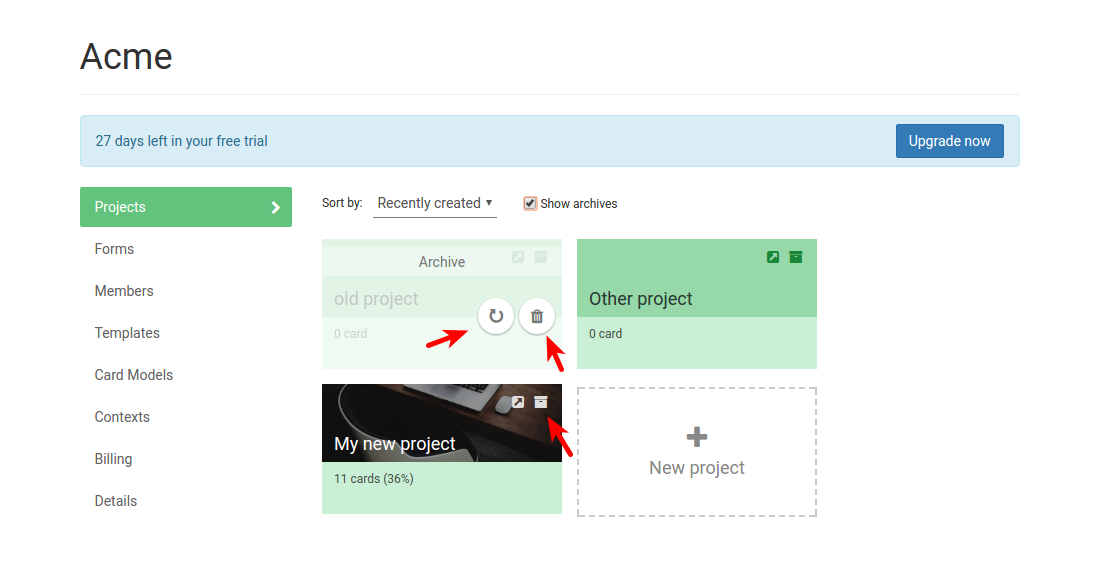
Archived projects can be reopen, deleted projects can’t be recovered.
Team members
Learn more about projects’ permissions in the collaboration guide
Add/remove a member
Invite people to your team using their email address or their Kantree’s username. If they already have a Kantree account, they will be immeditaly added. Otherwise, they will receive an email inviting them to signup for Kantree.
Every member added to your team will count towards your subscription.
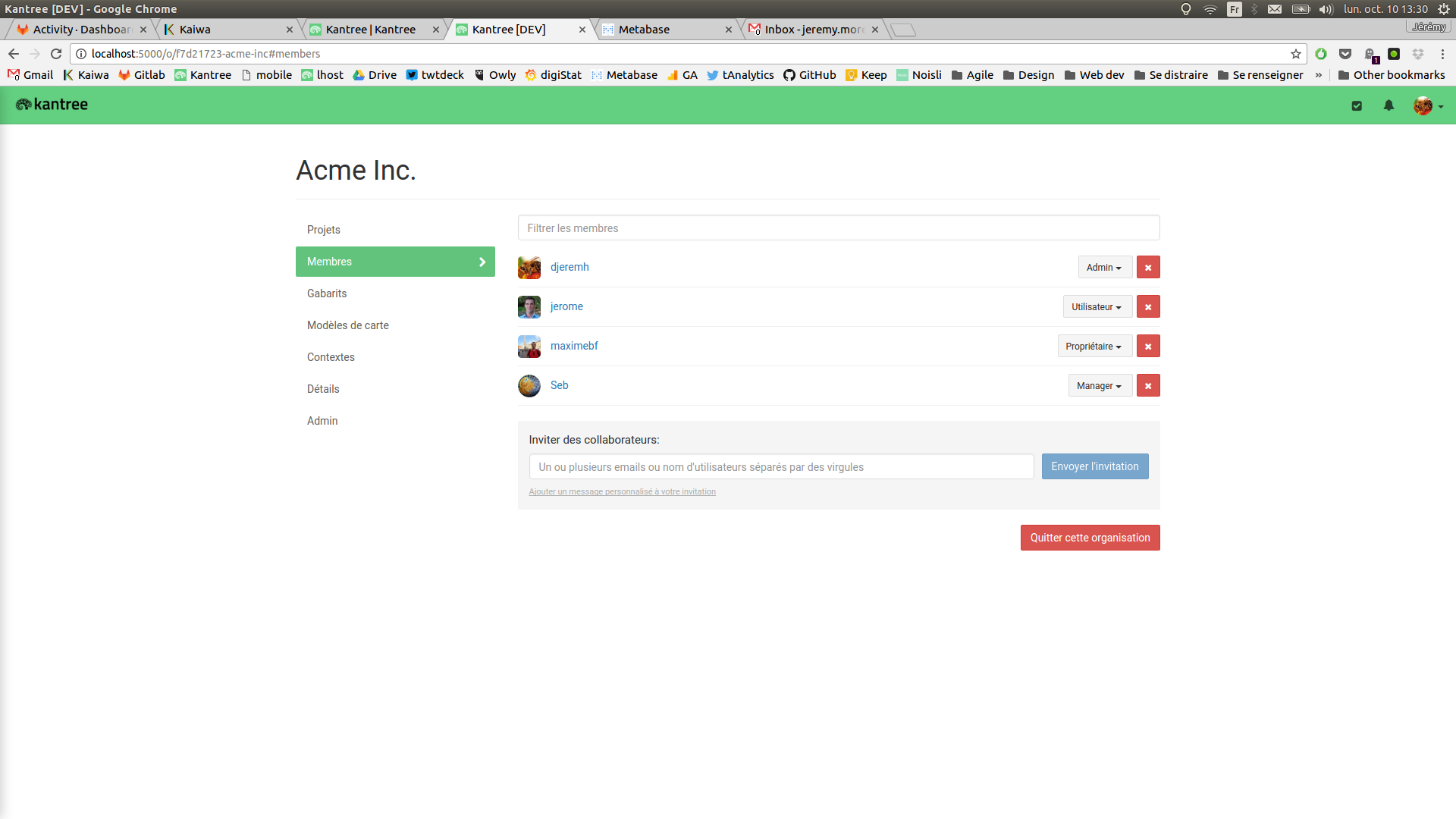
Manage a member permission
Members can have different roles which define what they are allowed to do:
Contractor: members who have to be invited to projects on a case by case basis. They will not be able to see the team’s projects unless invited (even the one where members can join by themselves).User: members who can join any project shared within the teamManager: members who can manage projects, contexts, models and templates.Admin: members who can create projects, manage the team’s members and shared card models.Owner: same as admin, they also have permissions to manage billing and information about the team.
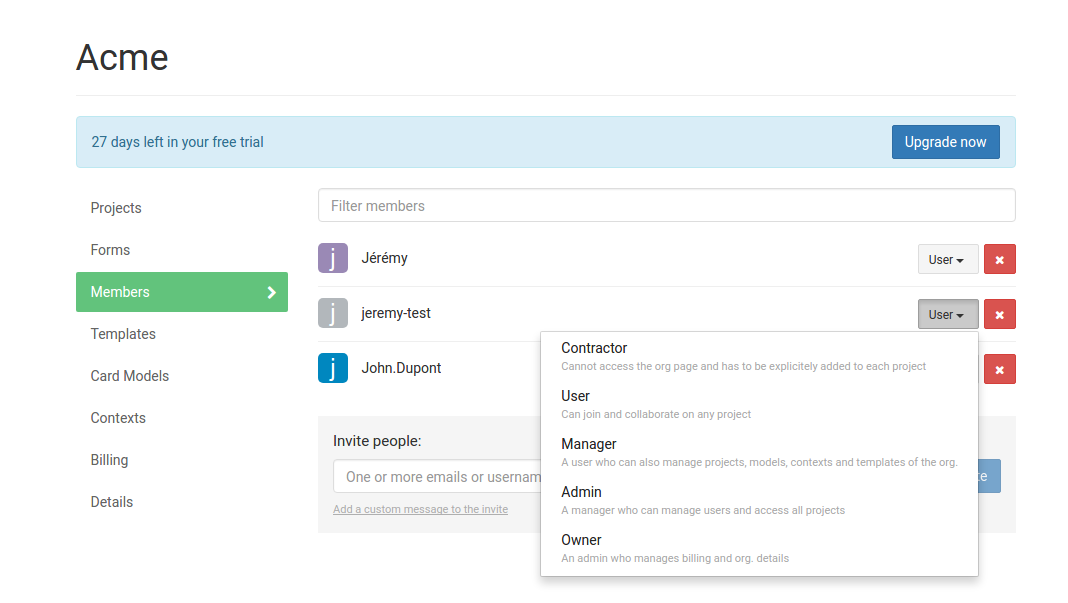
Project Roles
Kantree is built on a role-based permissions system.
Roles lets you precisely define the actions users can or can’t do in your project.
You can manage your roles from the team’s page.
You can find more info in our guide to roles and permissions.
Project templates
Team start with a default template from which every project will be created. Customize this default template to speed up your project creation. You can create new templates which will be selectable when you create new projects.
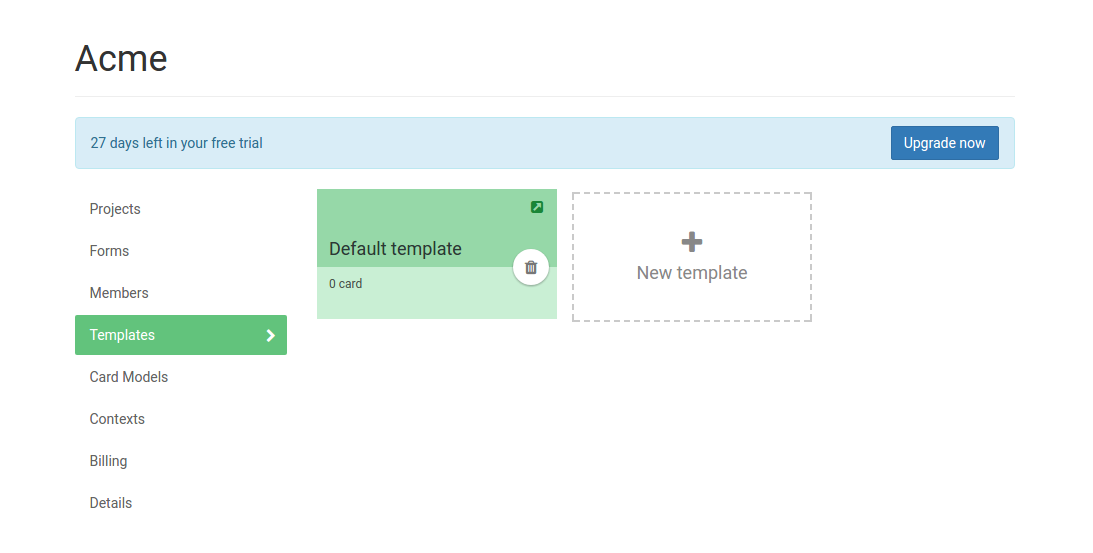
Card models
You can manage card models of your team from the team page. These models are available for every project of the team, if you check the specific option in the card model settings of your projects.
Learn more on card models in this other guide.
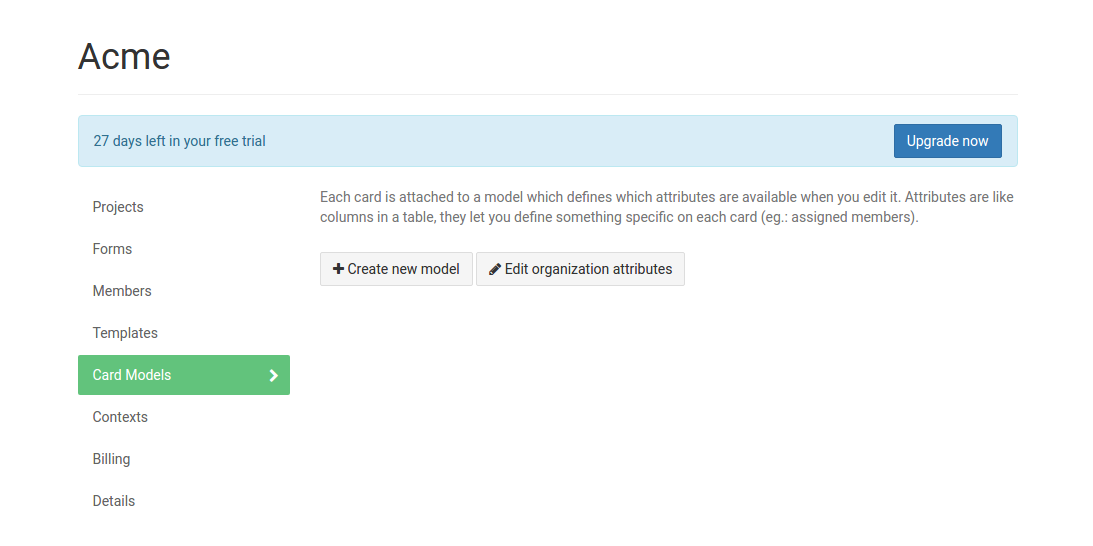
Contexts (deprecated)
You can manage contexts of your team from the team’s page.
These contexts are available for every project of the team. Thus, project can share the same groups using these org contexts.
Learn more on contexts in this other guide.
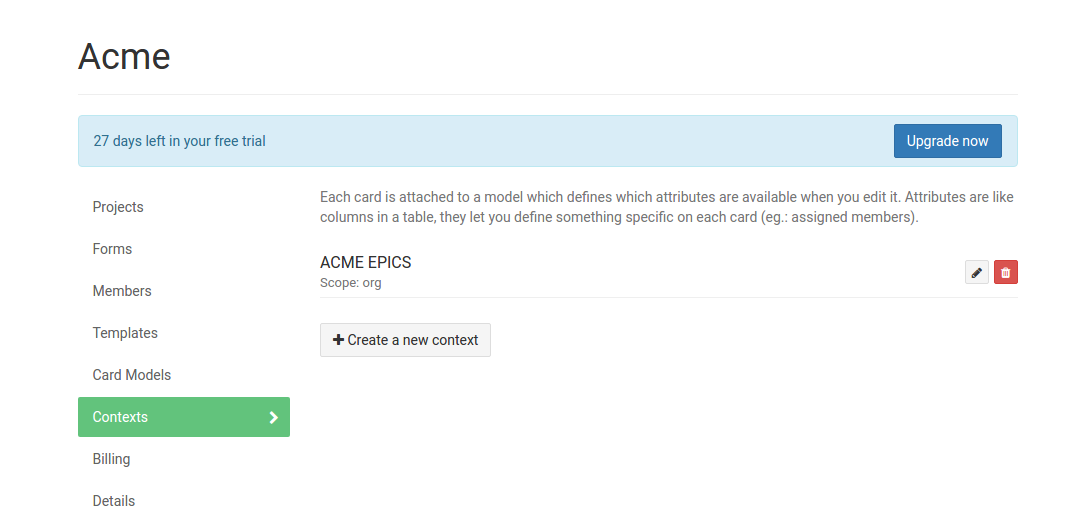
Forms
You can access to all the forms created in the project of the team.
Learn more on forms in this other guide.
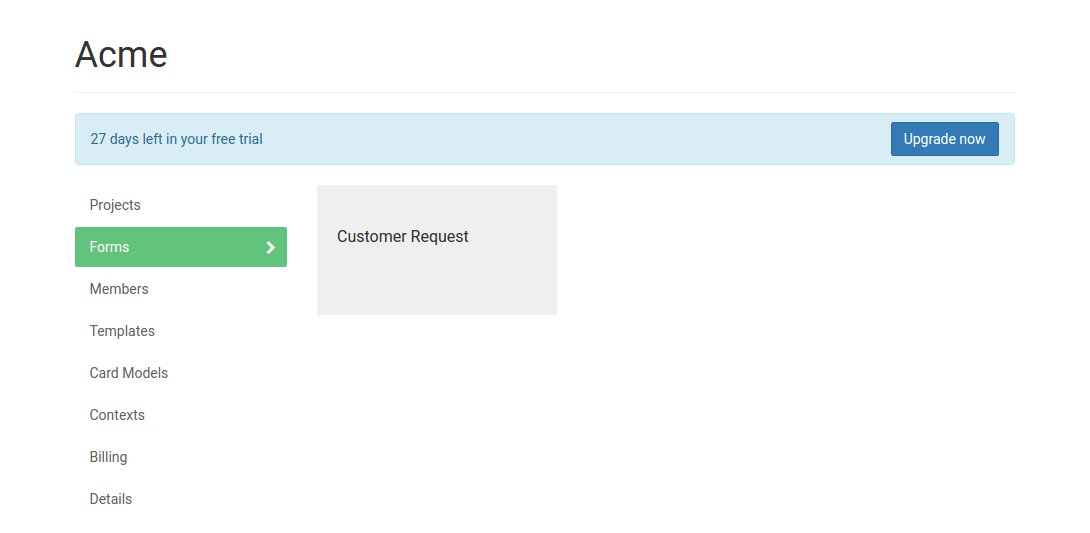
Calendar
The calendar will give you an overview of all due dates of all cards in all the projects of the team.
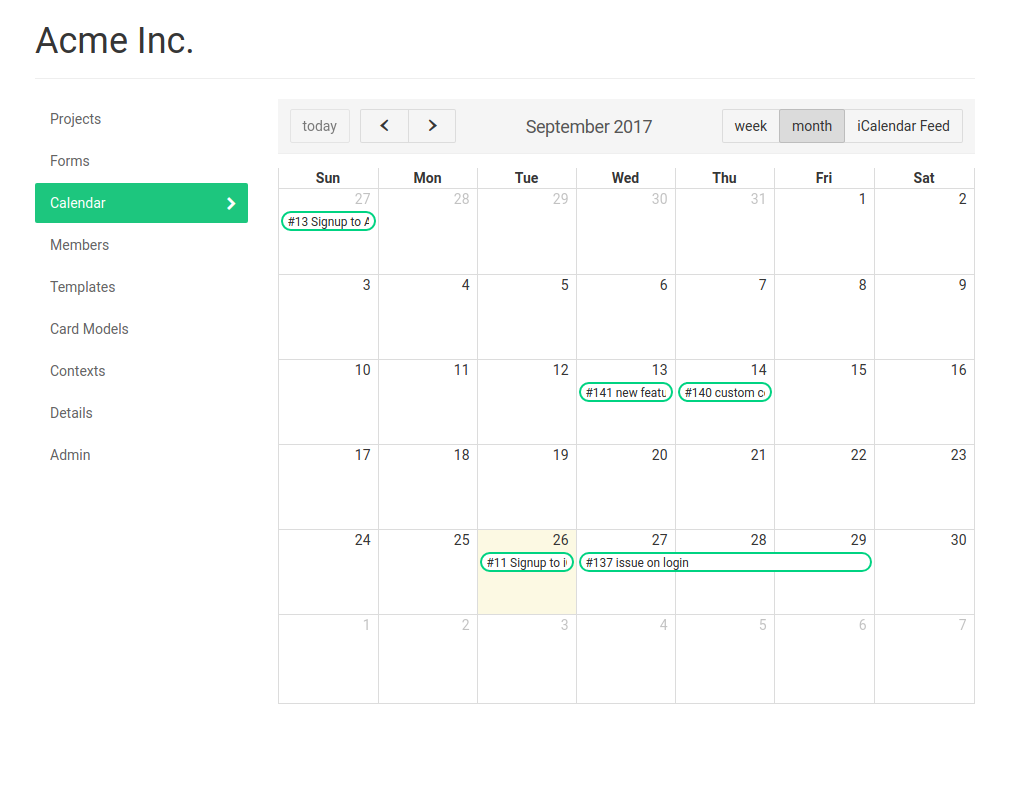
You can get the iCal feed of this calendar. Add this feed in your favorite calendar app like outlook or google calendar.
This calendar is not updated in real-time, you will have to reload the page to see the change.