Kantree is the heart of your team’s work. It keeps everything in one place and lets everybody interact with and update the cards and tasks of your projects in real-time. Because it is simple to use, it enhances coordination in your team. Never let info lost in email and chat again!
Private projects
Private projects can only be created as part of a team. It is possible to restrict how other members of the team can access this project:
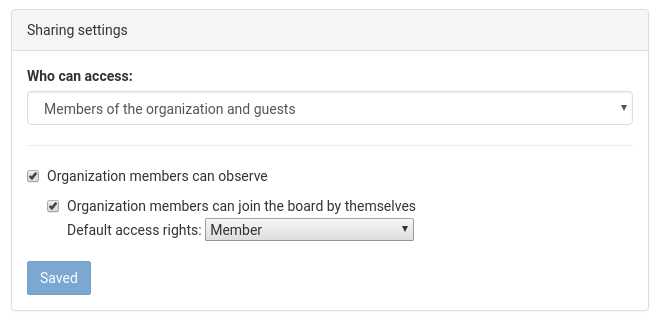
- The project is completely private and you have to invite other members of the team for them to see the project (uncheck
Team members can observe) - The project is visible to all members of the team but they cannot edit it (check
Team members can observeand uncheckTeam members can join the board by themselves) - The project is visible to all members of the team and they can join it by themselves to start editing (this is what happens if you keep the default settings). You can define which role will be given automatically to these auto-joining members.
Projects that can be accessed by anyone in the team won’t automatically appear on the user’s dashboard. You need to visit the team’s page to see projects you haven’t joined yet.
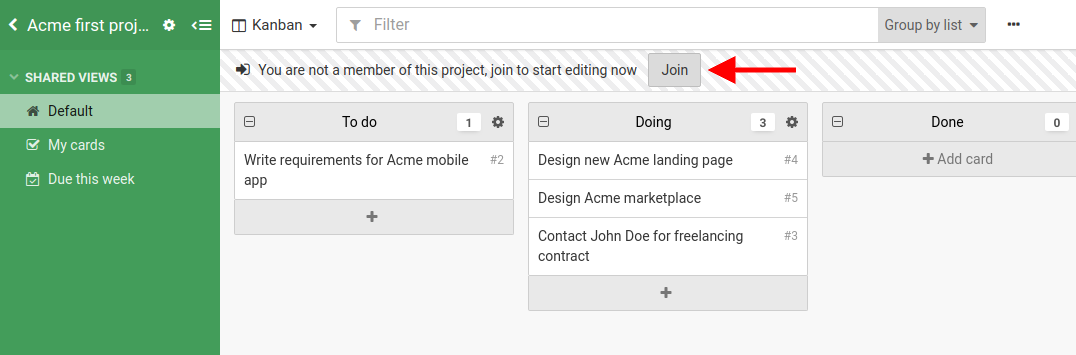
Public projects
Projects created as part of a team can be either private (which is the default) or public.
You can choose the role which will be fieldd to users (logged in or not) who access your project without being members or guests in it.
Add members to your project
To invite members and manage access to your project, either go directly in your project settings and click on the Members & access tab or go to the members panel and click the manage members... button.
You will arrive on this panel:
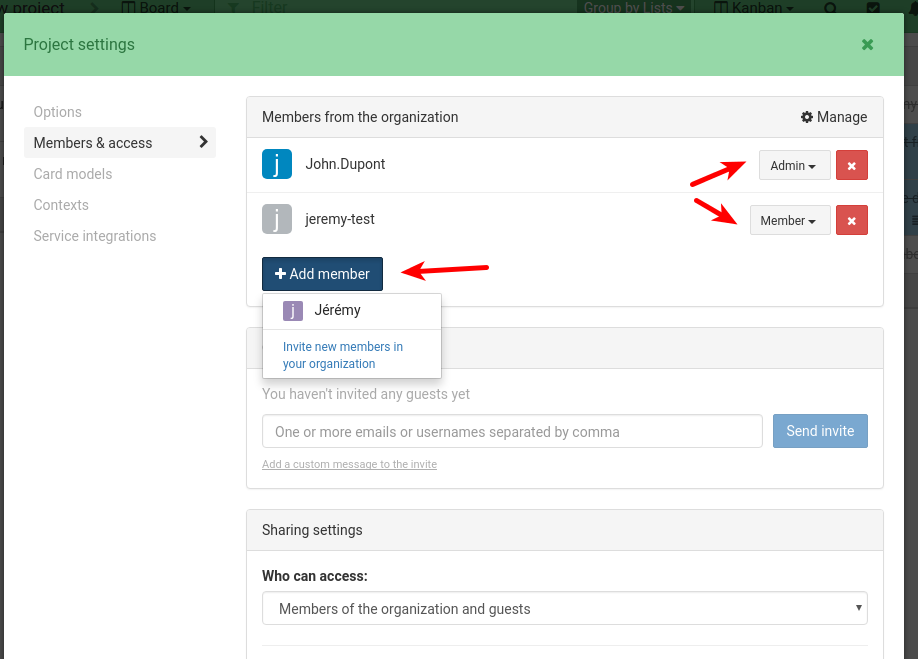
Then, click on the + Add member button. You will see a list of all the member of your team. You will have to select those you want to invite on your project.
You can change the roles of project members. Roles are defined at team level. You can find a [detailled explanation of roles below](/help/guides/collaboration#managing-roles-and-permissions)
You can invite guests on your project (users outside of your team).
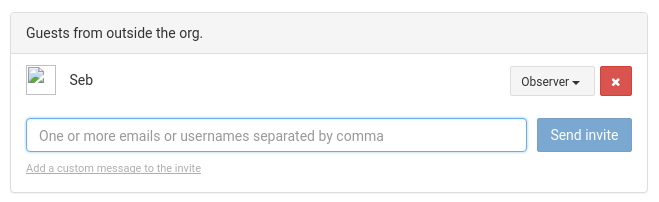
You just have to enter Kantree usernames (if they are on Kantree) and/or emails (if they are new to Kantree) separated by commas.
Managing roles and permissions
Kantree is built on a role-based permissions system.
Roles lets you precisely define the actions users can or can’t do in your project.
You can manage your roles from the team’s page.
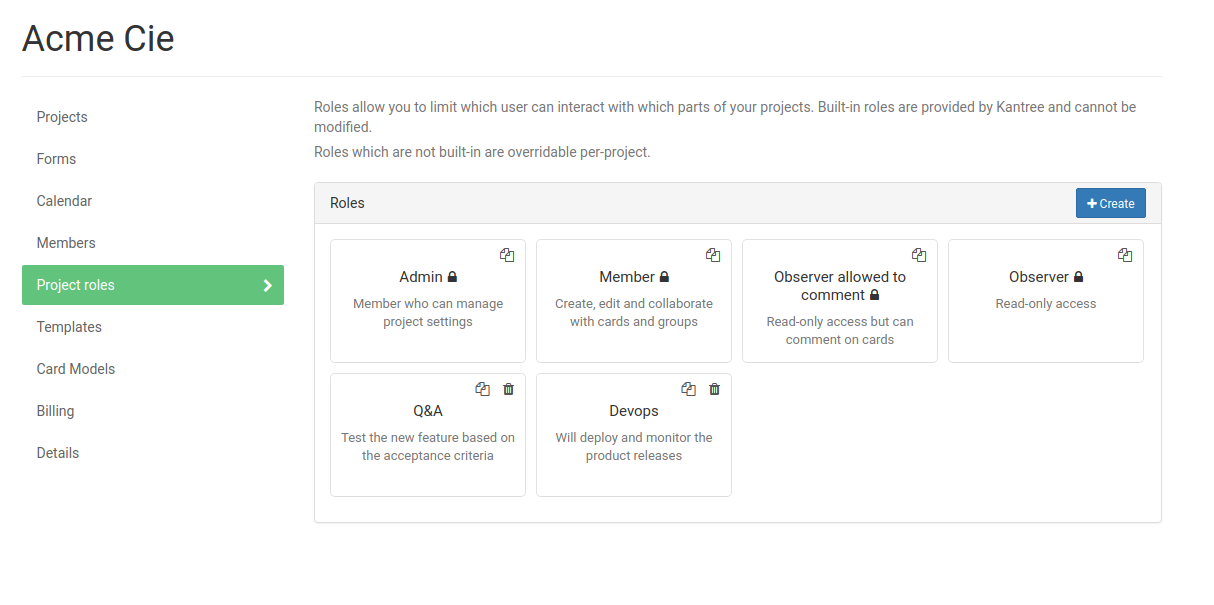
There are 4 default built-in roles (and 1 fake role):
No permissions: The member is available in the project to be assigned, but can’t access the project. (fake role)Observer: cannot edit or commentObserver allowed to comment: user can comment on cards but cannot editMember: user who can view, comment and editAdmin: member who can change the sharing settings and invite/remove guests
Theses roles are not editable but can be duplicated to create new roles. You can consult the permissions list for these roles.
You can also create new roles from scratch.
About 20 permissions can be toggled, which let you manage a range of actions from create, edit card to manage members or forms.
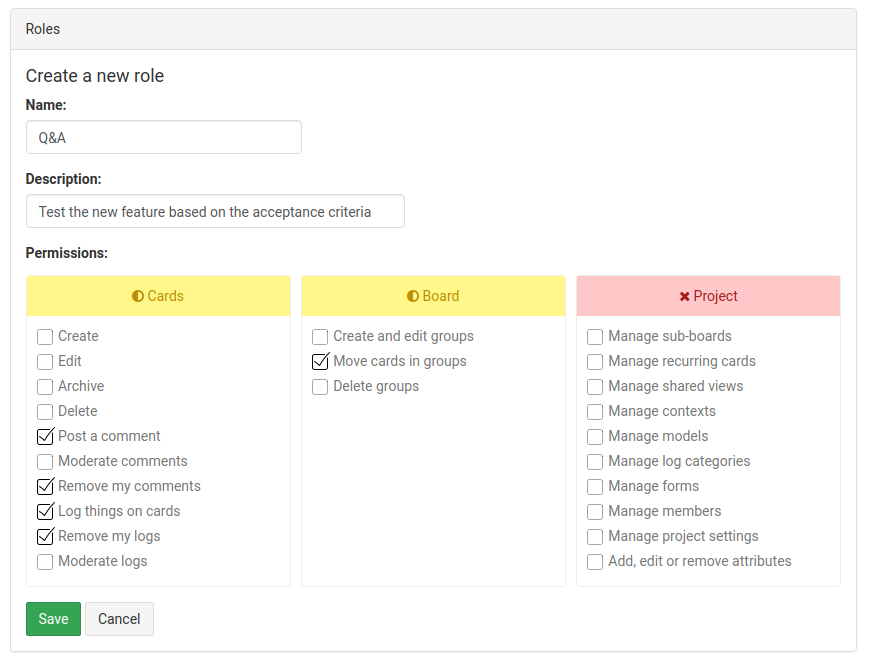
Roles are always created at the team level because we consider they are an integral part of the whole team and not something which should only be defined at the project level.
However, Kantree gives you the possibility to override custom roles at the project level, down to each field or group. You can give editing permissions to a single field to an editor role for example or introduce a “Moderator” role in your busy projects which can have the ability to delete comments without any other privileged permissions.
There are two levels of overrides you can do in projects. Override the general permissions associated to a role from the project settings:
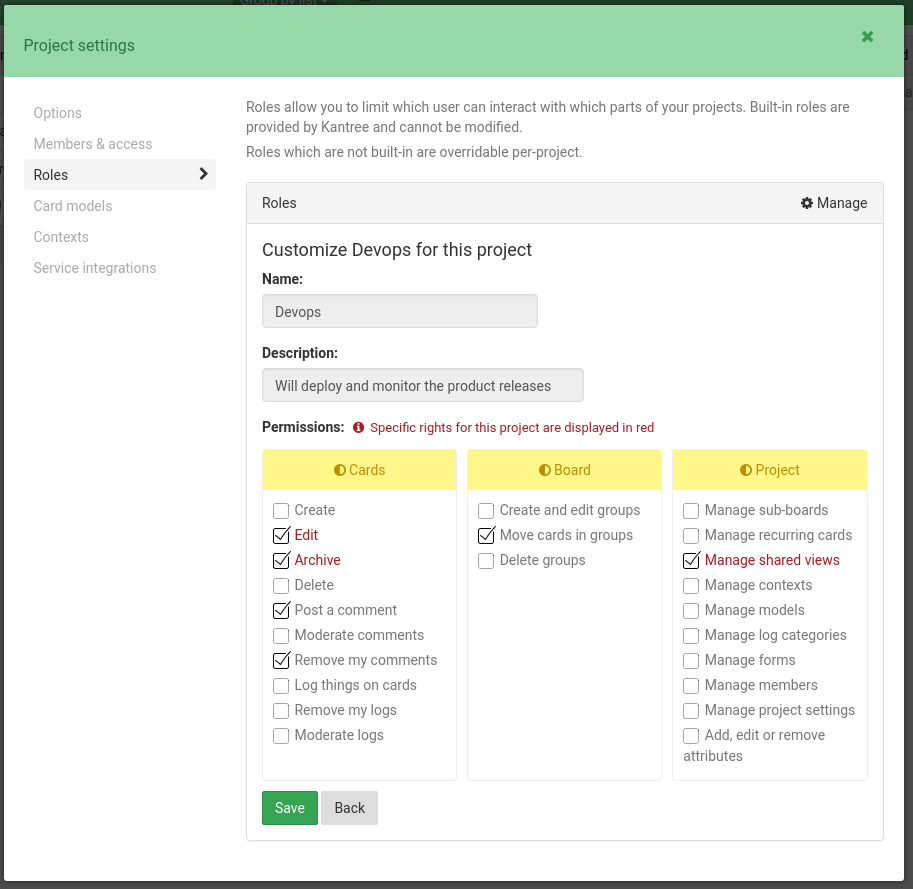
Or override the permissions associated to a specific field or group directly in the project. You will find a key icon next to fields:
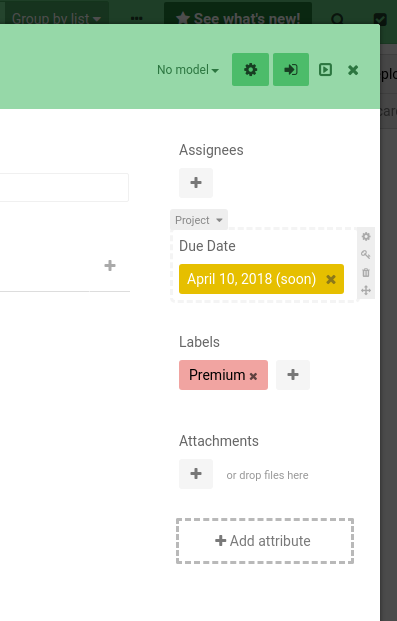
From there, you can toggle permissions for this field in particular:
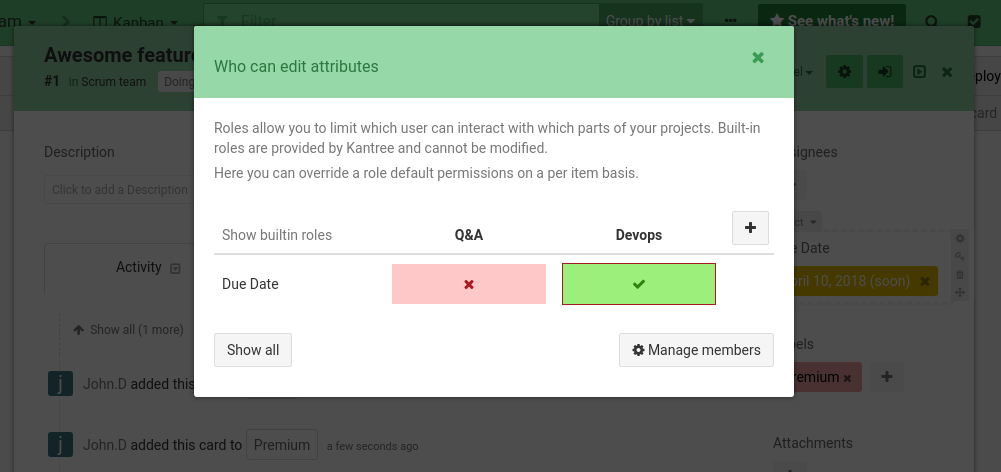
In this example, members with the Devops role will be able to modify the due date field on your card, but not your Q&A members.
If you want to limit which role can add cards to a specific group, this can be done from the Rules tab in the group dropdown. User will then be informed of the possibilities when drag & dropping:
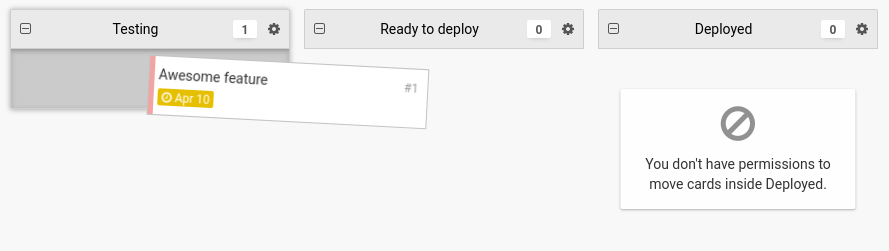
Manage members permission to edit roles and permissions in a project.
Realtime
Changes in Kantree are applied in realtime. You do not need to refresh your browser for a change made by another user to be visible.
If you lose your Internet connection, a red notice will appear at the top of the interface and you won’t be able to edit until Internet is back.
Offline
If you load Kantree and some of your projects once, you can access them offline.
All the cards of your pre-loaded projects will be readable. You will be able to switch views and change how you group your cards. For now, you won’t be able to filter your cards while offline.
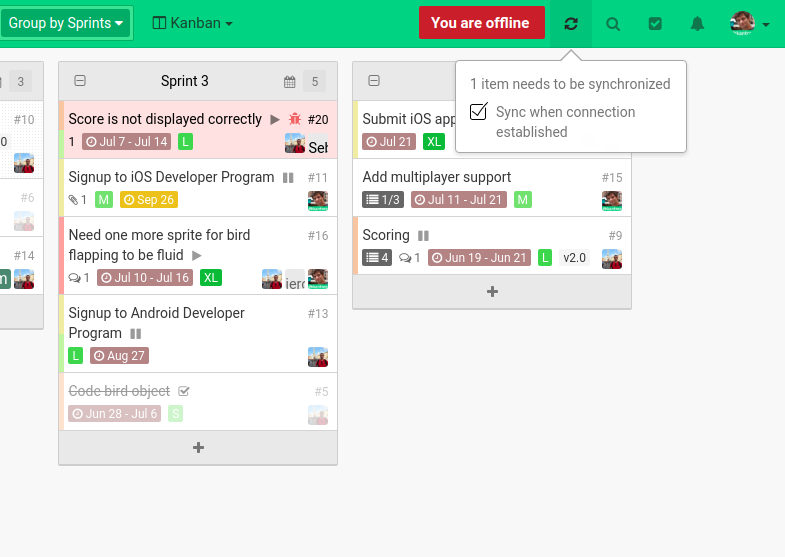
You will be able to create new cards and add comments, all will be synchronized once you will be online again.
Assign cards
In the cards of your project, you will find an Assignees field.
It lets you assign members of the project to the card. You can assign multiple members to your cards.
This also [subscribe](/help/guides/collaboration#cards-and-groups-subscription) this member to the card. He is notified of any change on the card.
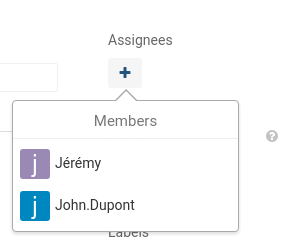
You can add more member fields to specify different roles (like Reviewer, Tester, Writer, Developer, Designer…).
See the [customize cards guide](/help/guides/customize-cards).
This assignments will be used to create some charts in your [project reports](/help/guides/analytics).
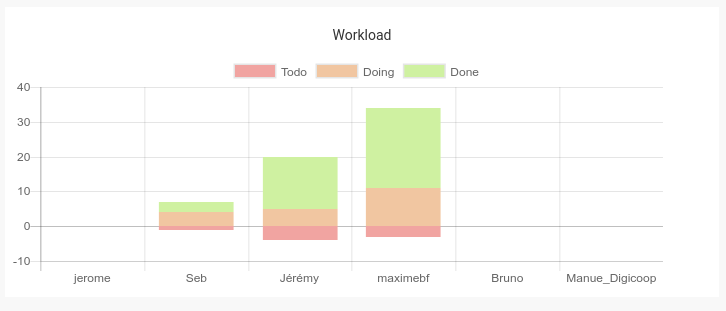
You can also group your cards by Assignees in your Kanban board or in your [Timeline](/help/guides/organize-a-project#timeline).
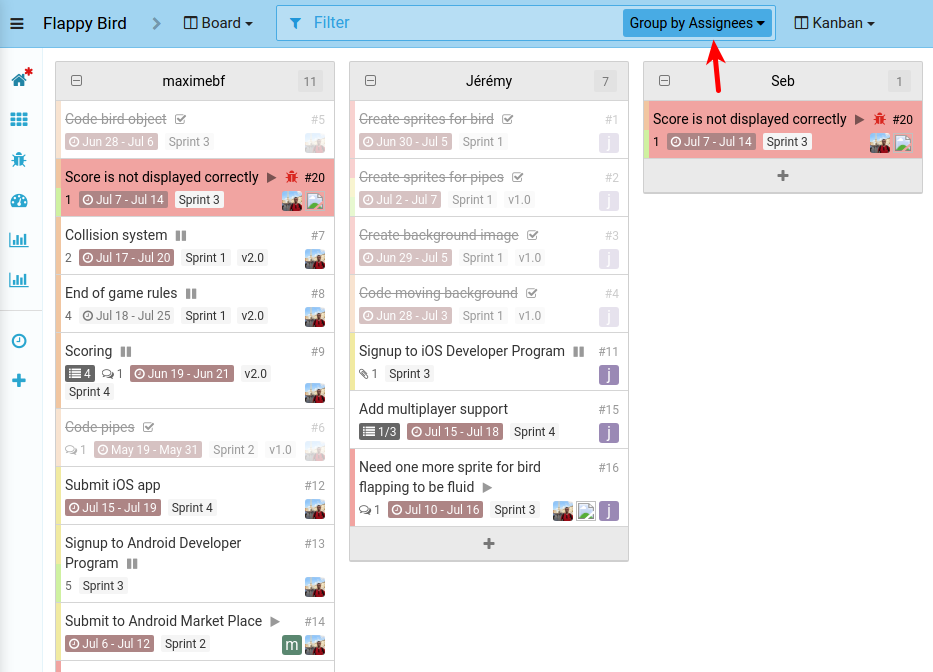
Comment cards
Comments allow you to discuss about a card with your collaborators. You will find them under the Activity section of your cards. They are updated in realtime.

You can either choose to use our rich-text editor or our markdown editor. Note that Kantree supports the Github flavored mardown.
Mention members in a comment with @username to notify them about a comment. This makes it easy to request their attention and invite them to the conversation as-it-happens.
Type @ to open a members list in which you can navigate with arrow down and arrow up. Press enter or tab to validate your choice, or click on the username directly. If you keep writing the first letters of the username you want, it will filter the members list to display only the matching username. The filter is not sensible to letter case (typing @ma will still display @Maxime dans la liste).
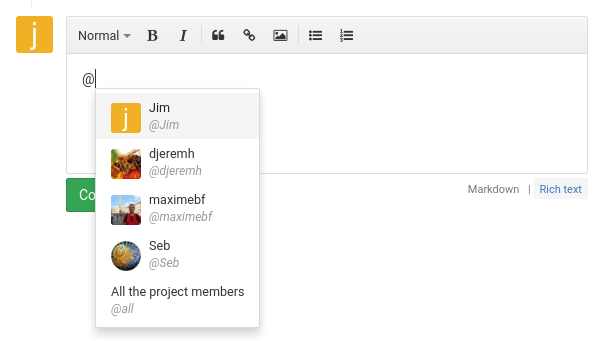
Every member [subscribed to the card](/help/guides/collaboration#cards-and-groups-subscription) or mentionned in your comment will receive a [notification](/help/guides/collaboration#notifications) in-app and by email.
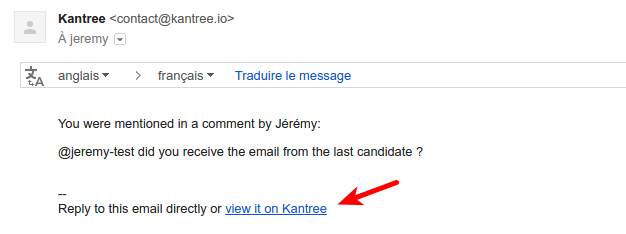
You can reply directly to this email and it will add a comment in the card right after this one (@username mentions are also available by email, but you won’t have the autocomplete dropdown).
Link to other cards by including the card reference #id. This allows anyone to open the target cards directly from the comment.
Cards and groups subscription
In Kantree, you can subscribe to cards and groups to receive [notifications](/help/guides/collaboration#notifications) each time a change happens.
You can subscribe via the bell icon.
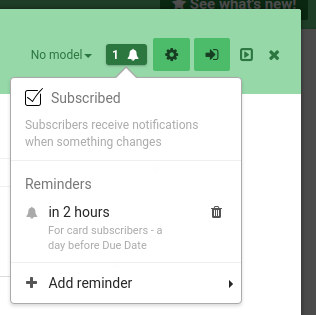
Once subscribed, you will be able able to unsubscribe. The bell will be crossed if you’re not subscribed.
You will be automatically subscribed to a card if:
- Someone (or yourself) assigned you to a card.
- You create a card.
You can also directly subscribe to a group. Go to the setting menu of a group and click subscribe.
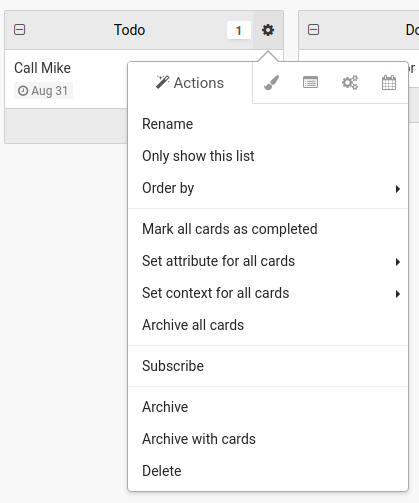
Once subscribed, you will receive notification each time a card is added to the group.
In the settings menu of the group, you will be able able to unsubscribe or turn on/off card notification.
The latter will let you be notified to every change on the card of the group without being subscribed to every card of the group. In cards, you can see when you are subscribed through a group subscription.
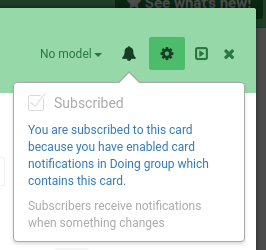
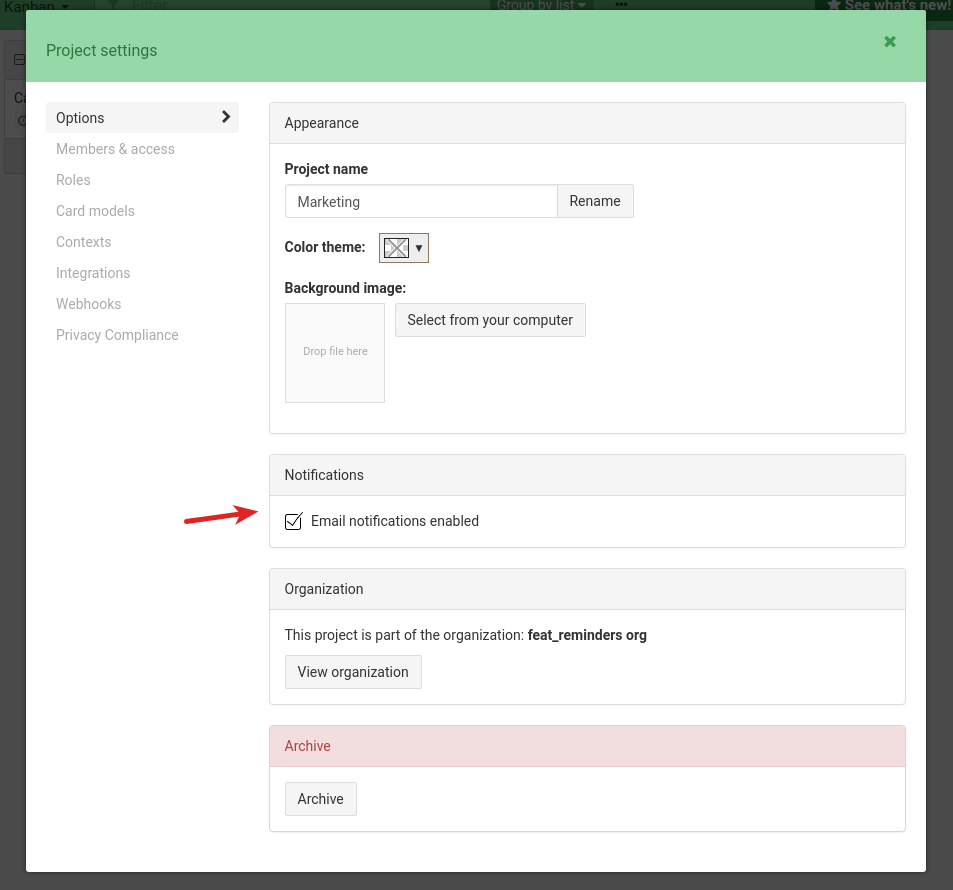
Reminders
In the card subscription menu (just introduced in the previous paragraph), click on add reminders and you will be able to set up a reminder for whatever point in the future.
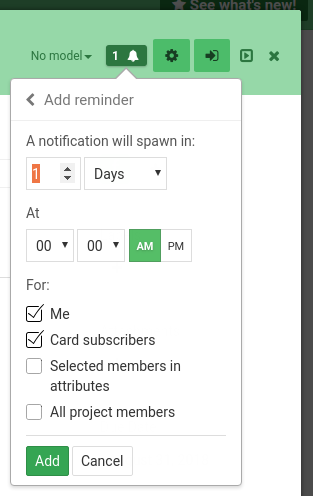
You can select specific targets for your reminder as well.
Once the reminder expires, a notification is sent to the targets in-app and also by email if they enables it.
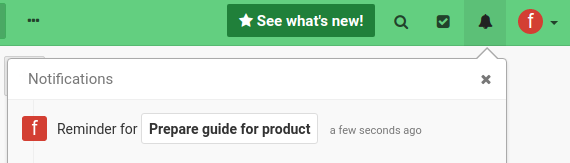
If one or more reminders are running on a card, the bell icon is displayed as a badge.
You can delete reminders before it expires.
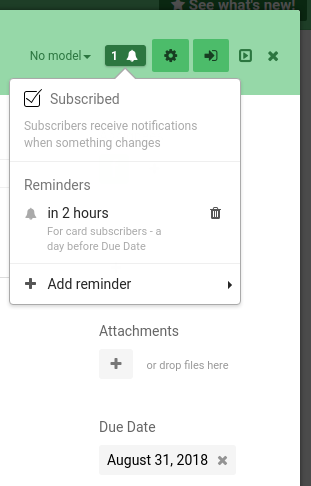
Notifications
Notifications are sent to [subscribed members](/help/guides/collaboration#cards-and-groups-subscription) or to [targets of the reminders](/help/guides/collaboration#reminders).
Notification can be in-app: if you have one, you will have a red bell button at the top right corner of your page, and a (1) in the page tab of your browser.
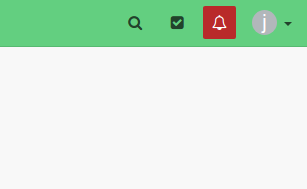
Click on the bell and you will see your notification (and you can clear it).
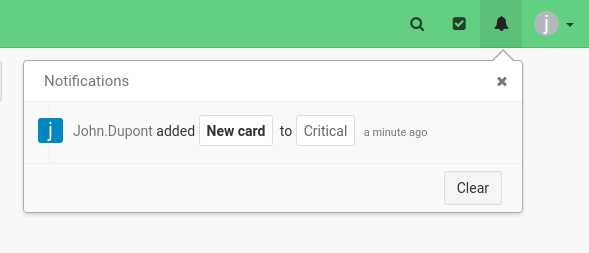
If you have enabled the email notification you will also receive a email each time you get a notif.
username is mentionned in a card comment.
Project guide
The project guide let you share information about your project with all your collaborators. You can see it as a simple wiki, with basic formatting options. Common usage includes guidelines on how to use your project and saved views, or definitions of the different card models and groups.
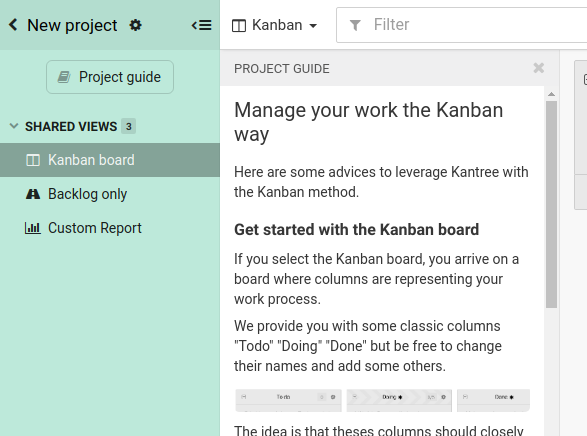
Create a guide from the project menu:
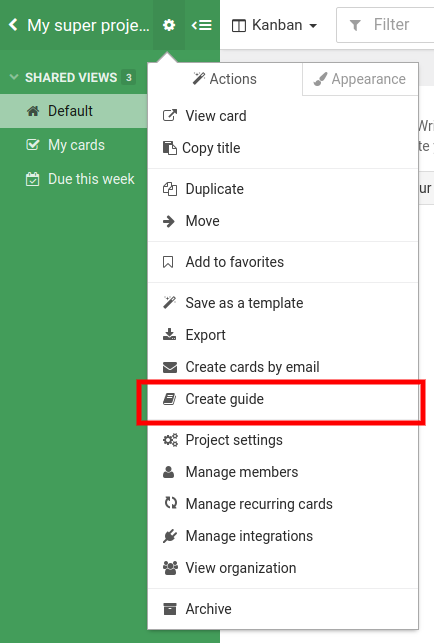
Journal
The Journal lets you see all the activities that happened in your project. You can select a daterange, members, or type of activities to filter the journal and get exactly the information you need.
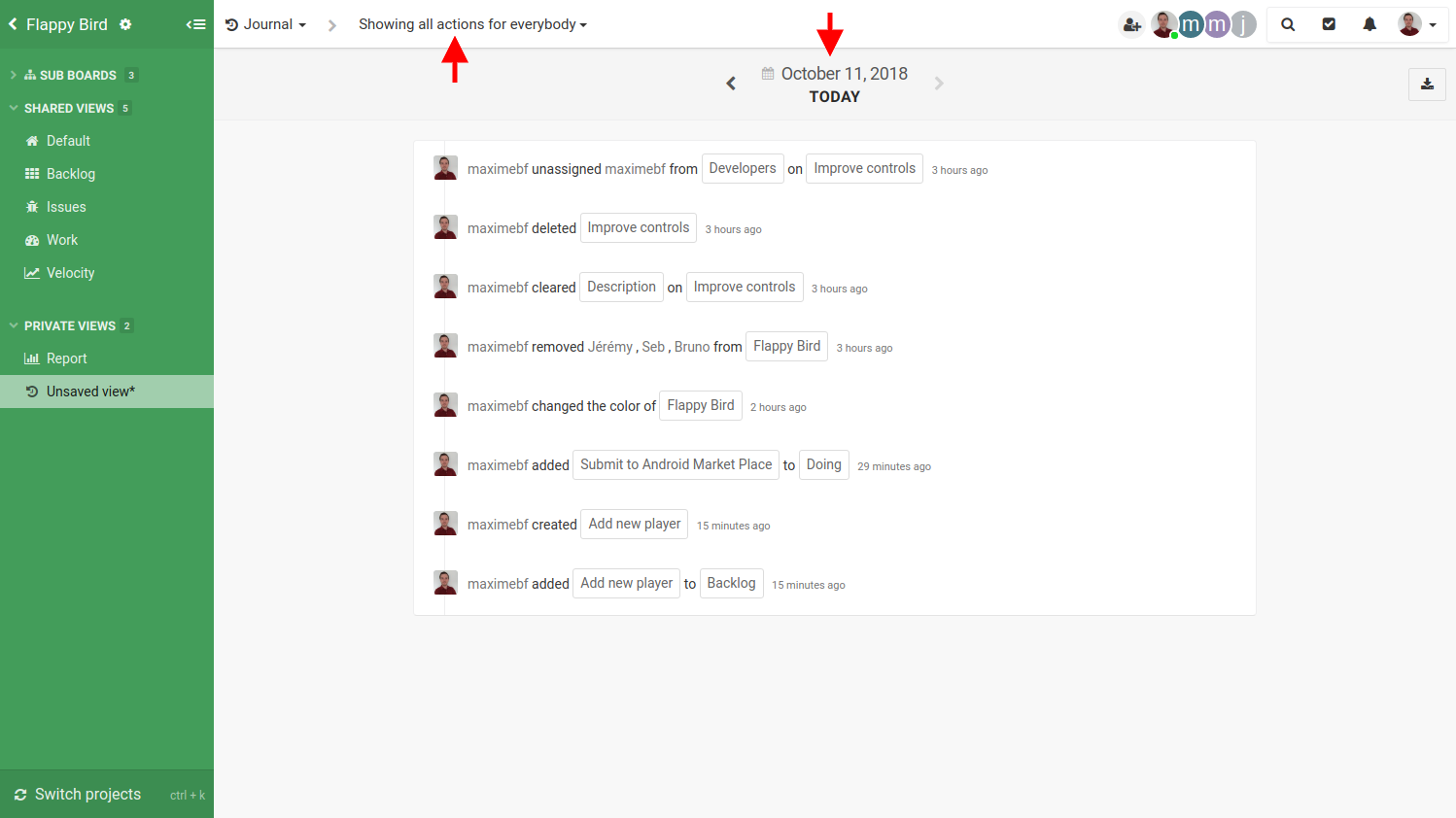
It is the perfect support to synchronize your daily work with your team mates.
Logs
Log view gives you an overview of all the [logs attached to cards](/help/guides/logs#add-logs-to-cards), with possibility to filter by types of log and period.
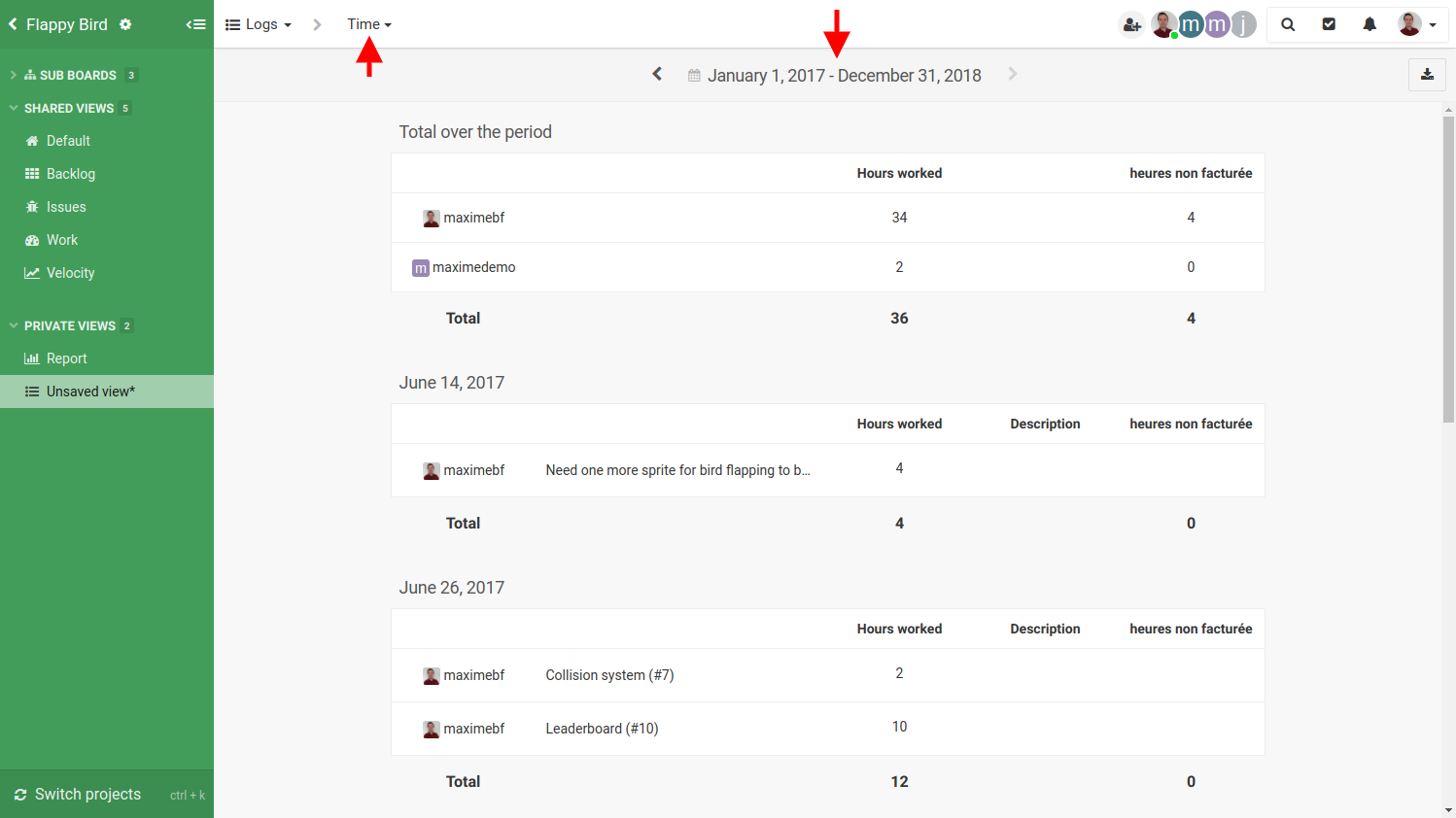
If you want to add a new type of log check [this guide](/help/guides/logs).