You will find info on card editing in [this other guide](/help/guides/editing-cards).
Groups
In Kantree, the cards of a project are organized by groups.
Groups can come from [project context](/help/guides/customization#customize-groups) or [group fields](/help/guides/customize-cards#card-fields-overview).
New project are created with three default types of group: Lists and Milestones coming from your context and Labels coming from your fields.
You can create your own project context and group fields to manage your cards in more dimensions, such as epics, components, versions, teams, etc.
Groups (even the one coming from [group fields](/help/guides/customize-cards#card-fields-overview)) can be organized independantly from cards, and have their own options.
Group options
You can customize each group to reflect the structure of your project: name, color, behavior.
Access the group’s settings from the cog menu in the group header.
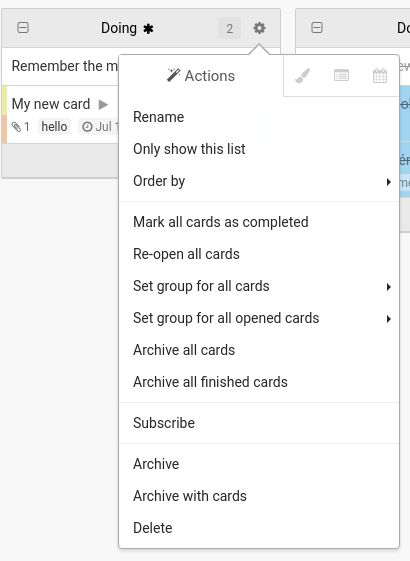
The first tab is dedicated to actions like archive, delete, or some batch actions on cards from this group like archive all cards.
One of these is Order by and we will explain it in [the next section](/help/guides/organize-a-project#reorder-cards).
You can also set fields for all cards of the group here.
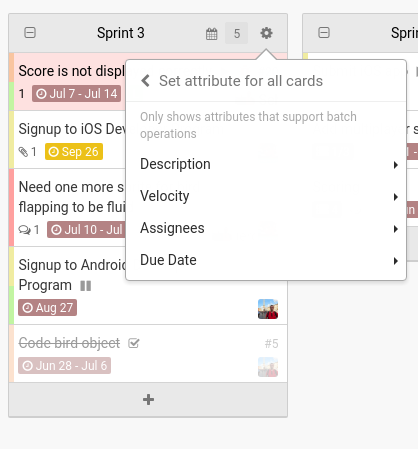
The second tab is about group appearance.
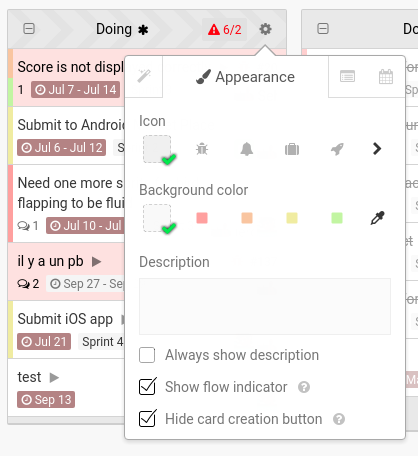
You can add a description, an icon and change the color.
You can show a flow indicator (see the background of the header in the next screenshot).

You can choose to always show description and icon or to hide them if there is at least one card in the group.
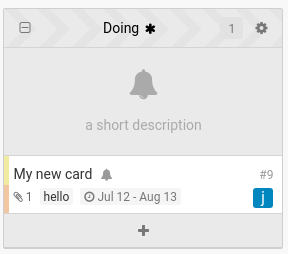 {
{
Finally, you can hide the add card button. Be careful, this doesn’t forbid the card creation in this group, but simply indicates to all the project members that they shouldn’t create cards directly here.
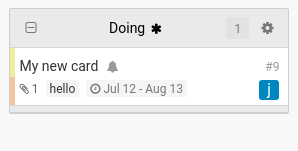
In the next tab you will find Rules.
You can add a soft limit to the maximun number of cards allowed in this group, if the limit is exceeded, a red alert is displayed in the header of the group.
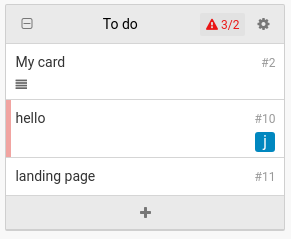
You can define a [state](/help/guides/editing-cards#state-of-cards) for each card created in this group (soft binding between card state and group)
You can also define the [card model](/help/guides/customize-cards#card-models) of cards created in this group
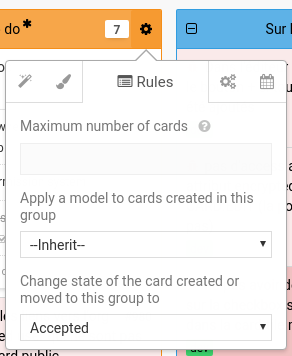
You can also edit this group permissions for your roles. You can find more info [in our guide to roles and permissions](/help/guides/collaboration#managing-roles-and-permissions).
Reorder cards
Inside each group (each label, each milestone, …), you can order your cards with a simple drag and drop.
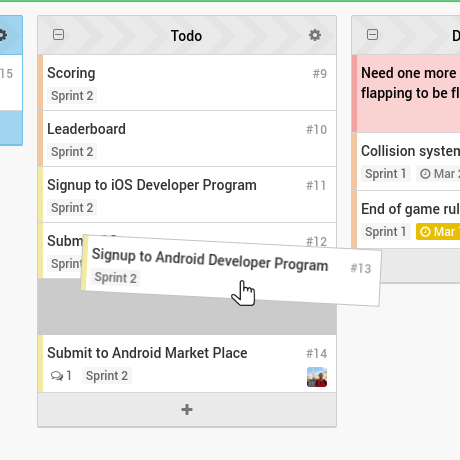
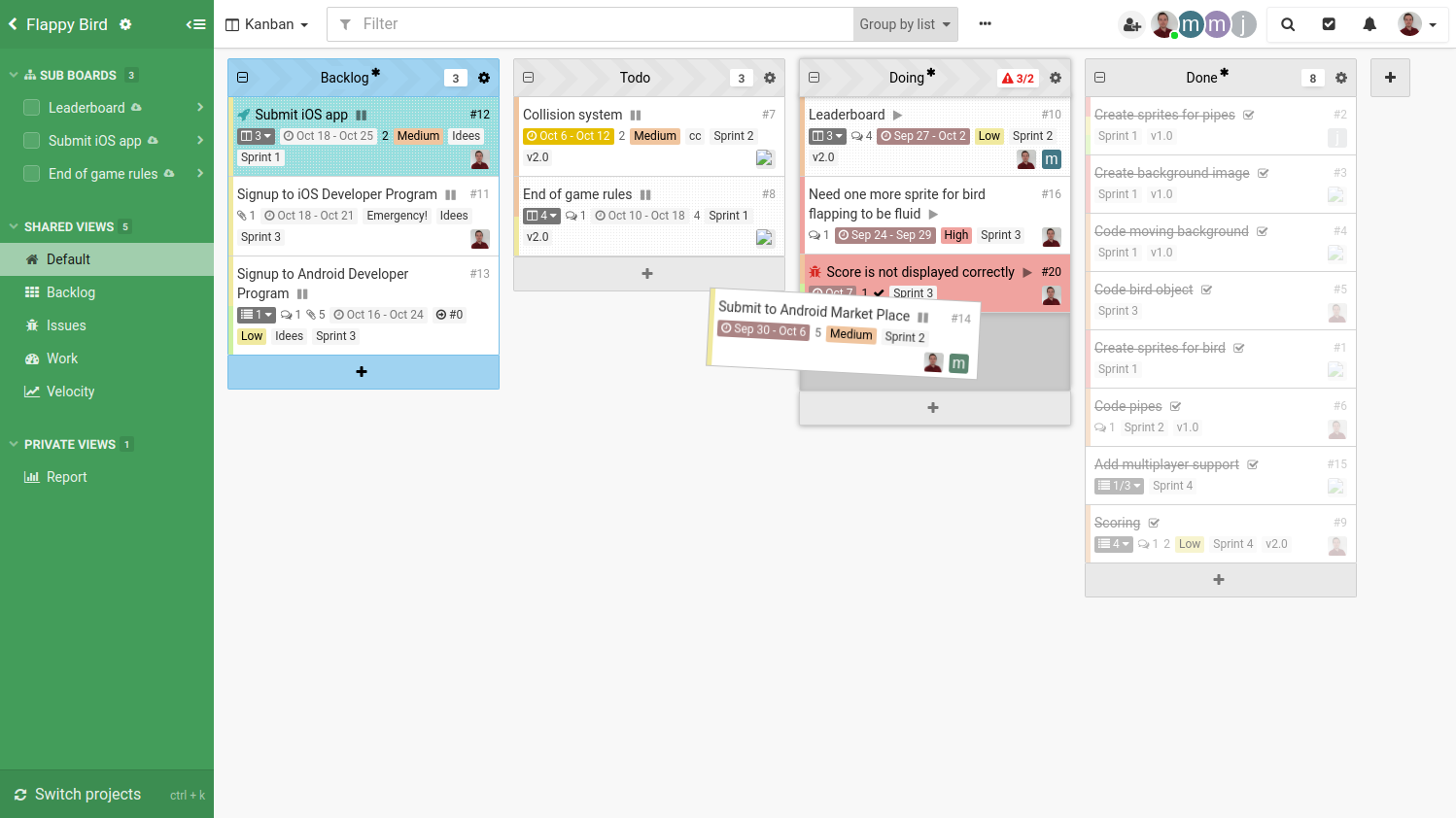 If the groups are configured to enabled a card to be in more than one group, press
If the groups are configured to enabled a card to be in more than one group, press ctrl when you drag and drop a card and you can add it to a new group without removing it from the previous one.
In the group options (see above), you can also define an order by setting.
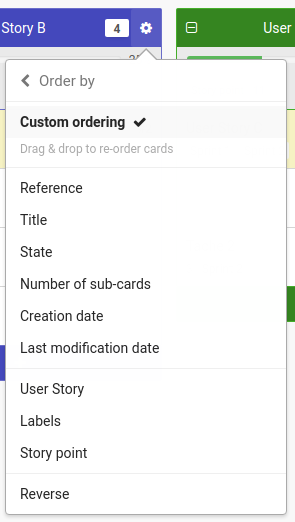
The ordering by drag and drop matches the Custom ordering. Cards will always keep track of this custom position even if you change the order by for an other options.
You can order by :
- references of cards
- title (alphabetically)
- [states of cards](/help/guides/editing-cards#state-of-cards), from
undecidedtoclosed - number of [sub-cards](/help/guides/editing-cards#add-sub-cards)
- creation date
- last modification date
[Card Fields](/help/guides/customize-cards#card-fields-overview) can also be used to order your cards:
- dates
- text field
- number (useful to sort by Story point)
- like/dislike button (useful to sort by votes)
- size
- link
- phone
- location
- skype username
- time
The reverse options lets you do a reverse sorting.
If the sorting option is other than custom ordering, a small clickable icon will appear in the group header.
![]()
Hierarchy
Cards can be organized hierarchically.
Add sub-cards to a card from its Sub-cards tab. A sub-card itself is another card!
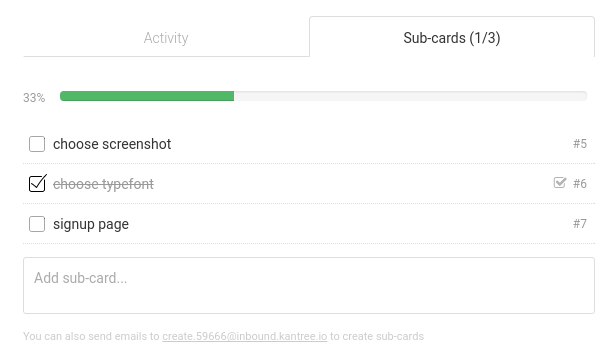
From this list, sub-cards can be renamed, marked as done or opened in its own window.
To organize the sub-cards in multiple groups, click the Create board button in the card header.
This create a new level in the hierarchy of your project. You can create as many levels as you want.
In your sub-board, you have access to all the project tools (contexts, filters, tools, saved views…). You can move your sub-cards in the kanban board.
You can quickly navigate the hierarchy of cards:
- down: click the
boardbutton in the card tile of the parent board, or in the header of the card - up: navigate the breadcrumb trail, next to the board title
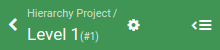
You can also open the parent card of the current level by clicking its name in the project view.
bookmark on dashboard.
Relation between cards
You have multiple ways to bind cards together.
Field: card relationship
[The card relationship field](/help/guides/customize-cards#card-fields-overview) allows you to create links between your cards. You can select any card from any project. This will create a one-way link with the selected card.
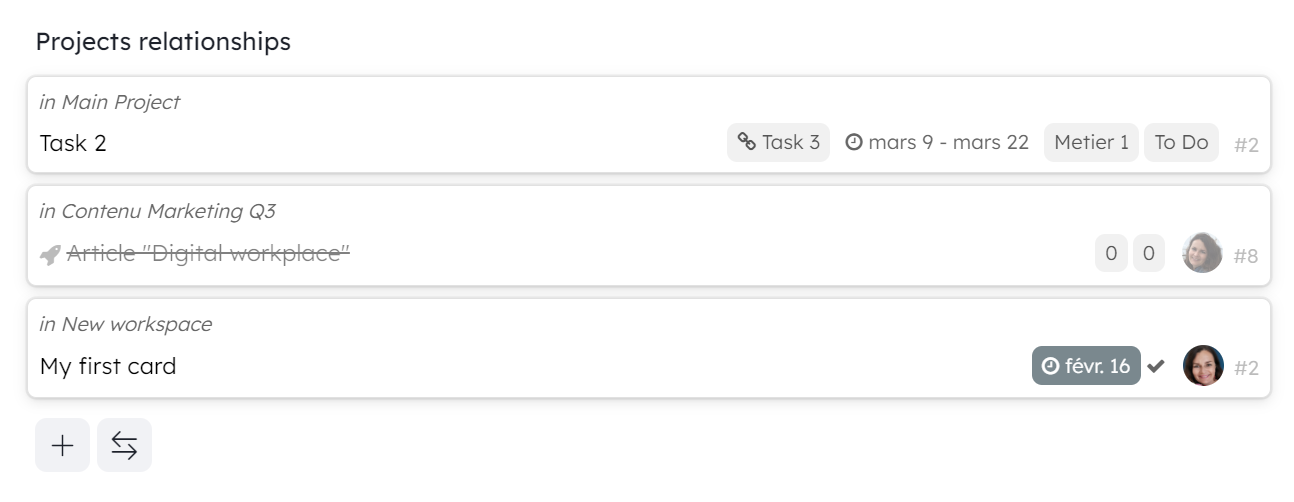
Under the bi-directional double arrows icon , by clicking on “See cards referencing this one”, you will see the cards that have referenced the card you are viewing.
If you want to permanently display the cards referring to the one you are viewing, go to the field options and activate “see referencing cards”. So the cards will appear directly without you having to click.

Important : To set up a bi-directional link, it is necessary that the name of the 'card relationship' field is the same in the origin workspace and in the target workspace.
Add Card Relationship
Click the ➕ next to the bi-directional double arrows icon . Choose on the left the workspace in which to search. On the right, you can search with the name of the card or its reference ex: #3 in the “filter” field.
Information: this “filter” field cannot take the KQL language into account.
Then choose the card relationships to add by clicking “Add” or “Remove”.
You can also create a relationship with a new card you create directly from this “Add new card in Main Project” screen (example).
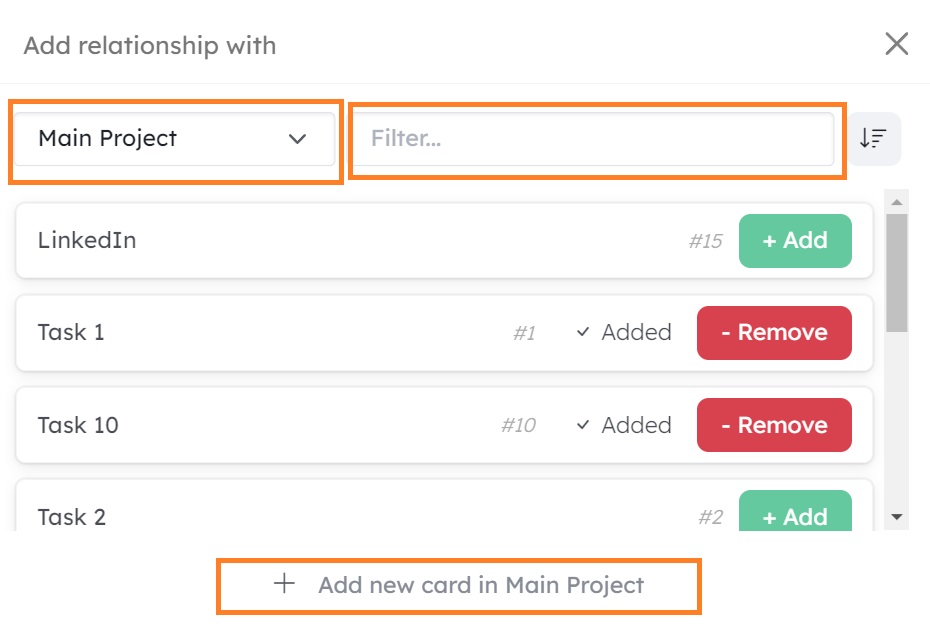
Sorting allows you to display cards in alphabetical order.
Once the relationships have been added, you can access the linked cards from the card relationship field by clicking on their reference ex: #6
Field options
Pre-filter available cards
This option allows you to have a permanent pre-filter on the list of cards displayed when you want to add a new card relationship.
You can for example filter on subcards by adding ex: hlevel=2 or on a state ex: state=done
Update date attributes in linked cards
You can update the dates of related cards when one of them changes. You can choose whether Kantree should update the cards referenced in the field or the cards referencing this card in their field.
You will find this setting in the field options.

You can add precision by checking “Only move future dates when moved forward”
Other options
You can :
- Limit the card relationship to 1 single card by selecting the workspace in “Limit relationship to one card”
- Show cards that reference the card you are on
Look up Field
With this field you can show in your card the information (live update)
from relationships that you need to work, even if this information is in the card
of another workspace.
Example:
For a project with the intervention of several teams, you need to constantly get
the projects progress status of each other teams.
You can now view the progress from the card you are working on.
To use a “Look up” field, you must first have a Card relationship field containing a linked card. Then add a “Look up” field to your card and select the reference “Relationship” field and the field present in the linked card that you want to display in “Look up”.
Pay attention to select the field to display, at this time you must enter its title (even if a field with the same name is present in the list)
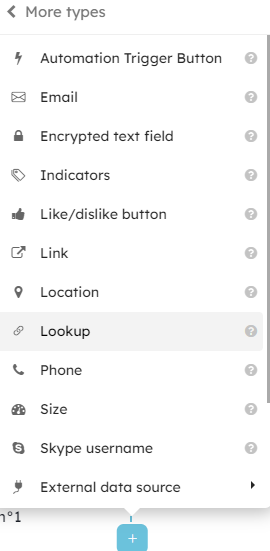
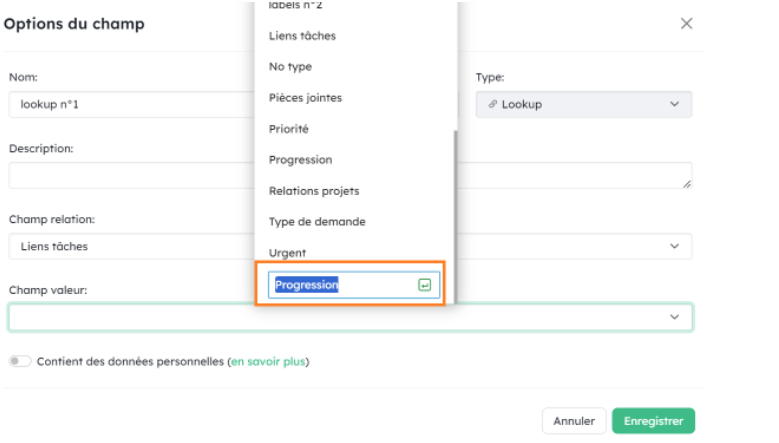
Cards links
You can use cards links to manipulate cards outside of their context.
For example, you can organize some project card links inside a new project to display their relative progress. Another example is the possibility to have a link to a sub-card of your project to make it more visible.
Card links have a special icon on their tile to differentiate them.
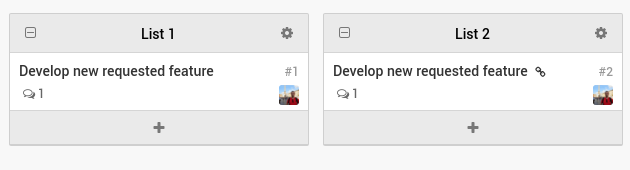
To add a new card link, use the + button on any group and click on Add a link.
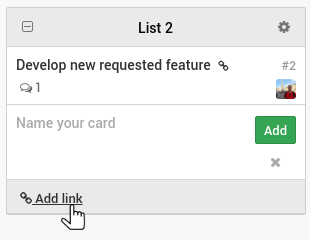
Now, you can select the target card.
Be careful when you choose between card mirror or card link.
A card mirror gives you an access in your project to the card you wanted to mirror. This card mirror has is own reference in your project.
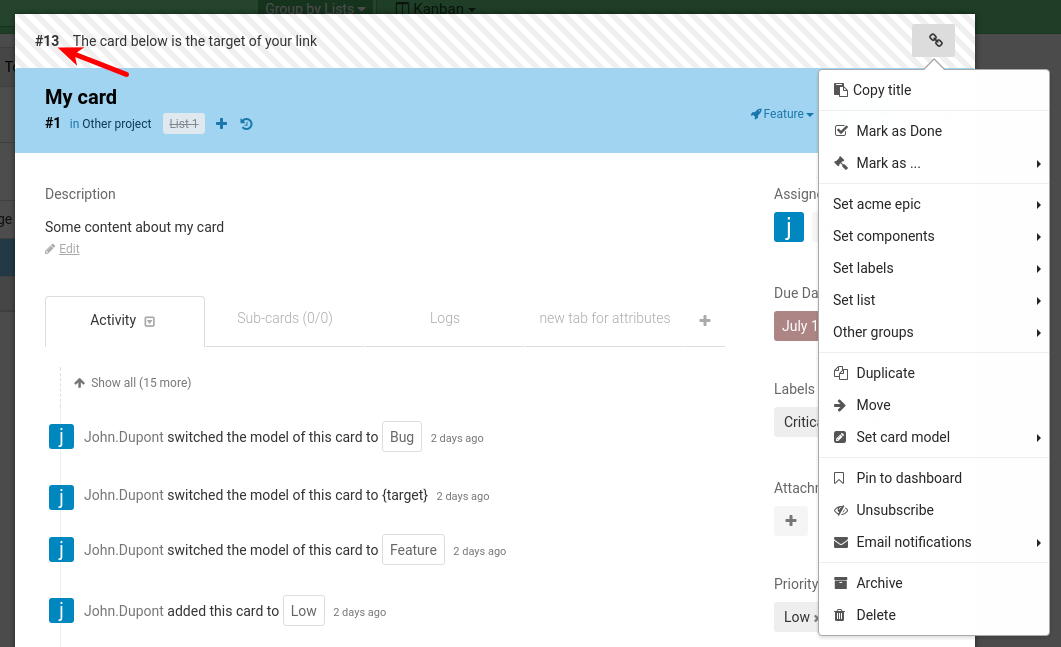
The opened menu in the screenshot above, will help you manage your card mirror, but won’t affect the target card.
However if you make change in the card view, it will only affect the target card and not your mirror.
A card link is a soft link, the new card has its own fields and when you open the card view, it represents the link and not target card.
card link or a card mirror (it is defined as the same as the target card) and if the target card is deleted, your link appear as broken and you cannot open it anymore.

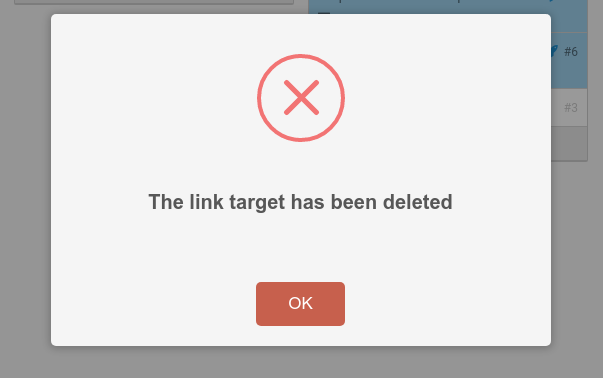
For now the target card has no idea it has been linked elsewhere.
Move/Copy cards
Cards can be moved/copied to any other project or inside the hierarchy of it.
You can move/copy cards by right clicking on them or from the card actions menu. Then you just have to select the destination.
If a card/project is moved or copied in an other team, groups and models will be copied in this new team. If a card/project is moved or copied between project of the same team, groups and models will be made available in the new project.
Filter cards
To filter cards on the board (ie. search through them instantly) click on the filter box in the top bar.
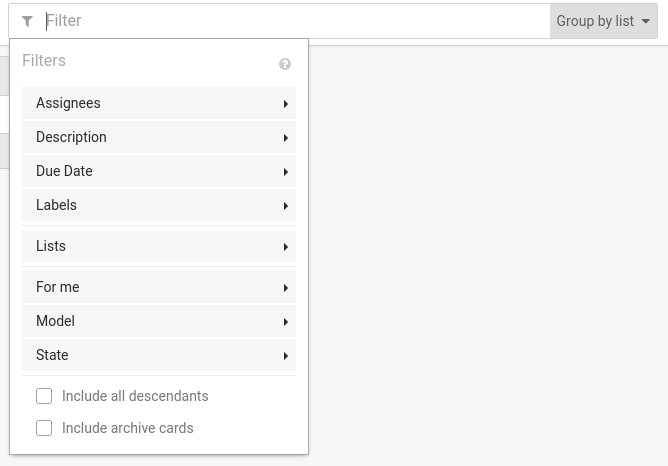
Just type text to search through card titles. You can also use the various options in the filter dropdown to create more precise searches.
Kantree features a powerful query language called KQL (Kantree Query Language). It allows you to make advanced searches in your project very easily. Learn more about KQL.
You can also toggle the archived card and groups, or flatten the hierarchy of cards (every card and subcard will appear on the same board)
In Kanban and Table view mode, the number of matching cards is displayed in the headers of groups.
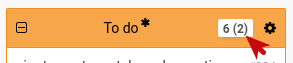
You can save a filter using our [saved views system](/help/guides/customization#save-views)
Once the results are displayed, you will have access to some batch actions like archive or set fields, which will be applied to all the filtered cards.
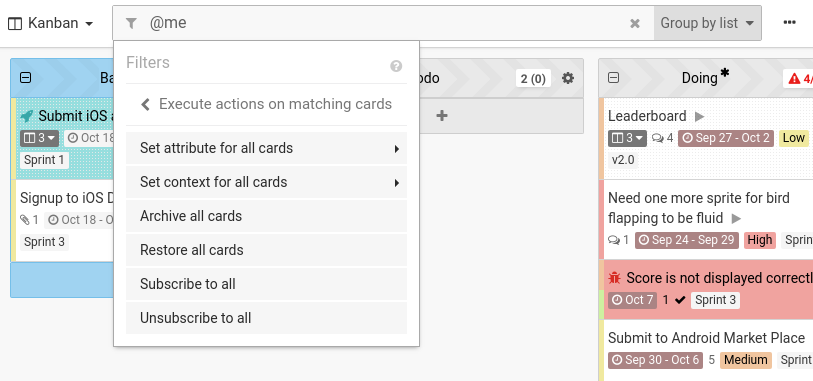
Archives
Kantree gives you the possibility to archive groups and cards rather than deleting them. Archived cards and groups will be visible if you enable them in the filter menu.
Archive a card
You can archive cards by right clicking on them or from the card action menu.
Archive a group
You can archive groups (or just their cards) from the group settings menu.
Visualize archived cards and groups
You can display archived cards and groups by checking Include archived cards in the [filter menu](/help/guides/organize-a-project#filter-cards).
Archive a project
Projects can be archived (by admins) in the team’s page by clicking on the button Archive this project.
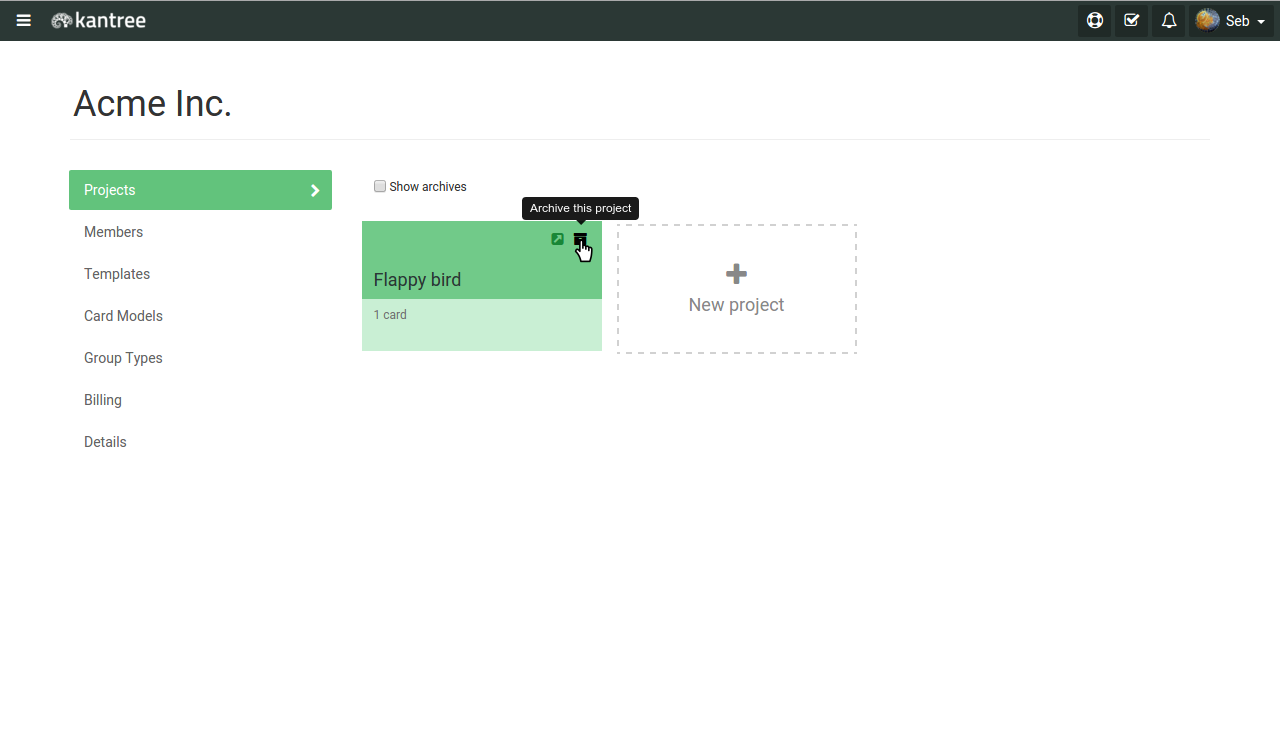
Archived projects can be included in your team’s page by checking “Toggle archive”.
Favorite cards
Any card (project included) can be added to favorites: It will appear on top of your dashboard and of the switch menu.
To add a card to favorites, choose “Add to favorites” in the card action menu.
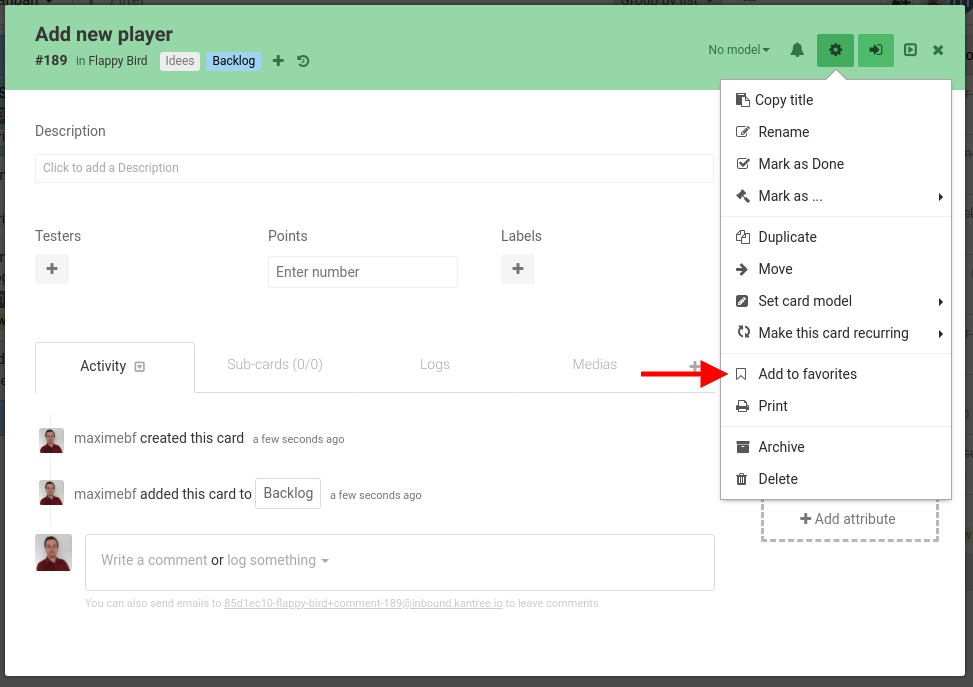
Organize your cards
From the tool menu, you can access the Kanban or Table tools to organize your cards.
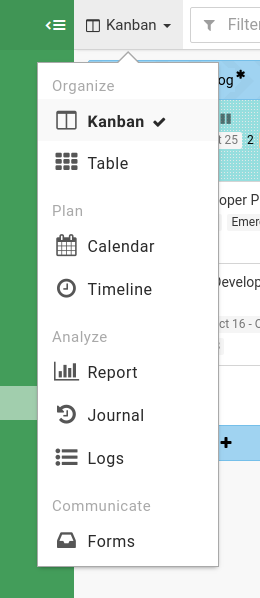
Kanban
The Kanban is the default view of your project.
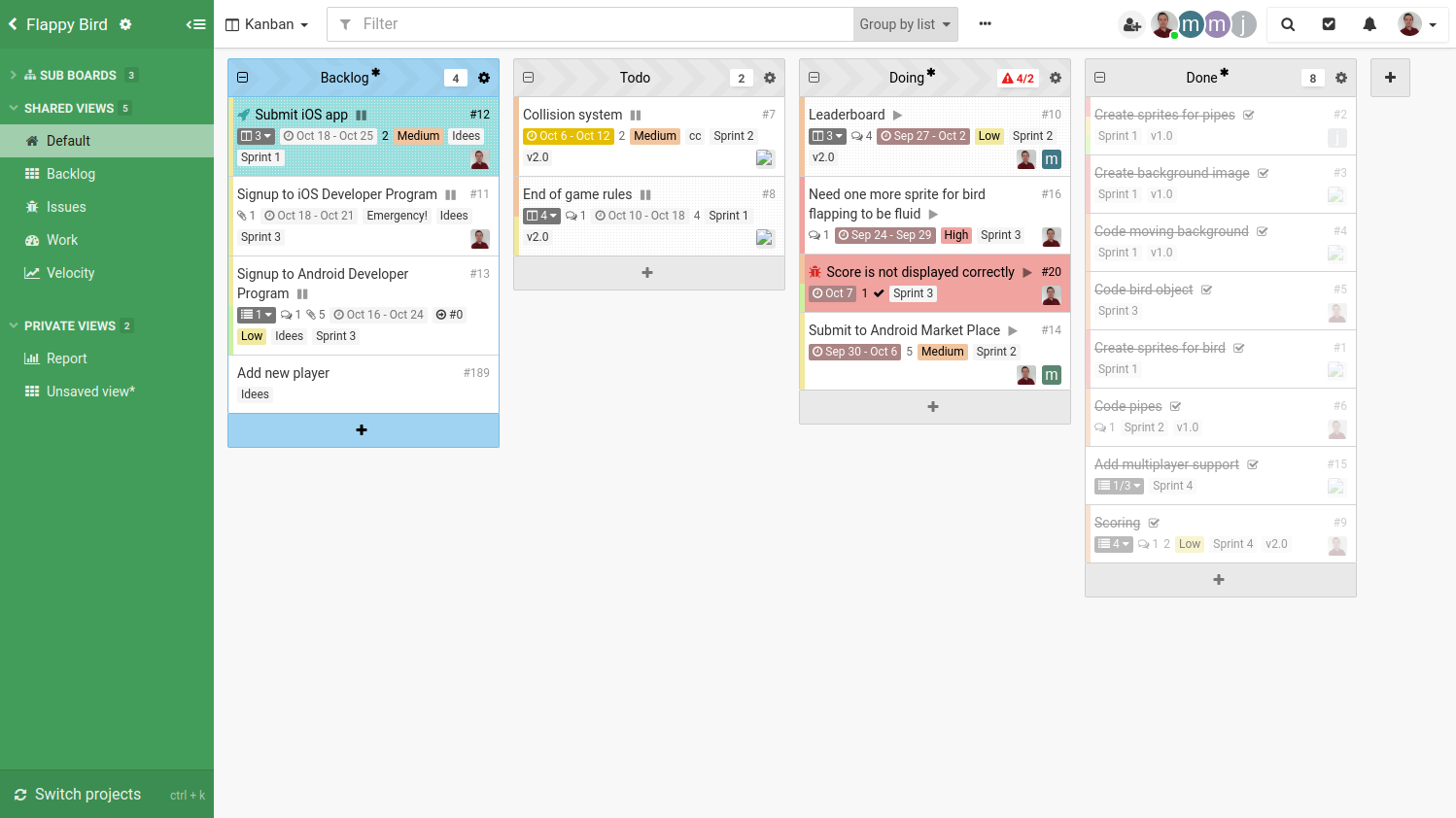
Tiles are cards, and columns are groups (or dynanimcally generated groups from your fields - like members).
You can organize your cards in workflow pretty easily and move your cards between groups.
Swimlanes: a particular Kanban feature
In Kanban view, you can choose a second way of grouping your cards in your group by menu.
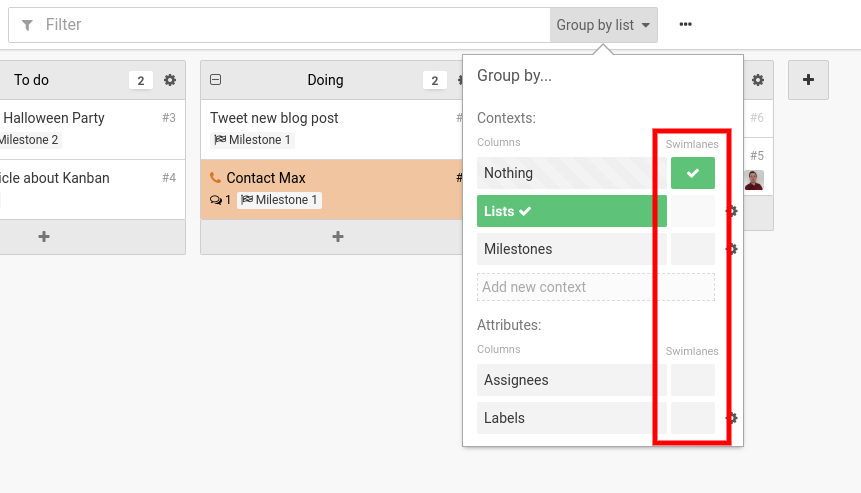
It will be displayed as swimlanes.
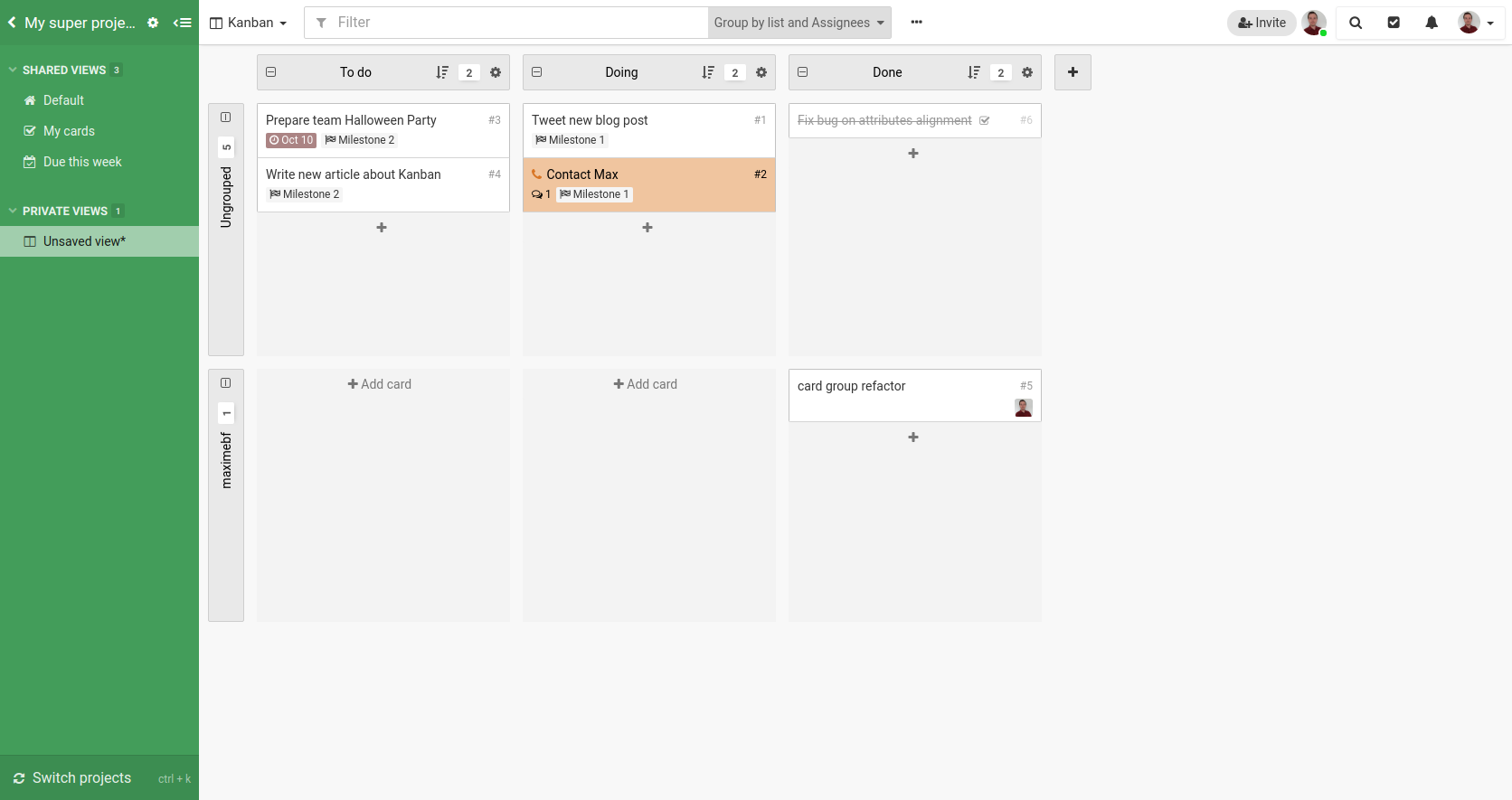
In swimlane mode, you will be able to:
- drag and drop your columns and lanes to reorder them (if they represent groups or fields that can be reordered)
- drag and drop cards in table cells to quickly assign groups and fields to them.
- hide/collapse columns and lane to better see the one you want.
- create cards in any cell of the table.
For now, cards in swimlanes cannot be freely reordered in cells, they are sorted by reference by default, but this can be changed in the columns’ settings
You cannot choose the same way of grouping for your columns and swimlanes (except the nothing item).
If you want to get back to a simple Kanban, choose the Nothing item for your swimlanes.
Table
In the Table, every card is represented by a row.
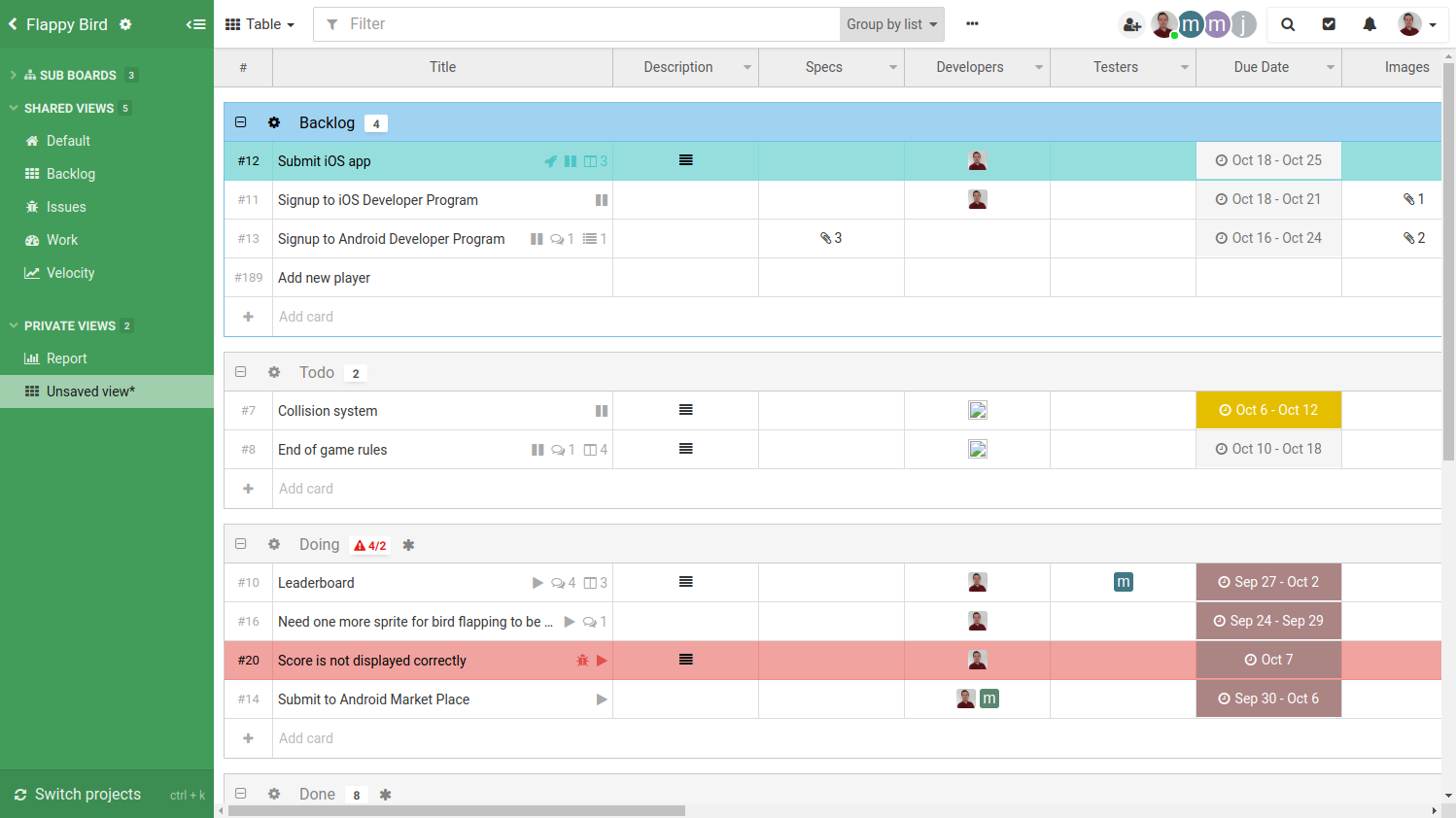 The columns represent fields. Click on a cell to edit the field.
The columns represent fields. Click on a cell to edit the field.
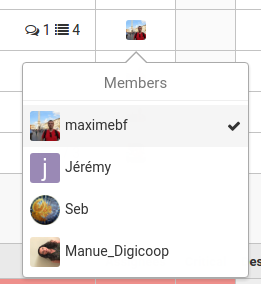
If you want to show/hide columns, click on the small caret in the column headers. You can also rename or delete the field from there. Delete the column is like delete the field from the card view, all the data asssociated with this field will be lost.
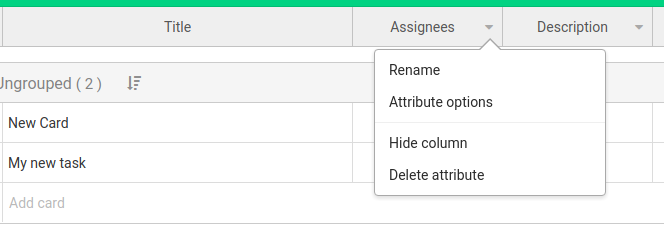
You can add new fields columns to your table, this new field will be available for all cards in the project.
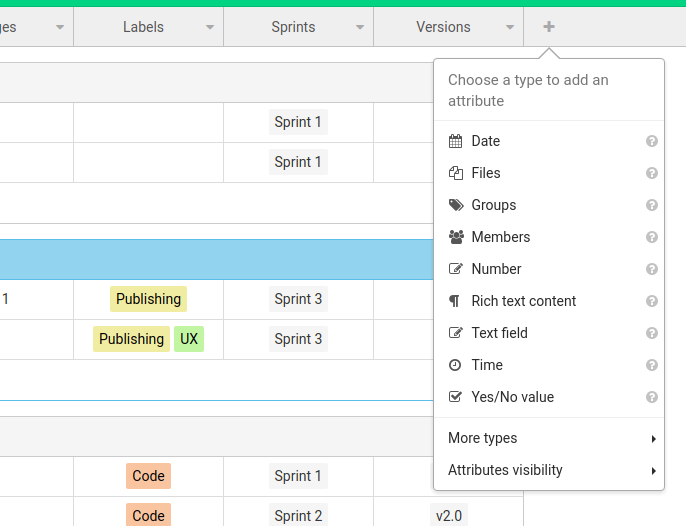
Finally, you can drag and drop column headers to change the position of the columns in the table.
Planning tools
The planning tools help you handle dates in your cards.
You will find the timeline and the calendar.
Timeline
The Timeline let you edit dates field of your cards very easily.
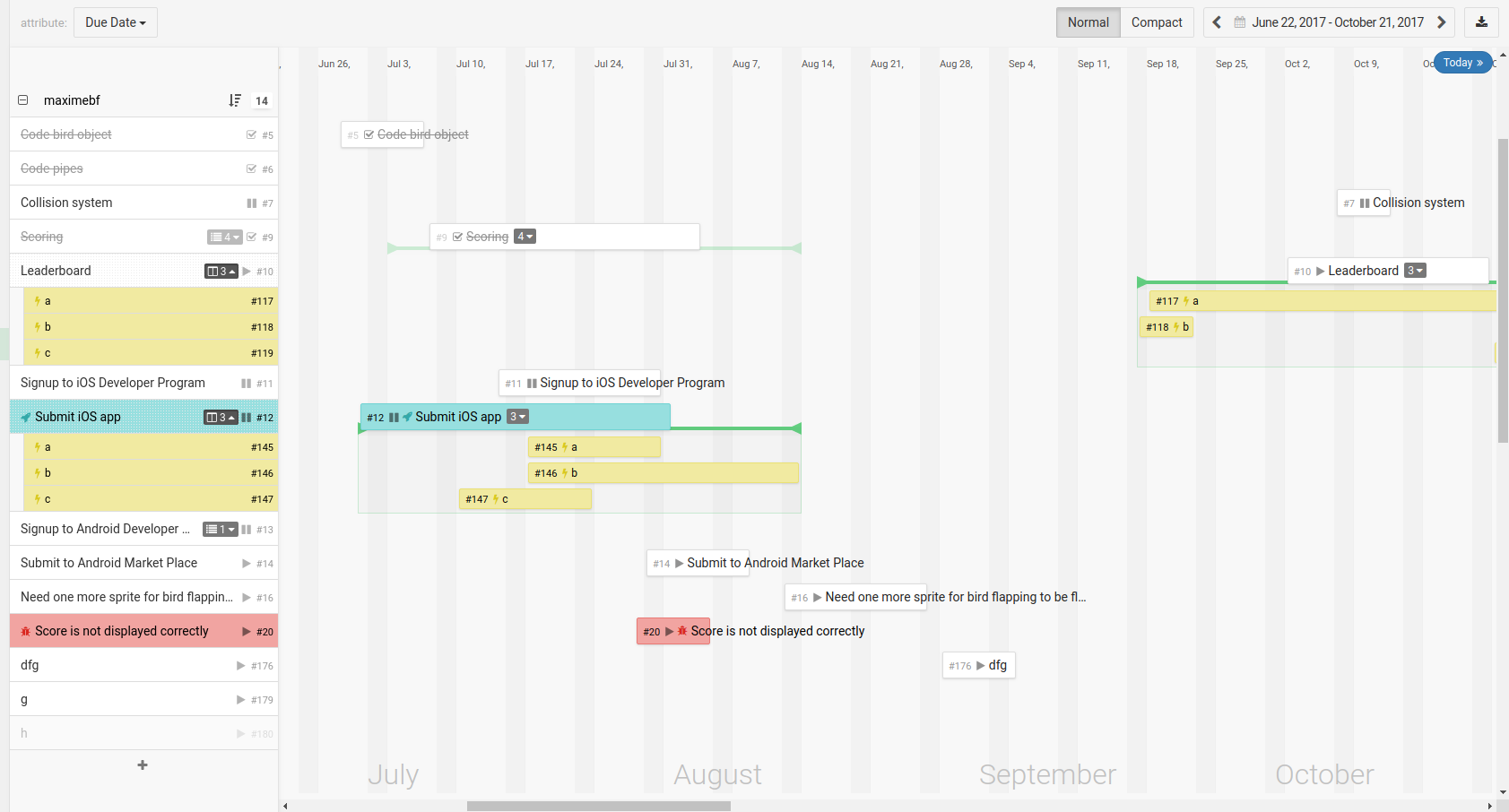
See [our guide](/help/guides/timeline) to know how to take the most of your timeline.
Calendar
The calendar view will present the cards in a calendar as you can find one in Outlook or Google calendar.
All dates and dateranges of all fields of your cards are displayed on the same calendar.
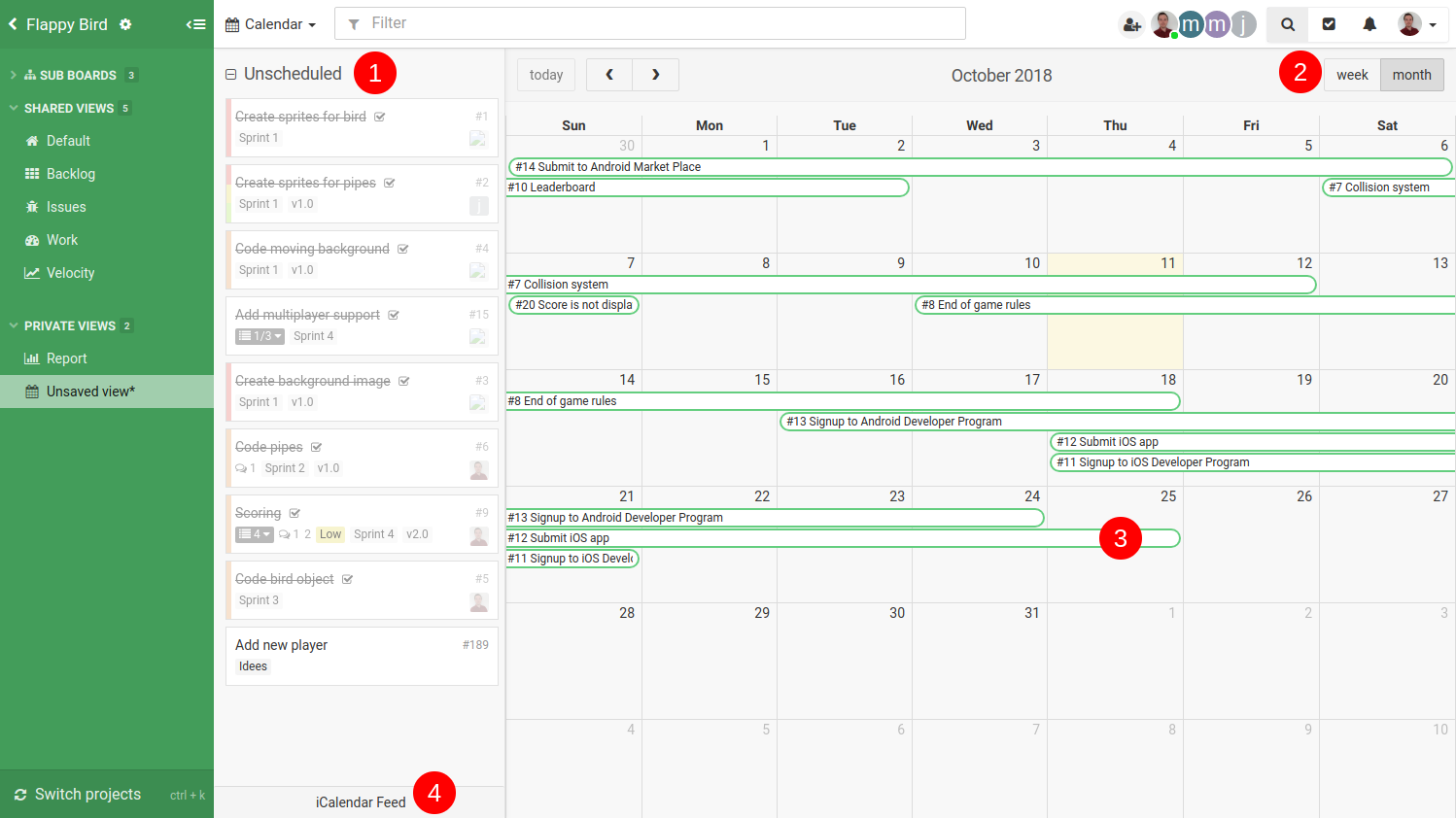
- The unscheduled panel, will gather all the cards without dates, in any of their fields. You can drag and drop this card to a day in the calendar to quickly set this date for its first date field (if the card has more than one, only the first will be set)
- Choose between week and month view
- You can drag cards in the calendar to change the dates
- get the iCalendar feed to add your project in your favorite Calendar tool like Outlook or Google calendar
You can also filter cards.
Activity Journal
The Journal lets you see all the activities that happened in your project. You can select a daterange, members, or type of activities to filter the journal and get exactly the information you need.
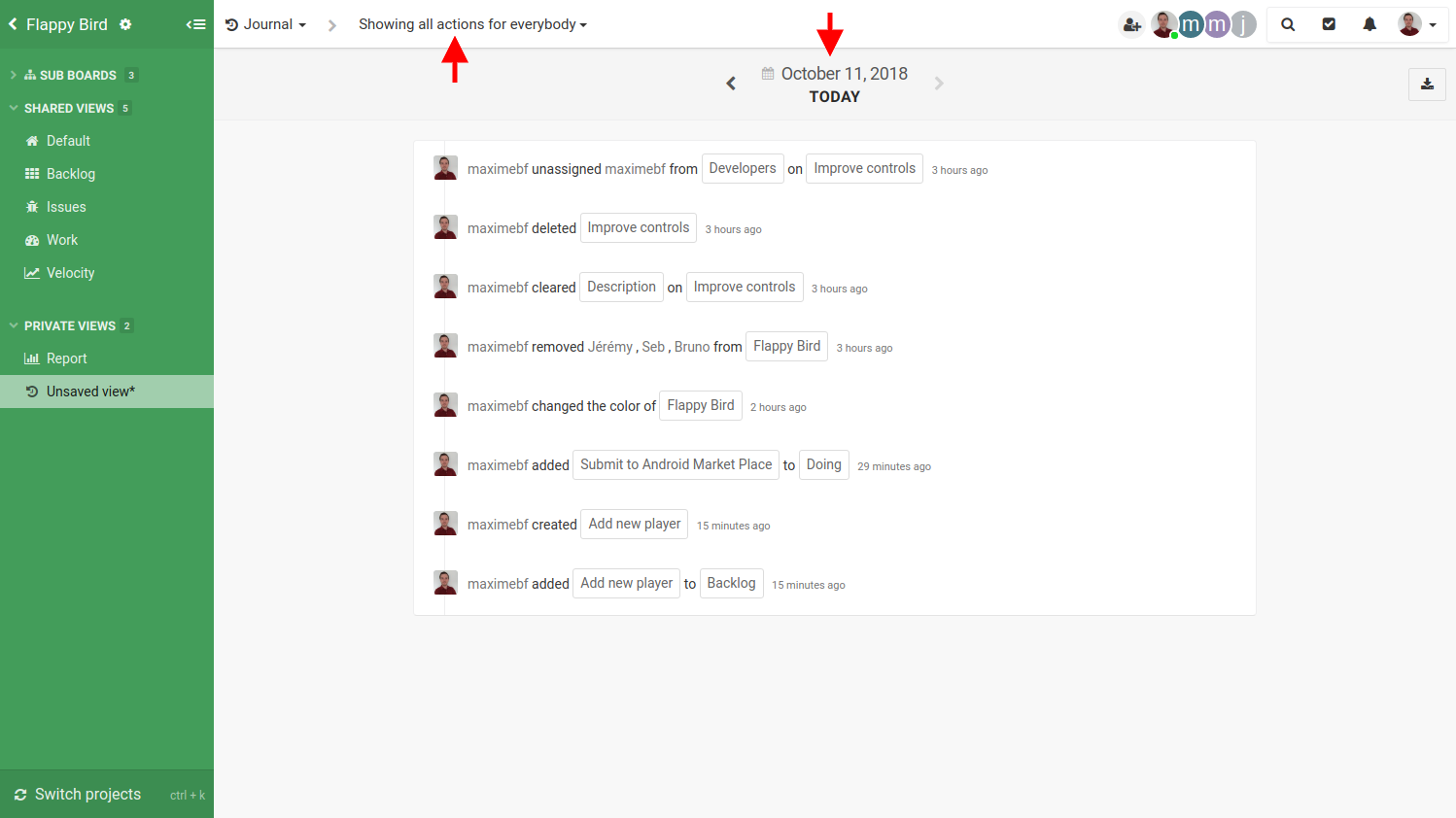
It is the perfect support to synchronize your daily work with your team mates.
You can export your Journal as CSV.
Logs overview
Log view gives you an overview of all the [logs attached to cards](/help/guides/logs), with possibility to filter by types of log and period.
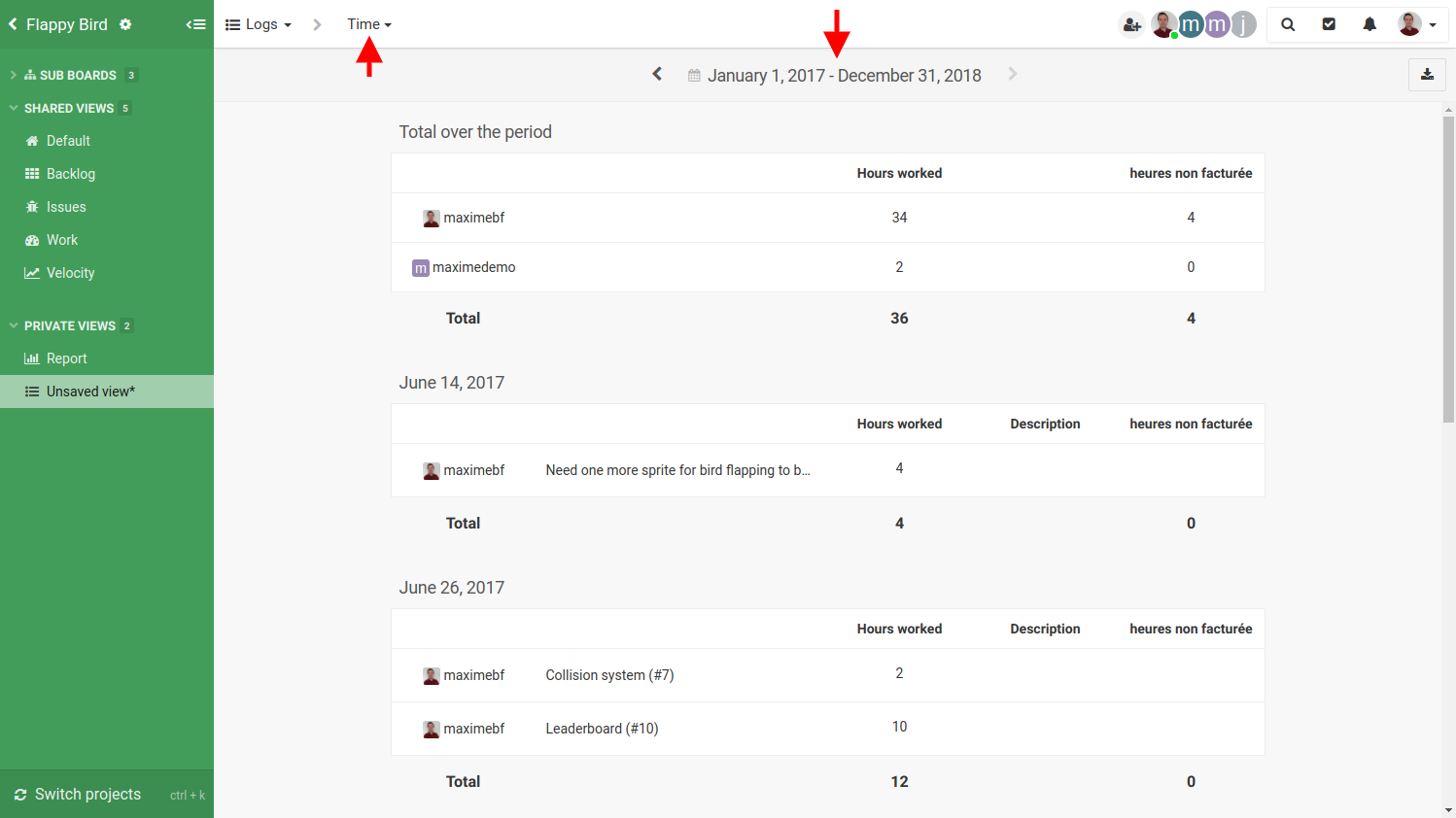
If you want to add a new type of log check [this guide](/help/guides/logs).
Manage Forms
Using our form generator, you can provide simple public form to external people.
Each time a form is submitted, it will create a card in the group you specified, filled with the right fields.
Learn more in the [form guide](/help/guides/forms).
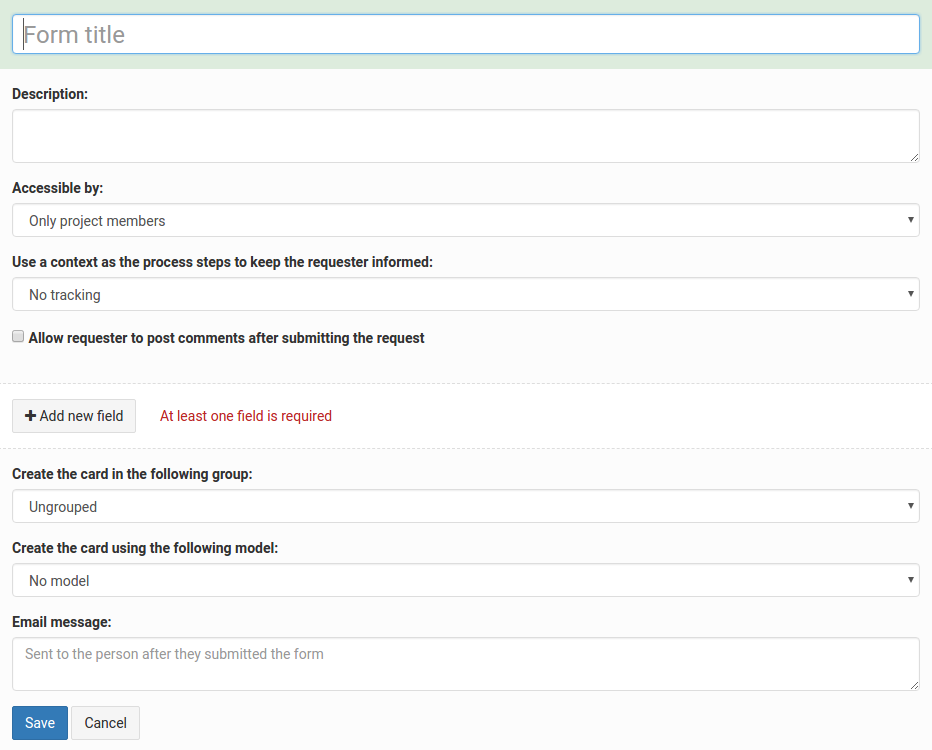
Export
You can export a project in a range of different formats.
Click on the project name, then on Export. A new window should have opened.
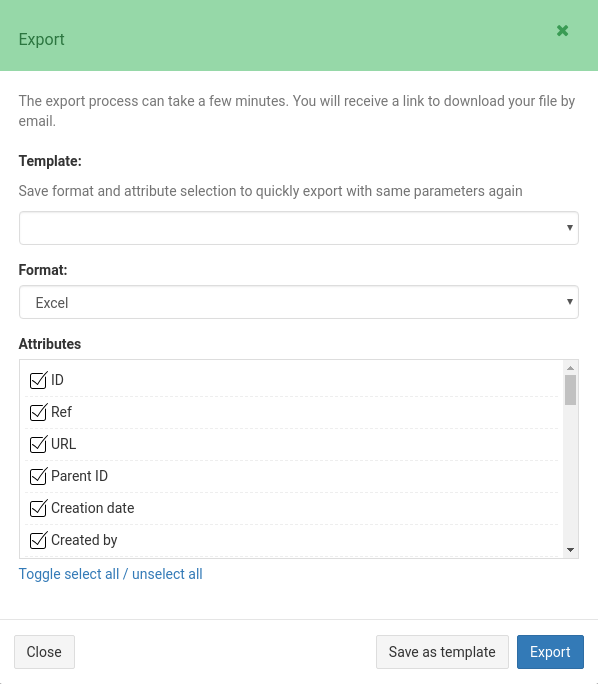
You can select a format (Excel, CSV, JSON, Tabular JSON) and which card fields and datas will be exported.
If you’re constantly repeating the same export, you can save an export template, and then select it when you want to export your project again.
You can also create an automatic rule with the “Export Workspace” action. See the Workflow automation guide.