Kantree a été conçu comme l’outil central pour manager vos projets et gérer le travail de votre équipe. Les intégrations vous aident à connecter Kantree avec d’autres outils.
Il existe 3 types de connexion :
- s’identifier ou s’inscrire
- les intégrations de projet d’orga (non disponible pour les projets personnels)
- L’import depuis d’autres outils
Nous allons d’abord décrire chacun de ces processus de façon générique. Ils sont assez similaires pour chaque service externe disponible.
Ensuite nous reviendrons dans le détail sur leurs spécificités.
S’identifier avec un service tiers
Vous pouvez vous identifier dans Kantree avec vos identifiants issus d’un service externe.
Connecter votre service externe avec votre compte Kantree
- Allez sur la page Compte utilisateur > onglet Comptes tiers
- Cliquez sur le bouton Login du service souhaité
- Autorisez Kantree à se connecter à votre compte sur ce service
Sur la page de login de Kantree, vous pouvez maintenant utiliser le bouton login de ce service, vous n’avez plus besoin d’utiliser vos identifiants Kantree.
S’inscrire avec un service externe (sans compte Kantree au préalable)
- Allez sur la page Login de Kantree
- Cliquez sur le bouton Login du service souhaité
- Autorisez Kantree à se connecter à votre compte sur ce service
- Vous êtes alors redirigé sur la page d’inscription de Kantree, parfois déjà pré-rempli avec le nom d’utilisateur que vous avez sur le service externe (Vous n’avez pas besoin de fournir un mot de passe, vous utiliserez votre compte sur le service externe pour vous connecter)
- Remplir le formulaire d’inscription avec votre adresse email, et cliquez sur S’inscrire
Votre compte Kantree a été crée. Il faudra toujours utiliser le bouton login de ce service pour vous connecter à Kantree.
Installer des intégrations avec des services tiers
- Dans un projet, allez dans les [paramètres de projets](/fr/aide/guides/demarrage-rapide#lespace-de-travail-de-votre-projet) > onglet Intégrations
- Trouvez votre Service dans la liste des Intégrations disponibles et cliquez sur Activer. Si votre service a déjà été activé dans un autre projet de la même équipe, le libellé du bouton sera Utiliser dans ce projet
- Certains services demanderont des permissions spécifiques, vous devrez les Autoriser si vous voulez que l’intégration fonctionne correctement. Habituellement, vous n’aurez à autoriser ces permissions qu’une seule fois, pour tous les projets où vous voulez activer ce service.
- Sur le formulaire d’intégration de service, sélectionnez les options que vous voulez. Normalement, chaque option est expliquée simplement dans le formulaire.
- Cliquez sur Activer
Une fois activé, votre intégration apparait dans la liste des Intégrations actives dans ce projet. Vous pouvez mettre à jour (cliquez sur le bouton roue dentée) ou désactiver (cliquez sur le bouton poubelle rouge) votre intégration à n’importe quel moment.
Importer des projets à partir de services tiers
- Depuis votre page d’Organisation, créez un Nouveau workspace
- Choisissez un nom pour votre projet
- Cliquez sur Importer depuis d’autres apps
- Sélectionnez le service tiers que vous souhaitez et cliquez sur Suivant
- Autorisez Kantree à se connecter à votre compte sur ce service. Normalement vous n’aurez pas à valider une nouvelle fois Kantree pour vos prochains imports.
- Sélectionnez un projet externe que vous voulez importer dans la liste qui vient d’apparaitre.
- Attendez que l’import soit terminé. Cela peut prendre quelques minutes si votre projet externe contient beaucoup de données.
Google et Gsuite
Se connecter avec votre compte Google
Suivez le guide pas-à-pas pour s’identifier avec Google.
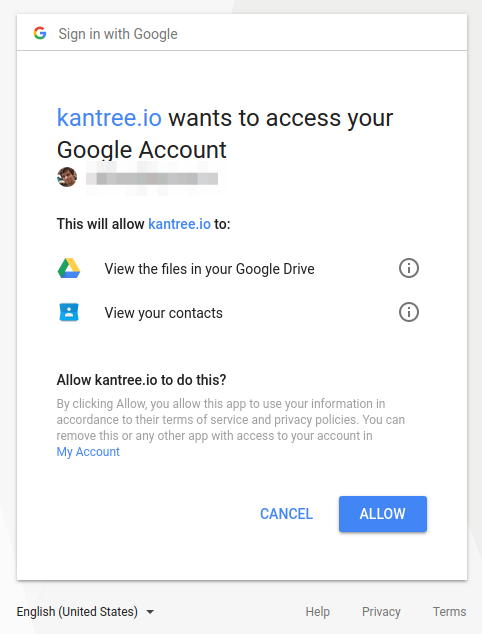
Une fois que vous connectez vos comptes, vous pouvez attacher des fichiers depuis Google Drive à vos cartes sur n’importe quels projets.
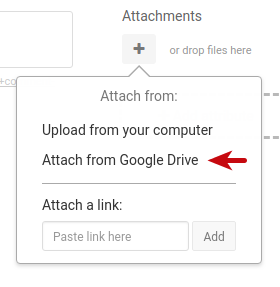
Vous pouvez accéder tous vos contacts Google quand vous invitez des membres dans votre équipe ou dans vos projets.
Connecter votre équipe Kantree avec votre équipe Google Suite
Kantree est disponible sur le Marketplace Google Suite, donc vous pouvez ouvrir Kantree dans les Google apps.
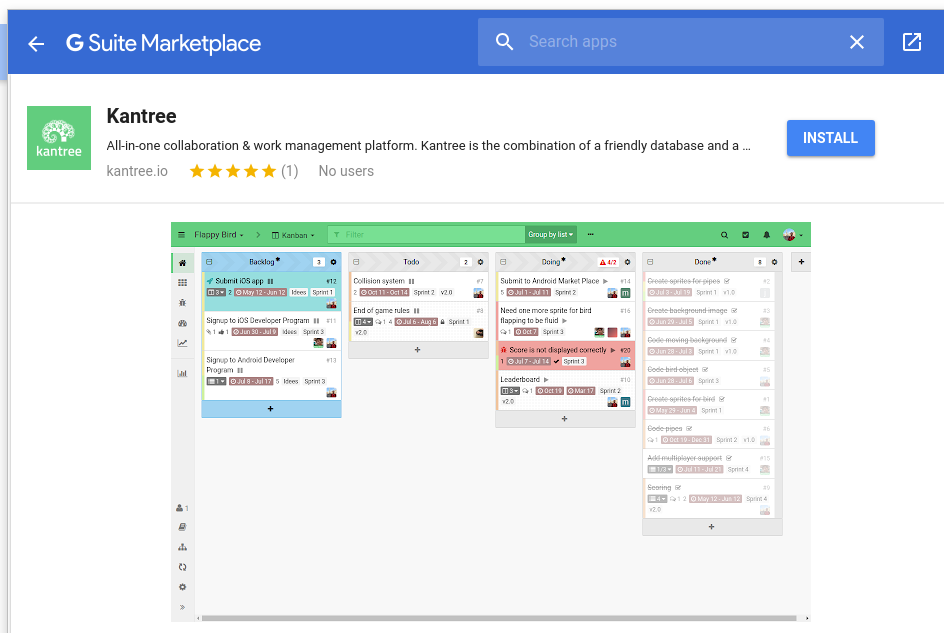
Ensuite, dans Kantree, vous pouvez lier votre équipe Google Suite avec votre équipes Kantree.
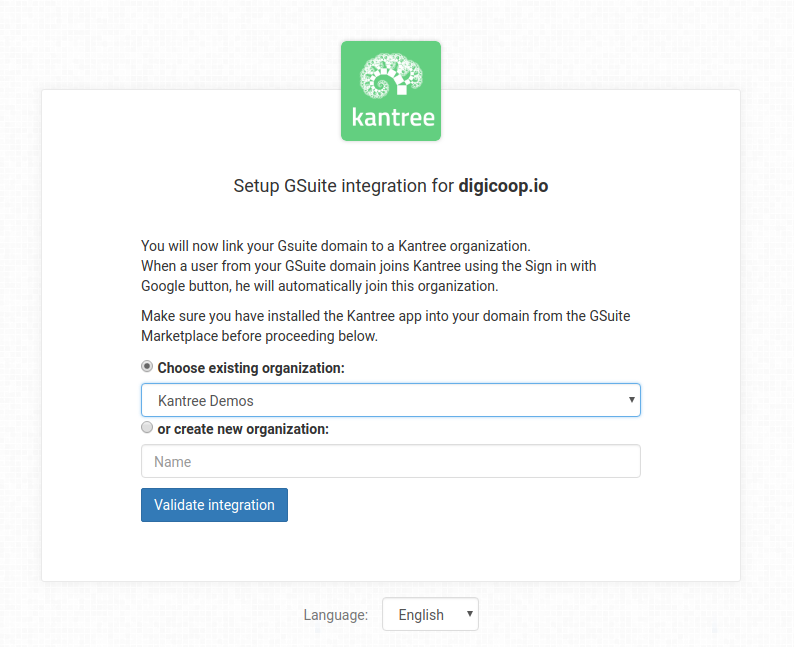
Tous les utilisateurs de Google Suite pourront se connecter à Kantree avec vos comptes Google.
Microsoft Teams
Toujours soucieux de vous faire gagner du temps et de vous accompagner dans votre activité quotidienne, Kantree vous propose un nouveau connecteur (reservé aux offres Entreprise). Grâce à celui-ci vous pourrez utiliser toutes les fonctionnalités de Kantree depuis votre environnement Teams.
My Work
Un onglet Kantree s’ajoute dans votre barre latérale pour accéder à votre hub personnel “My work”.
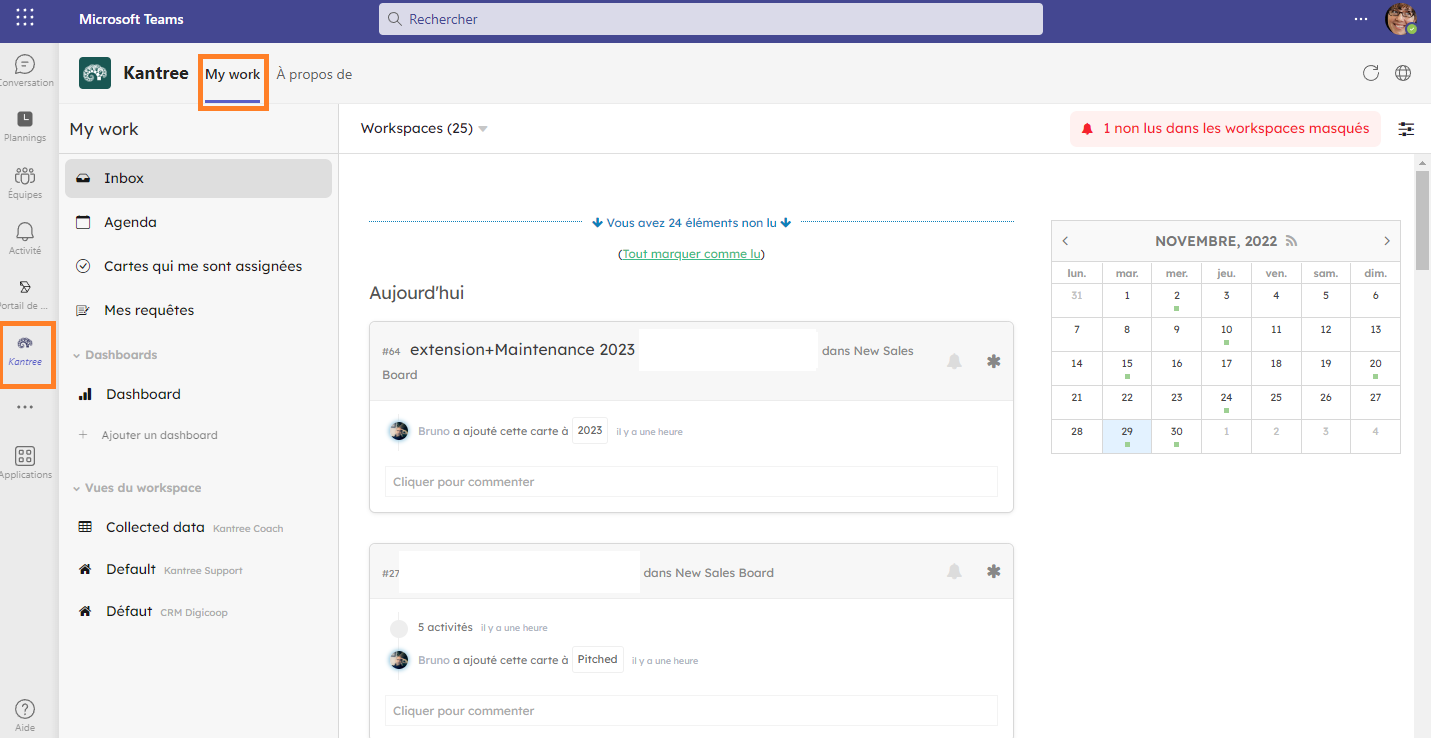
Vos workspaces
Dans l’espace Equipes, vous pouvez ajouter un onglet par workspace ou vue.
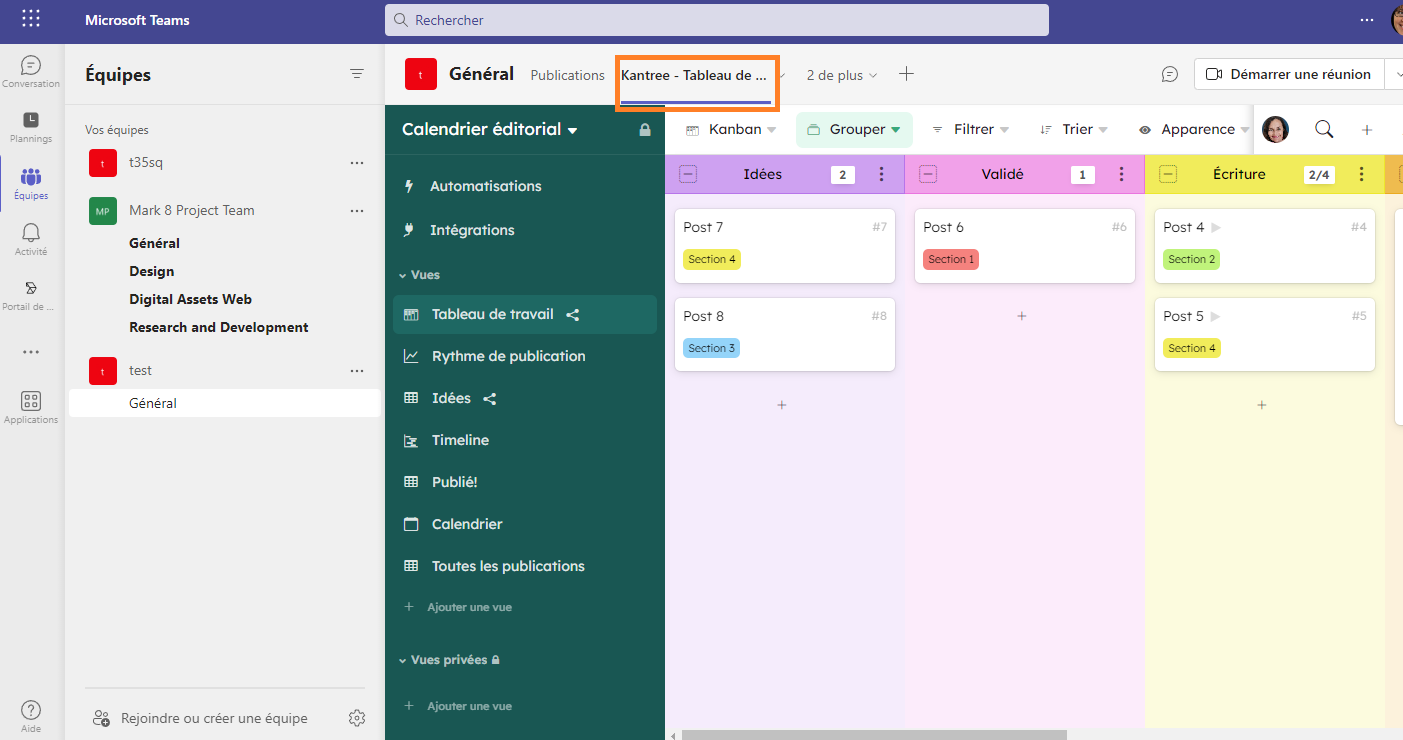
Comment ajouter Kantree dans Teams
Ajouter My Work
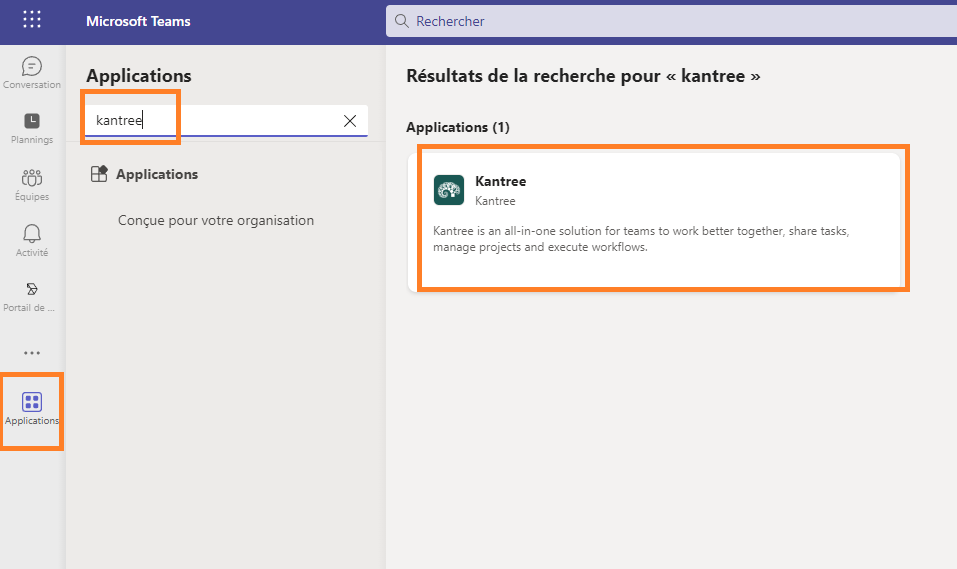
- Rendez-vous dans la section Applications de votre menu latéral Teams
- Recherchez “Kantree”
- Cliquez sur Ouvrir
Ajouter des workspaces et des vues
- Rendez-vous dans la section Equipes de votre menu latéral Teams
- Sélectionnez l’équipe dans laquelle doit se positionner le workspace
- Cliquez sur + Ajouter un onglet et sélectionnez Kantree
- Choisissez entre l’ajout d’un workspace ou d’une vue. Pour accéder aux vues disponibles, sélectionnez d’abord le workspace dans lequel elle se trouve
- Décidez de notifier l’équipe en cochant “ Publier dans le canal sur cet onglet”
- Cliquez sur “Enregistrer”
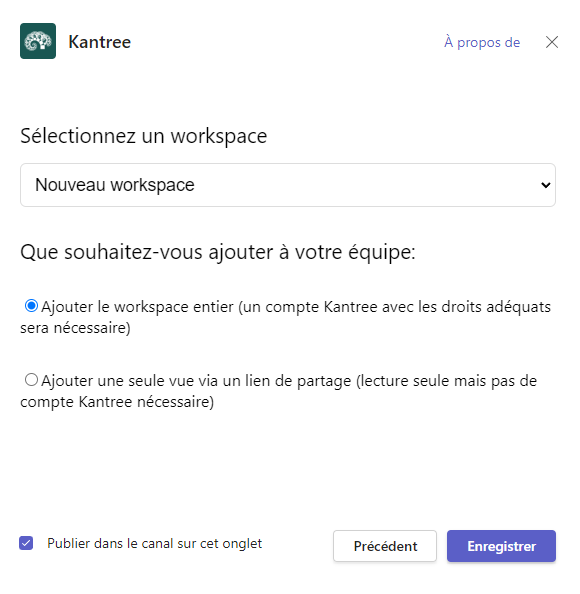
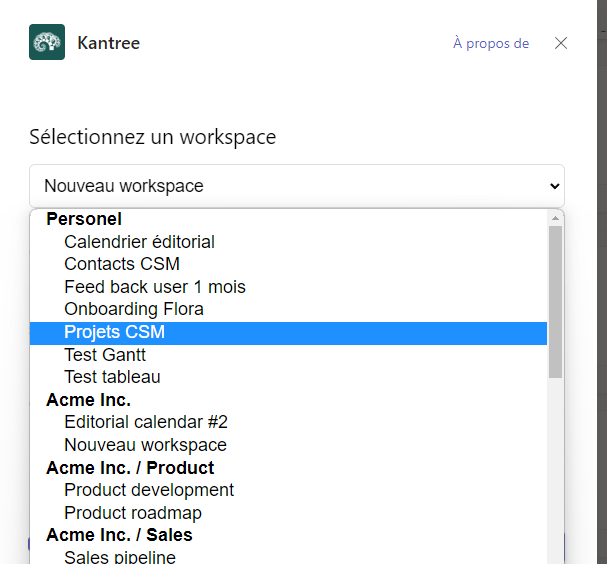
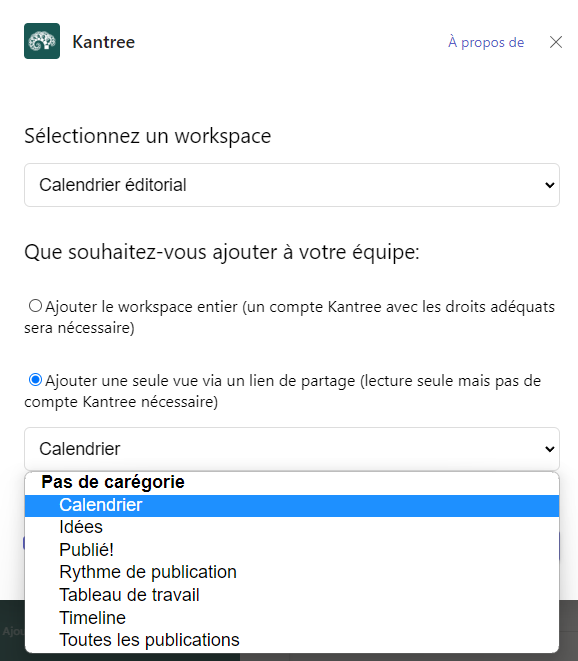
Slack
Connectez Slack avec Kantree : Vous pouvez piloter Kantree depuis votre channel Slack et vous serez notifiés sur Slack de tout changement dans votre projet Kantree.
Installer l’intégration avec Slack
Suivez le guide pas-à-pas pour activer cette intégration.
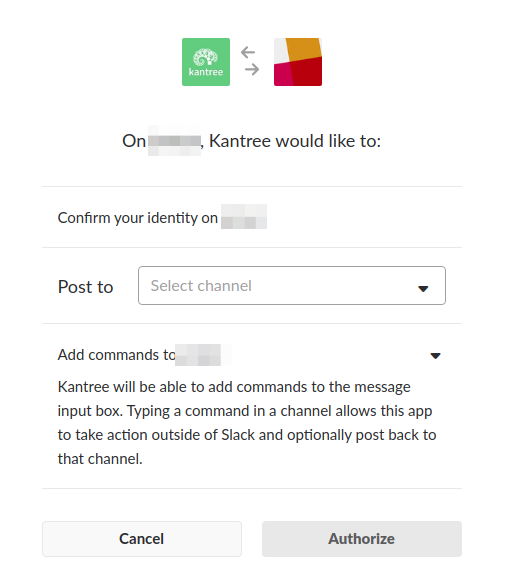
Spécifiez une channel Slack que vous voulez associer à votre projet Kantree.
Une fois l’association faite, vous pouvez utiliser les commandes suivantes dans votre channel Slack.
/kantree create Titre de votre nouvelle carte: Cela créera une nouvelle carte dans votre projet.
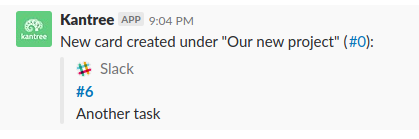
/kantree comment #card_ref Commentaire sur votre carte: Vous pourrez commenter vos cartes.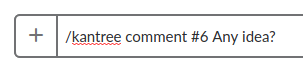
/kantree search requête: Utiliser [notre langage de requete KQL](/fr/aide/guides/kql) pour chercher des cartes à travers votre projet
D’un autre côté, quelques actions dans Kantree seront publiées dans Slack.
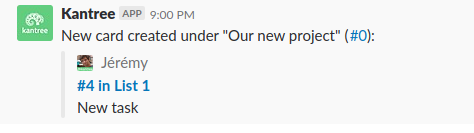
Voila la liste des actions qui déclencheront une activité dans votre channel Slack :
- Créer des cartes
- Déplacer des cartes
- Changer l’état d’une carte (comme la marquer comme terminée)
- Poster des commentaires sur des cartes
Github
Connectez vos projets Kantree avec vos projets Github, et suivez vos Issues facilement avec notre syncronisation à double sens.
S’identifier avec Github
Suivez le guide pas-à-pas pour s’identifier avec Github.
Dans la page de consentement, autorisez l’application OAuth Kantree par Digicoop dans Github en cliquant sur Autoriser Digicoop, Digicoop est l’entreprise qui édite Kantree.
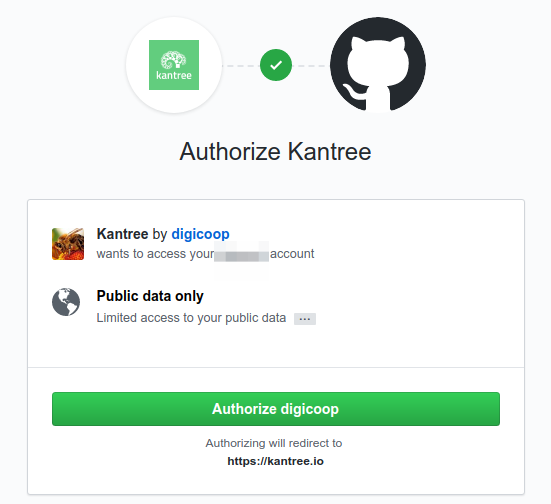
Installer une intégration avec Github sur votre projet
Vous pouvez activer une intégration à double sens avec Github dans vos projets.
Suivez le guide pas-à-pas pour activer cette intégration.
Voici le formulaire pour activer l’intégration Github :
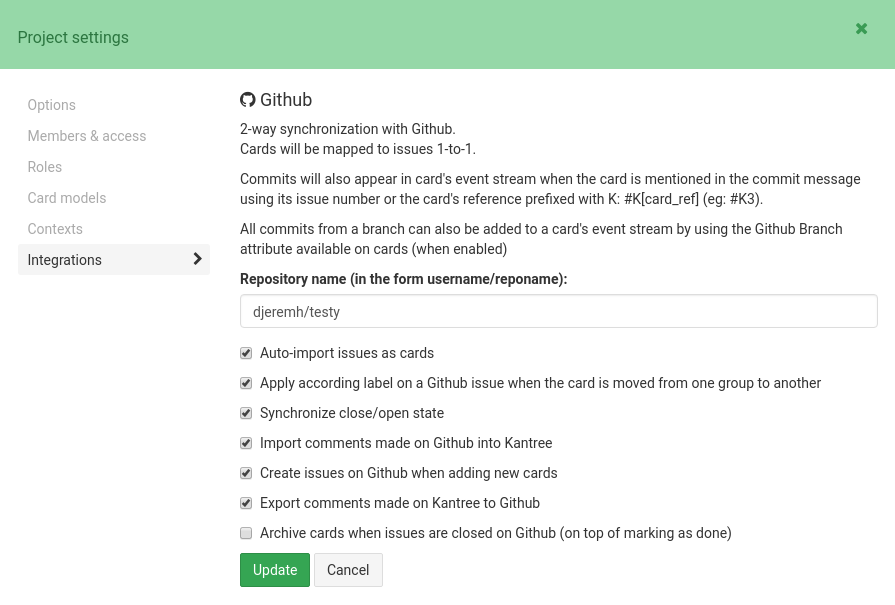
Remplissez le nom de project public ou privé auquel vous souhaitez vous connecter sur Github. Les options sont assez simple à comprendre.
Si vous voule que le message de votre commit apparaissent à la fois dans votre Issue Github et votre carte dans Kantree (celle liée à cette Issue), vous devez mentionner les deux références dans le titre du commit comme ceci “Mise à jour de Readme.md #K7 #3”
Importer un projet Github
Vous pouvez importer un projet public ou privé de Github dans Kantree.
Suivez le guide pas-à-pas pour importer un projet Github.
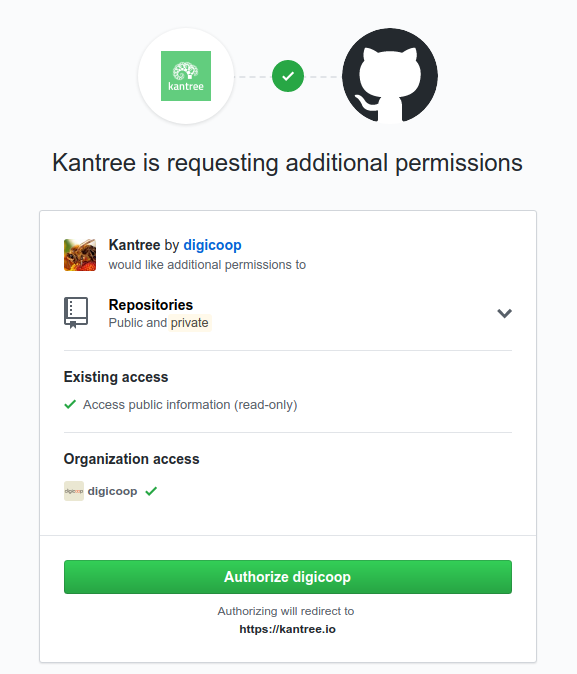
Kantree importera toutes vos Issues ou Pull requests. Cela activera automatiquement l’intégration à double sens avec Github.
Gitlab
Installer une intégration Gitlab sur votre projet
Suivez le guide pas-à-pas pour activer cette intégration.
Voici le formulaire pour activer l’intégration Gitlab :
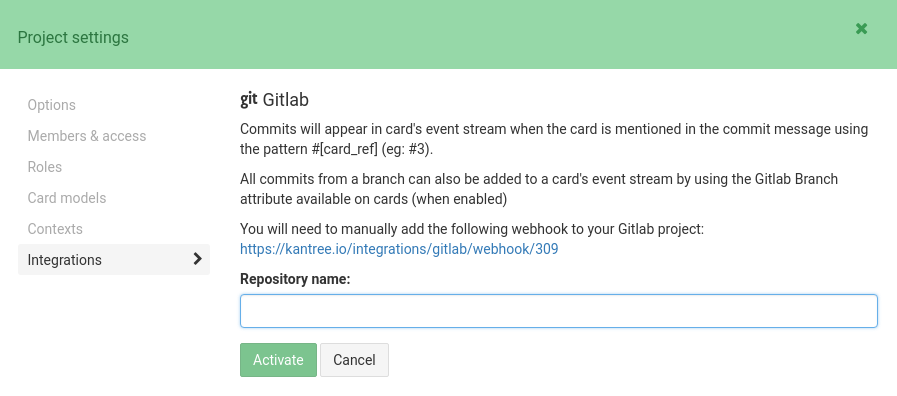
Remplissez le nom de project public ou privé auquel vous souhaitez vous connecter sur Gitlab.
Dropbox
Vous pouvez attacher n’importe quel fichier venant de dropbox à vos cartes dans Kantree.
Quand vous cliquez sur Attacher à partir de Dropbox, une fenêtre vous demandera de vous connecter à Dropbox et d’authoriser Kantree.
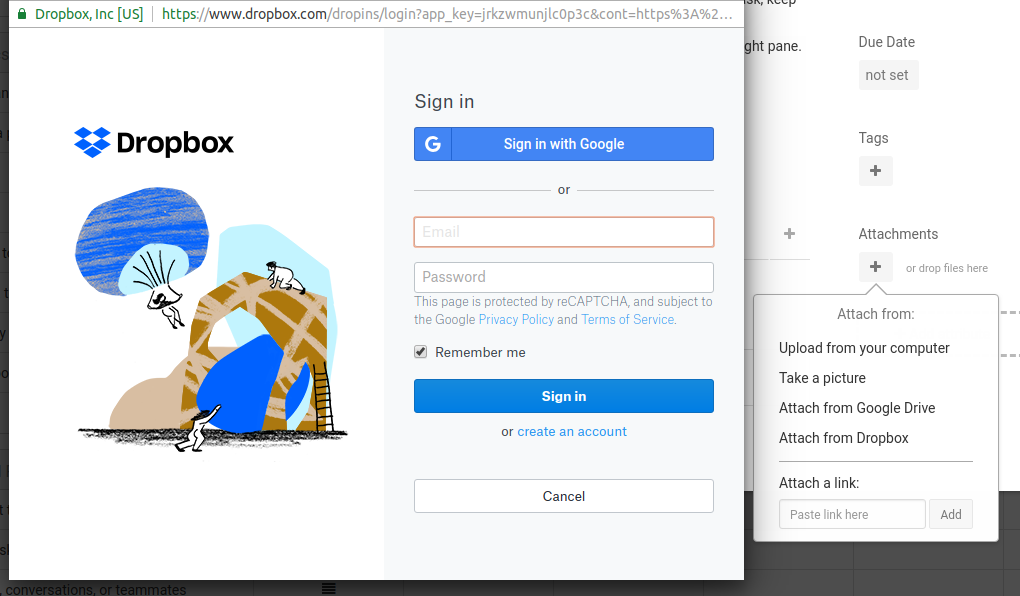
Trello
Importer des projets Trello
Vous pouvez importer n’importe quels projets à partir de votre compte Trello dans Kantree.
Suivez le guide pas-à-pas pour importer des tableaux Trello.
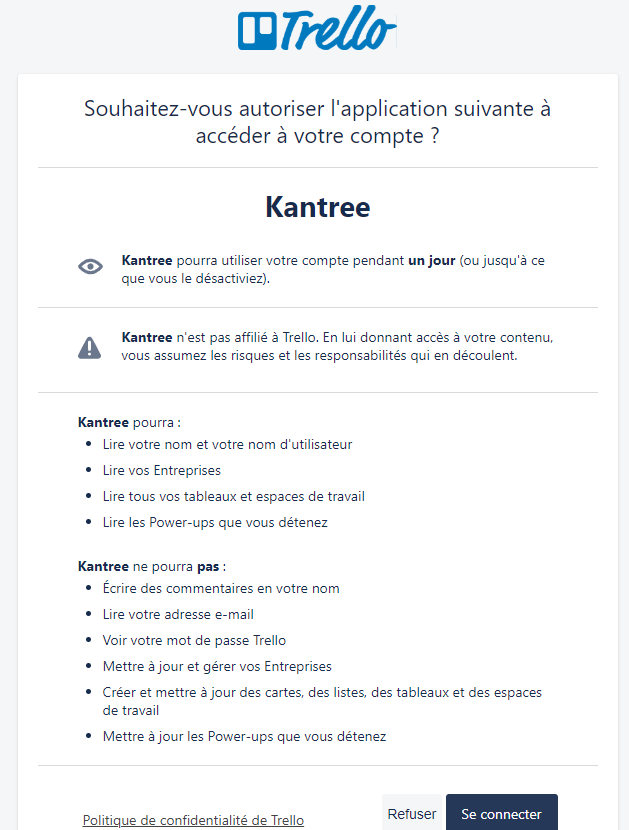
Kantree importera vos cartes et vos colonnes. Dans vos cartes, il importera la description, la date d’échéance, les assignées, les fichiers attachés, les libellés avec leur couleurs, les champs custom, les checklists et les commentaires.
Asana
Importer des projets Asana
Vous pouvez importer n’importe quels projets depuis Asana dans Kantree.
Suivez le guide as-à-pas pour importer des projets Asana.
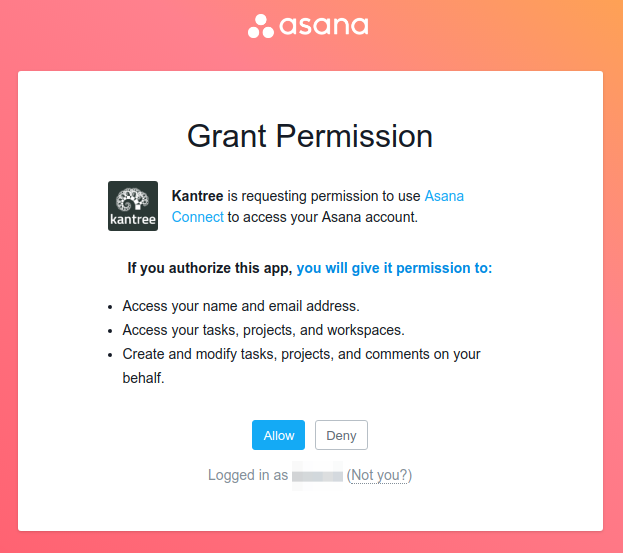
Kantree importera vos tâches et sections. Dans vos taches, il importera les tags, les notes, la date d’échéance, le status (terminée ou non), les sous-cartes et les stories (en tant que commentaires).
Toggl
Kantree est intégré avec Toggl grâce au travail et à la contribution de Vlad (merci Vlad!).
Vous avez juste besoin d’installer l’extension de navigateur Chrome ou Firefox, et vous serez capable de démarrer un timer Toggl dans vos cartes Kantree.
Le timer prendra le nom et la référence de la carte comme description. Il récupérera aussi le nom du projet et les labels de la carte.
Cela fonctionne à la fois pour les cartes et les sous-cartes.
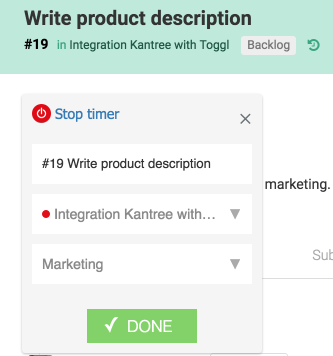
Importer depuis un tableur
Vous pouvez importer vos données depuis un tableur lors de la création de votre workspace ou a posteriori.
- Lors de la création choisissez le modèle “Importer depuis un tableur”
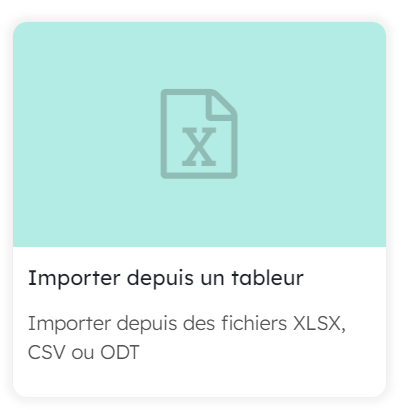
-
Lorsque vous souhaitez importer des données a posteriori, rendez-vous dans le Menu du workspace puis “Importer depuis un tableur”
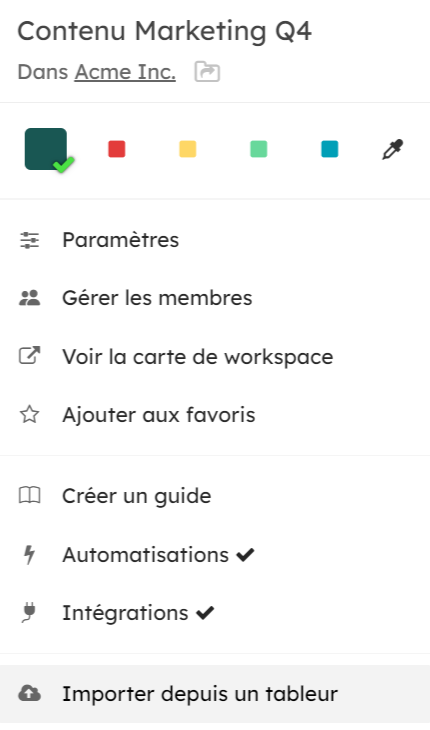
Dans les deux cas, voici les étapes à suivre :
- Sélectionnez le fichier à importer
- Associez les éléments de votre fichier aux colonnes du workspace :
-
associez les valeurs aux champs existants dans votre workspace
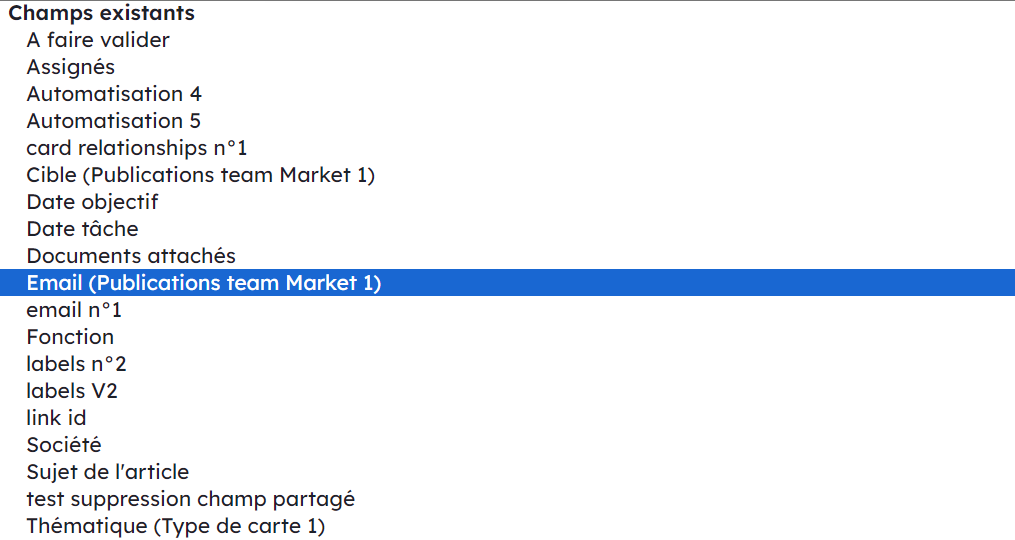
-
choisissez la valeur qui sera la clé d’identification pour les mises à jour de carte existante “Utiliser ce champ pour faire l’association avec une carte existante lors de l’import”
- Créez de nouveaux champs :
- associer une valeur à “nouveau champ” pour créer un nouveau champ
- Utilisez les actions spéciales pour
- décider du titre ou les références
- ajouter un commentaire
- créer une sous-carte, associer un type de carte
- supprimer une carte
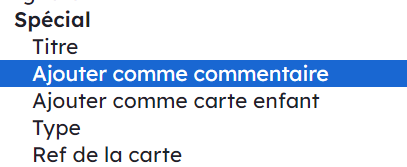
Lors de la création et/ou la mise à jour de vos données, vous pouvez supprimer des cartes.
Pour cela, prévoyez dans votre fichier une colonne « Suppression de carte » et ajouter dans la cellule de la ligne correspondant à la carte à supprimer « yes » ou « oui ».
L’action de suppression s’effectue uniquement si l’une de ces deux valeurs est présente. Si la cellule est vide : aucune action.
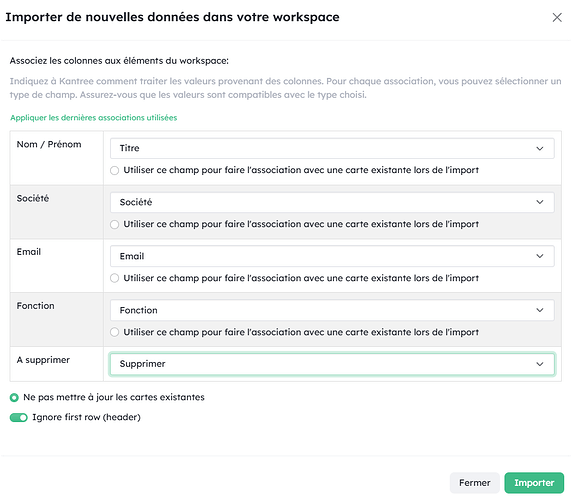
Le champ relationship (voir guide Champ Relation de cartesest disponible lors de l’import, vous pouvez donc depuis l’import créer des relations de carte. Pour cela, vous devez associer au champ relation de carte, l’id de la carte à associer. (Id disponible via un export)
Webhooks
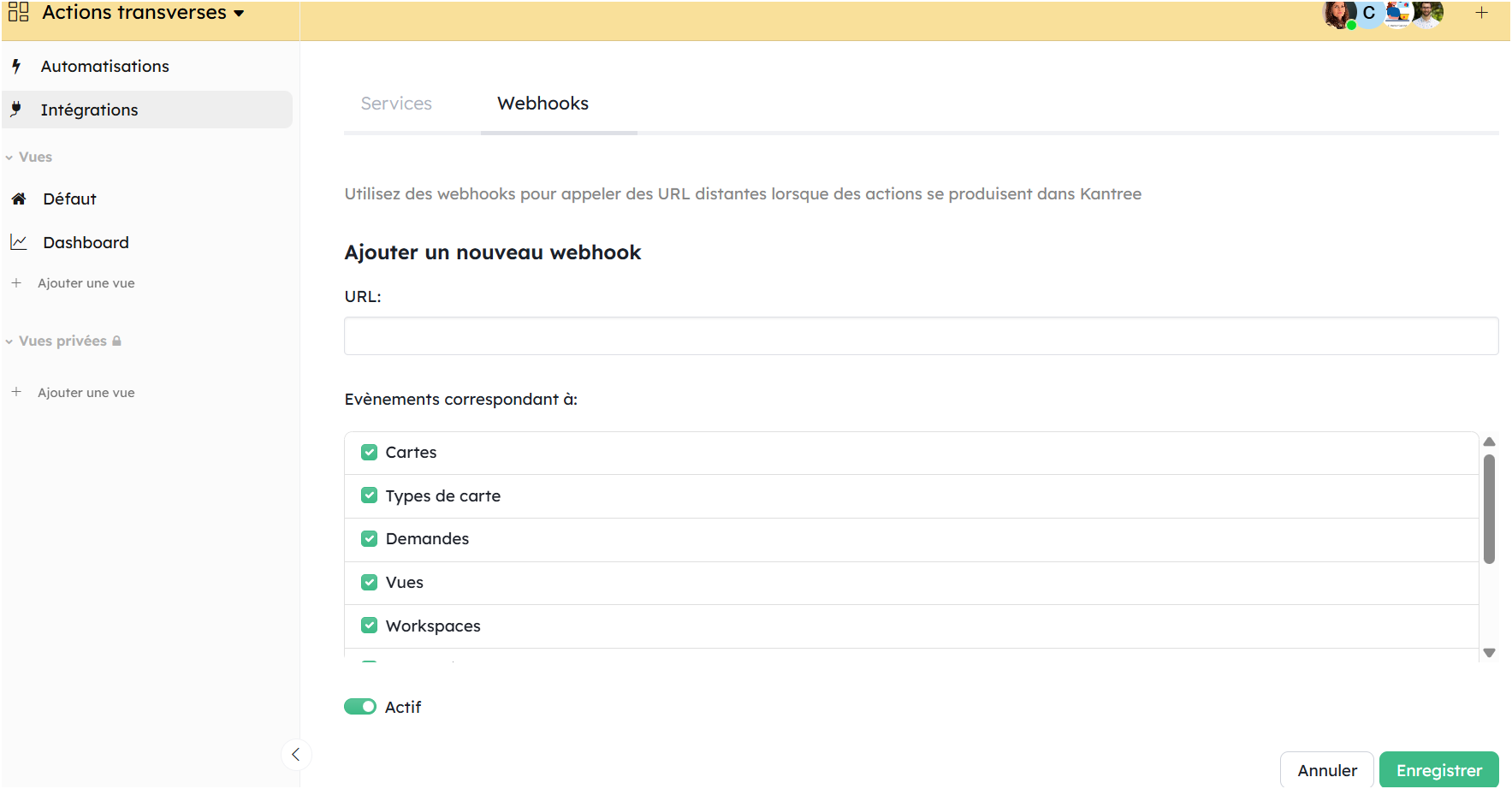
Utilisez-les pour appeler une url qui sera appelée chaque fois que certaines actions seront faites dans Kantree.
PowerBI
Créez des rapports PowerBI en utilisant des données en direct de Kantree.
Consultez le guide dédié ici https://kantree.io/fr/aide/guides/powerbi