Kantree a été conçu pour être aussi flexible que possible. Vous pouvez structurer votre projet selon vos besoins.
De nombreux aspects des cartes et des groupes peuvent être personnalisés et adaptés à vos besoins.
Les possibilités sont infinies !
Propriétés de projet
Vous pouvez choisir une couleur pour votre projet.
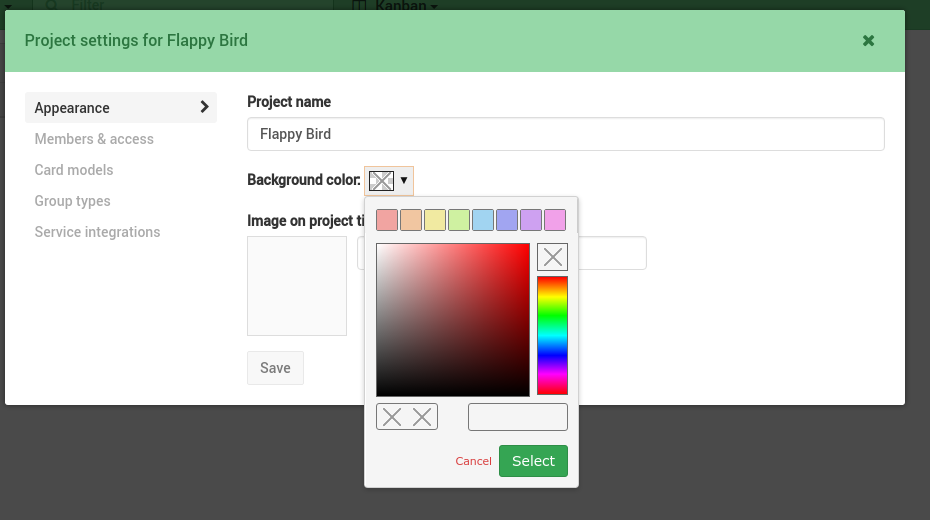
Vous pouvez aussi choisir une image de fond.
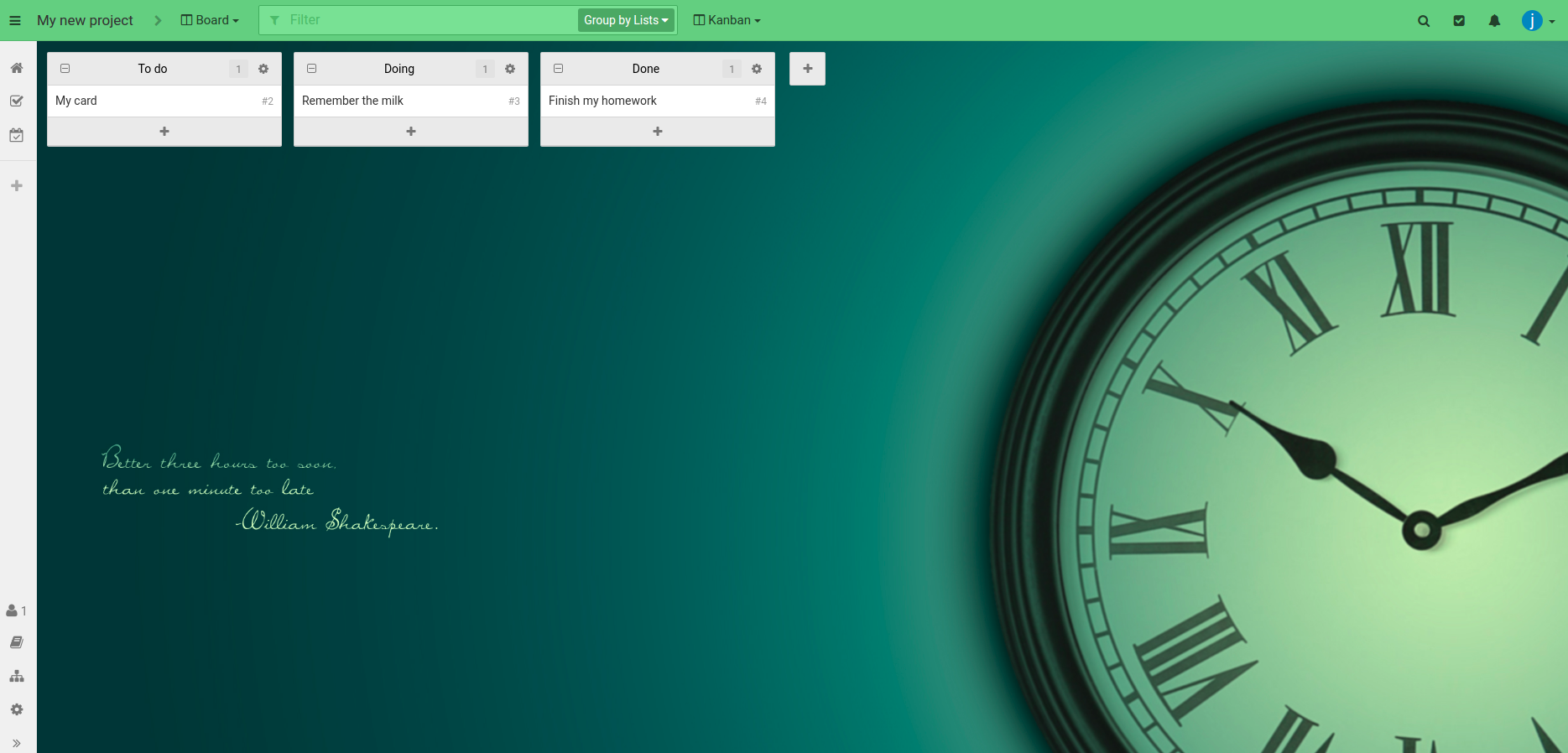
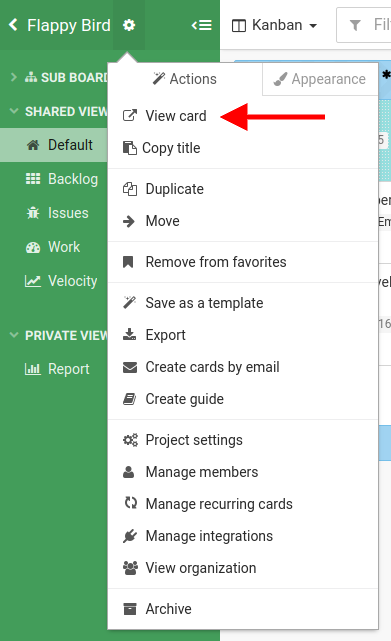 Cette image deviendra votre image de couverture pour votre projet.
Cette image deviendra votre image de couverture pour votre projet.
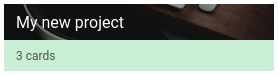
Personnaliser des cartes
Cette section est traitée [dans son propre guide](/fr/aide/guides/personnaliser-vos-cartes).
Personnaliser vos groupes
Kantree vous donne un concept unique pour représenter toutes les façons possibles de grouper vos cartes ensemble.
Si vous travaillez sur un produit logiciel, vous pouvez créer des Sprints, des jalons, des releases, des epics, des libellés…
Si vous travaillez dans les Ressources Humaines, vous pouvez grouper vos cartes par Pays, Département, Filiales, Offres d’emploi…
Vous pouvez avoir plusieurs collections de groupes dans un même projet, ce qui vous permet d’avoir plusieurs logiques pour trier vos cartes. Nous appelons ça des contextes de projet.
Kantree donne par défaut les listes et les jalons.
Les cartes peuvent être à la fois dans des groupes venant de différents contextes.
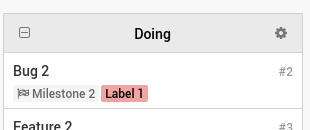
Ainsi vous pouvez la manière de voir vos cartes en changeant la manière de les grouper.
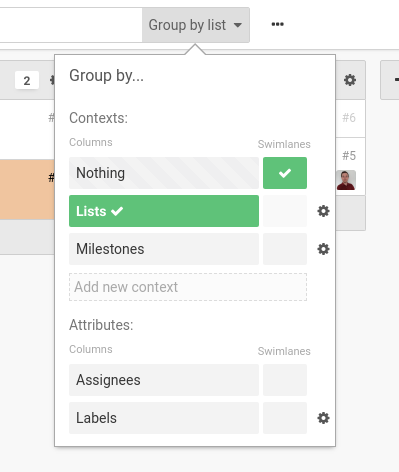
Libellés et les Choix multiples font parti de ceux-la. Ainsi, chaque option couverte dans ce guide, est aussi disponible pour les champs de type groupes
Ajouter de nouveaux contextes
Ajouter un nouveau contexte dans un projet peut être fait très simplement dans le menu groupé par.
Donnez juste un nom et appuyez sur Entrée.
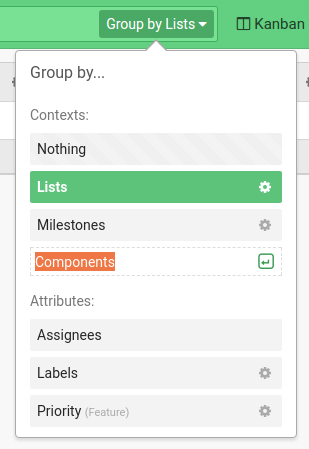
Vousp pouvez aussi créer u nouveau contexte dans le menu de paramètres de projet (sous l’onglet Contextes).
Editer un contexte
Plusieurs options sont disponibles pour vos contextes.
L’éditeur de contexte est accessible en cliquant le bouton edit d’un contexte dans le menu de paramètres du projet.
Il ressemble à l’image suivante :
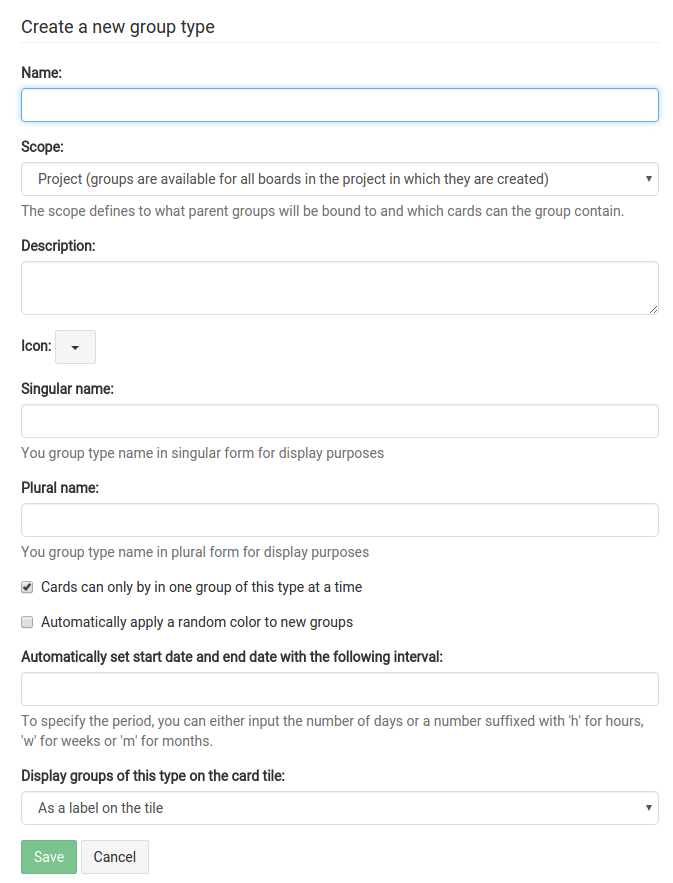
scope pour vos contextes.
Quand vous choissisez entre tableau, projet ou équipe pour la Portée du contexte, vous êtes en train de configurer la disponibilité des groupes de ce contexte.
- (obsolète)
Equipesignifie que tous les groupes de ce contexte seront disponibles dans tous les projets de toutes les équipes (Cette option n’est disponible que si [vous définissez un nouveau contexte à partir de la page d’équipe](/fr/aide/guides/equipes#contextes-obsolète)). Projetsignifie que tous les groupes de contexte seront liés au projet dans lequel ils ont été créés et disponibles pour tous les sous-niveaux dans ce projet, mais ils ne seront pas partagés avec d’autres projets de l’équipe.- (obsolète)
Tableausignifie que les groupes de ce contexte seront liés au niveau de hierarchie de carte dans lequel ils ont été créés et ne seront pas partagés par d’autres niveaux dans la hierarchie du projet (pratique si le process pour vos sous-cartes est différent de celui des cartes parents).
Tous les contextes auront Projet pour valeur (cachée) de scope.
Libellés et Choix multiples auront équipe pour valeur (cachée) de scope.
Si vous selectionnez l’option Les cartes ne peuvent être que dans un groupe de ce type à la fois, les cartes ne pourront être que dans un seul groupe de ce contexte.
Vous pouvez aussi appliquer une couleur aléatoire à chaque fois que vous créez un groupe, si vous selectionnez la bonne option.
Vous pouvez choisir la manière d’afficher un groupe de ce contexte dans la vignette d’une carte:
- caché
- comme un libellés
- comme une bordure colorée
Vous pouvez choisir de définir une période qui sera associée automatiquement aux groupes que vous créez. Cela vous permet d’utiliser vos groupes pour gérer vos itérations (comme vos Sprints) très facilement.
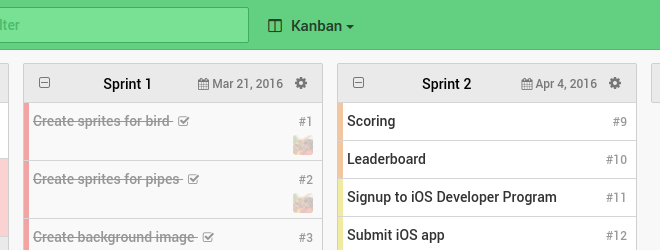
Exemples :
9dou9pour 9 jours1w 4d, ou4d 1wpour une semaine et 4 jours1y 3m 2w 4d 15hpour 1 an, 3 mois, 2 semaines, 4 jours et 15 heures.
La date de départ de la période sera la date du jour si aucun groupe n’existe encore dans ce contexte, ou la date de fin du dernier groupe créé dans ce contexte.
Les contextes pevent être modifiés dans la section dédiée dans la page d’équipe ou directement dans les paramètres de projet.
Modifier un contexte aura un impact sur chaque projet qui l’utilise.
Activer un contexte d’équipe (obsolète)
Vous trouverez tous les contextes disponibles dans les paramètres du projet.
Les contextes, comme [les modèles de carte](/fr/aide/guides/equipes#modèles-de-cartes), peuvent être créés au niveau de l’équipe et partagés par chaque projet de l’équipe. Vous n’aurez qu’à les activer/désactiver dans vos projets.
Supprimer un contexte
Supprimer un contexte aura un impact sur chaque projet qui l’utilise, tous les groupes du contexte seront aussi supprimés, et leurs références dans les cartes seront aussi supprimées, mais pas les cartes elles-mêmes.
Gérer les groupes dans un projet
Vous pouvez rapidement créer des groupes d’un contexte spécifique en créant des colonnes dans le tableau Kanban.
Déposer des cartes dans un colonne les ajoute dans le groupe. Vous pouvez aussi changer les groupes de vos cartes dans les paramètres de la carte.
Si une carte n'appartient à aucun groupe du groupé par actuel, elle est affiché dans une collection de cartes non-groupées (une colonne dans le tableau Kanban, un tableau dans la vue Tableur).
Des options vous laissent décider si vous voulez afficher cette collection de cartes sans groupe ou non.
Gérer les modèles
Vous pouvez sélectionner quels [modèles de cartes](/fr/aide/guides/personnaliser-vos-cartes#modèles-de-carte) sont disponibles dans votre projet via les paramètres du projet.
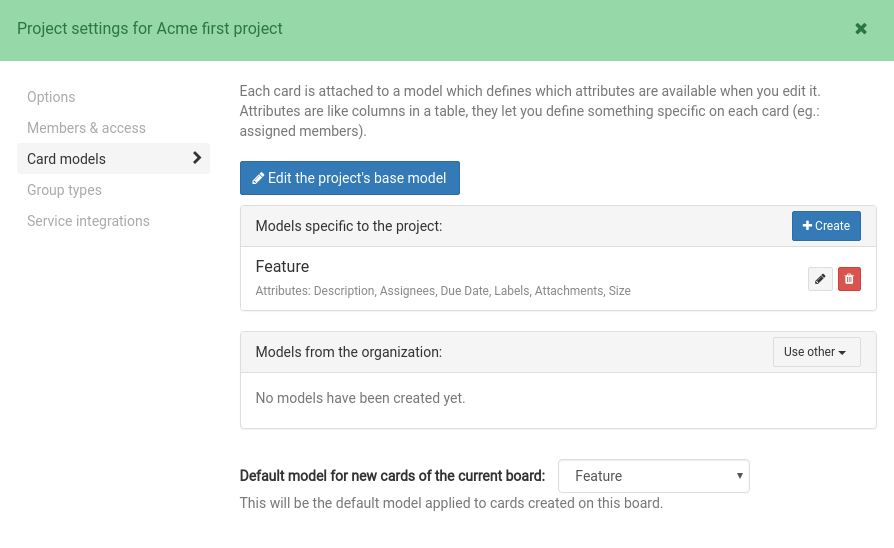
Les modèles de cartes peuvent être créés au niveau de l’équipe et partagés par tous les projets de l’équipe. Vous n’avez qu’à les activer/désactiver dans vos paramètres du projet.
Ensuite vous pouvez changer le modèle de vos cartes via la vue de carte, ou le menu contextuel (click-droit).
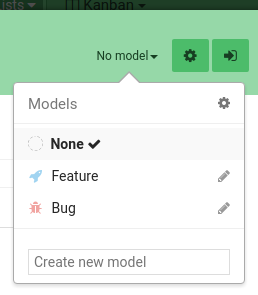
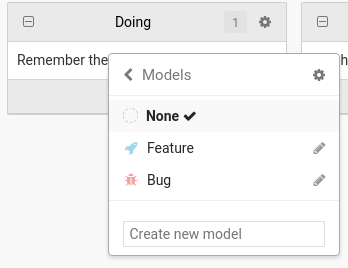
Si une carte utilise un modèle avec une couleur et une icone spécifique, cette icone et cette couleur apparaitra instantanément sur votre carte dès que vous choisissez un modèle.
Supprimer un modèle de carte
Vous pouvez supprimerun modèle de carte à partir de la page de votre équipe ou bien des paramètres d’un projet. Un modèle de carte ne peut être supprimé que si aucune carte ne l’utilise dans aucun de vos projets.
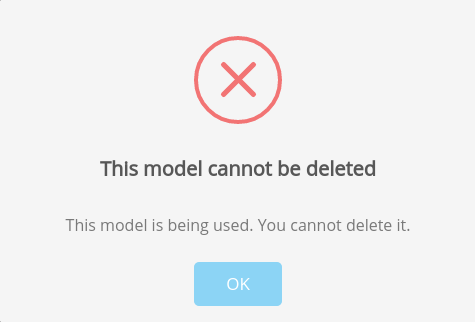
Gérer des cartes récurrentes
Choisissez ou créez une carte que vous voulez répéter.
Dans les paramètres de votre carte, choisissez Créer une carte récurrente.
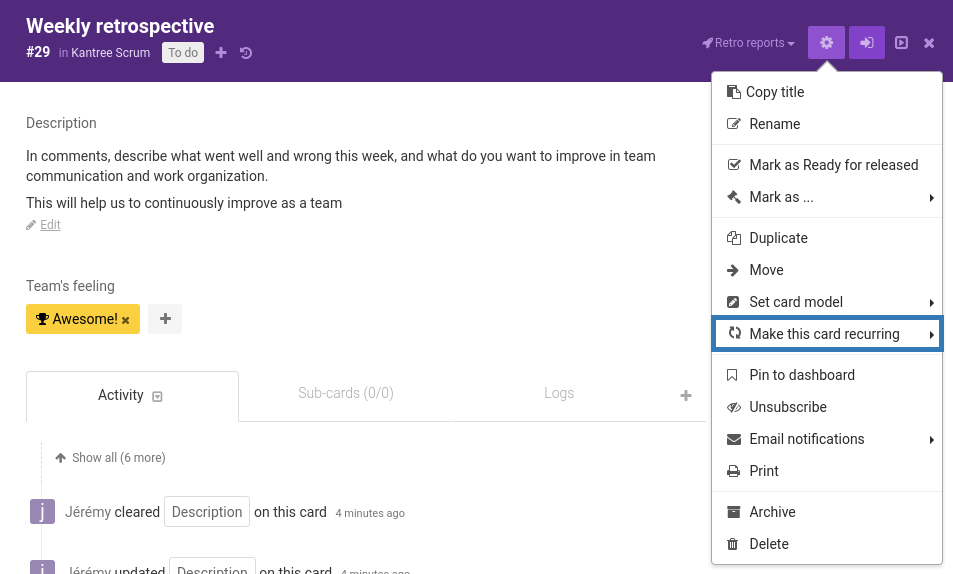
Chosissez entre quotidien, hebdomadaire ou mensuel, selectionnez une heure et les groupes dans lesquels les nouvelles cartes seront créées.
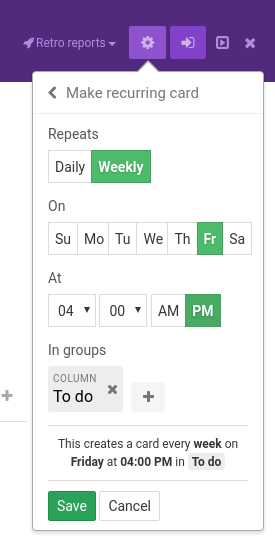
Cliquez sur sauvegarder et votre carte récurrente sera créée, en copiant le modèle de carte, tous les champs (sauf les membres) et toutes les sous-cartes.
Si vous voulez éditer vos cartes récurrentes (éditer les champs, changer le planning de création), vous pouvez le faire dans le panneau latéral de gauche, dans les Paramètres du workspace.
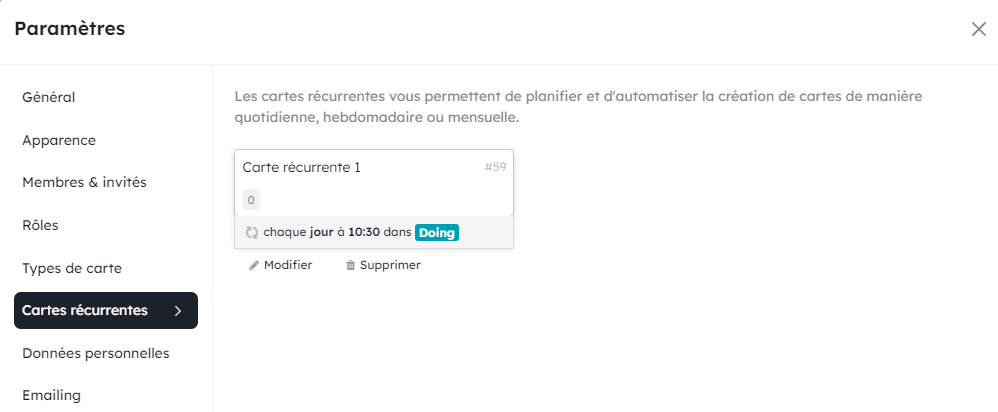
Les cartes récurrentes sont différentes de leurs cartes d’origine, donc vous pouvez archiver ou supprimer ces dernières, cela n’affectera pas vos générations planifiées de carte.
Sauvegarder des vues
Les vues peuvent être appréhendées comme des raccourcis pour configurer rapidement la manière d’afficher votre projet.
Une vue enregistre un mode (Kanban, Rapports, Timeline, Formulaire), un filtre, un groupé par, la visibilité des archives et quelques autres options du mode choisi (les groupes réduits, les colonnes visibles dans le tableur…).
Les vues peuvent être privées (seulement disponibles pour vous), ou partagées avec tous les membres du projet. Lorsqu’une vue est active, vous pouvez partager l’URL avec les autres membres du projet, et ils pourront accéder directement à cette vue.
Créer une vue
Tous les changements sur n’importe quel des éléments décrits juste au-dessus sont faits sur une vue non enregistrée*. C’est une vue “ébauche” et privée.
Vous seul pouvez y accéder.
Si la vue non enregistrée* n’existe pas encore alors que vous faites un changement, elle est créée automatiquement.
Vous pouvez aller et venir entre vos différentes vues existantes et cette vue non enregistrée* sans perdre vos changements.
Il ne peut exister qu’une seule vue non enregistrée* à la fois. Tous les changements que vous effectuerez (même ceux faits à partir d’un vue existante) viendront écraser ceux stockés dans la vue non enregistrée*.
Une fois que vous êtes satisfait des changements sur votre vue non enregistrée*, vous pouvez la sauvegarder.
Cliquez sur les .... Deux options: Créer une nouvelle vue (vous devez choisir un nom) ou Remplacer une vue existante.
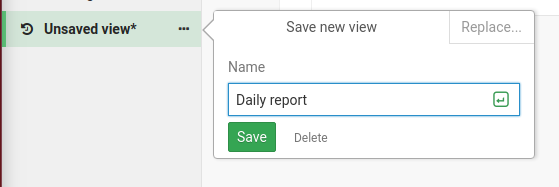
Plus d’options (icone, accessibilité…) sont disponibles une fois que vous l’avez enregistrée.
Vue non enregistrée* quand vous en êtes satisfait car n'importe quel changement supplémentaire viendra modifier votre Vue non enregistrée*.
Vue non enregistrée*. La première vue dans la barre latérale sera alors activée.
Vue non enregistrée* sera créée automatiquement.
rapport, si vous changez de mode de vue (Kanban, Journal, Timeline), une fenêtre s'ouvrira vous proposant d'enregistrer votre Vue non enregistrée* ou bien d'écraser vos changements.
Editer une vue
Survolez une vue dans la barre latérale pour afficher le bouton .... Cliquez dessus et il ouvrira l’éditeur.
Survolez -la pour afficher le bouton ....
Vous pouvez décider si une vue est disponible pour le projet et ses sous-tableaux, ou uniquement pour le niveau actuel dans la hierarchie du projet.
Vous pouvez partager une vue privée.
Si vous voulez modifier les paramètres de votre vue, modifiez n’importe quels des éléments qui sont enregistrable dans une vue. Une vue non enregistrée* sera créée et activée. Ensuite choisissez de remplacer une vue existante au lieu de créer une vue à partir de votre vue non enregistrée*.
Les options sauvegardées
Vous pouvez sauvegarder une grande variété d’options au sein de votre projet.
Dans le tableau Kanban et le Tableur, vous pouvez minimiser et maximiser les colonnes.
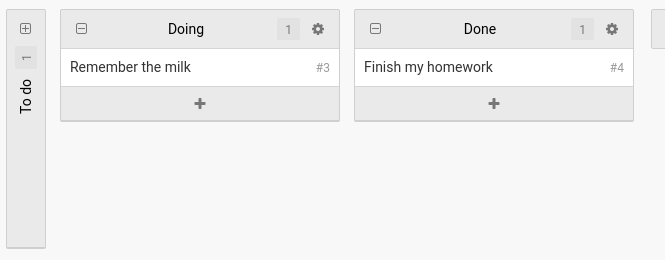
Vous pouvez aussi sauvegarder toutes les options de l’outil.
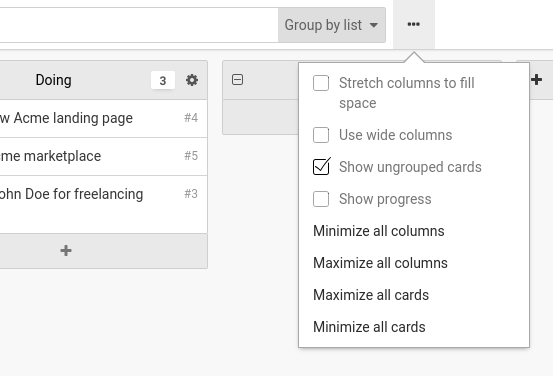
Les vues sauvegardées sont très importantes pour créer des rapports vus que c’est le seul moyen de les conserver.
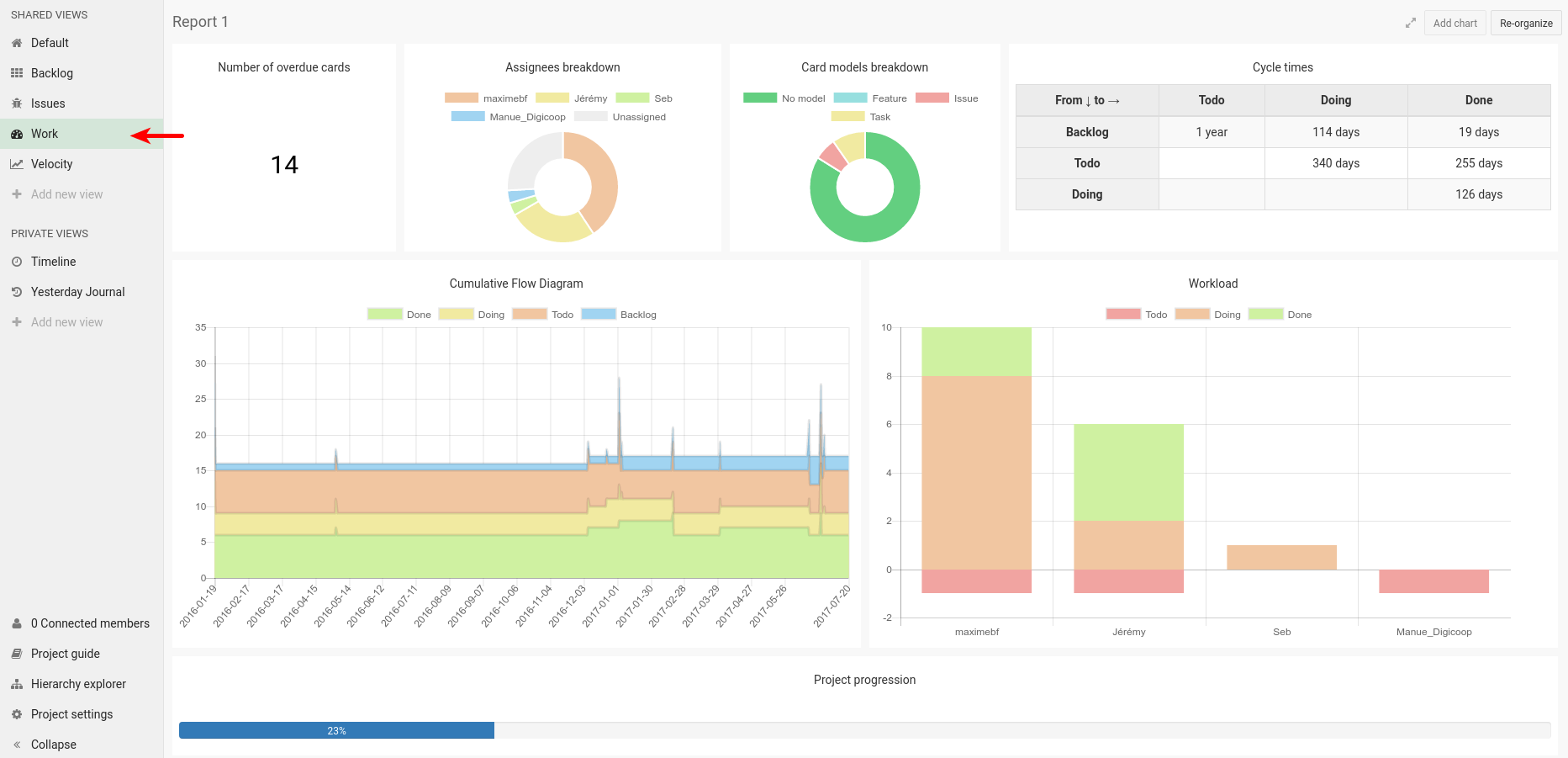
Dans les outils de Logs et le Journal, la période sélectionnée peut être sauvegardée dans une vue. Cela marche aussi pour les dates relatives (comme Aujourd'hui, Hier, ou La semaine dernière).
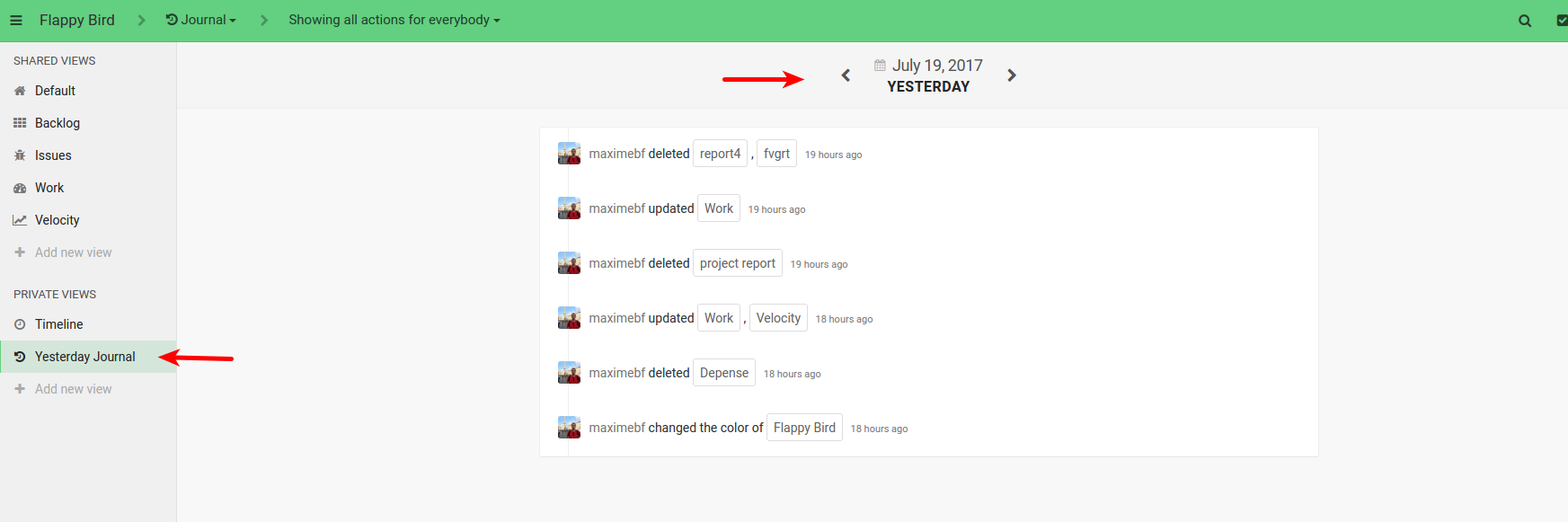
Dans la Timeline, les groupes minimisés/maximisés sont sauvegardés, les modes compact/normal aussi, et avec eux la période et [le champ de type Date](/fr/aide/guides/personnaliser-vos-cartes#aperçu-des-champs-de-carte) selectionnés.
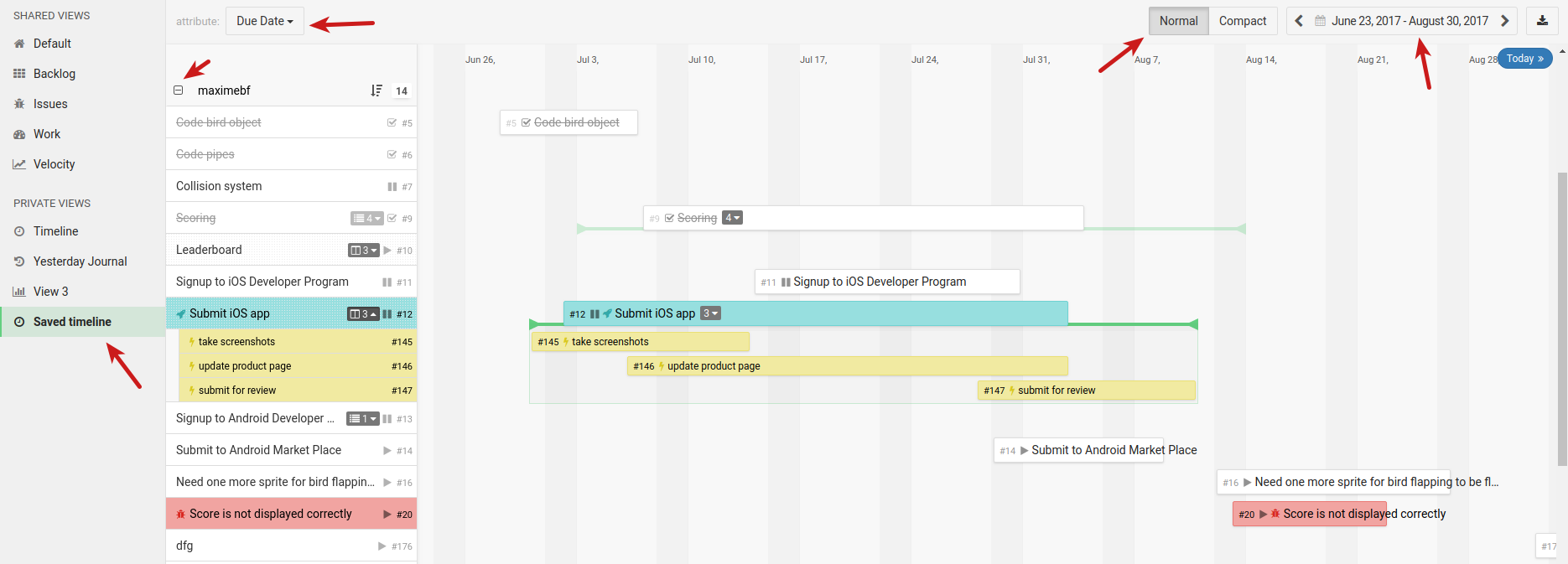
Supprimer une vue
Supprimez une vue directement en cliquant Delete dans son [menu d’édition](/fr/aide/guides/personnalisation#editer-une-vue). Cela ne supprime aucune carte ou groupe dans votre projet.
Gérer les formulaires
Les formulaires vous donne un moyen simple pour laisser des personnes exérieures au projet créer des cartes.
Vous pouvez en effet configurer un formulaire et le rendre disponible a qui vous le voulez. Ensuite à chaque fois qu’un formulaire est envoyé, une carte sera créée dans votre projet, selon les termes que vous avez configurés dans le formulaire.
Vous pourrez aussi rendre compte de l’avancée du traitement de la carte au demandeur de la requête.
Apprenez-en plus sur les [formulaires de projet](/fr/aide/guides/formulaires).
Gérer les logs
Dans vos cartes, vous pouvez logguer n’importe quelle information structurée. L’application la plus évidente de cette fonctionnalité est pour la comptabilisation du temps travaillé.
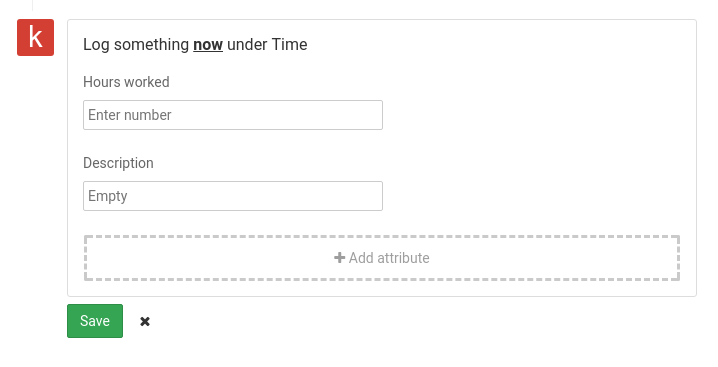
Apprenez-en plus sur [le guide des logs](/fr/aide/guides/logs).
Gérer des webhooks
Dans les paramètres d’un projet, vous pouvez configurer des webhooks.
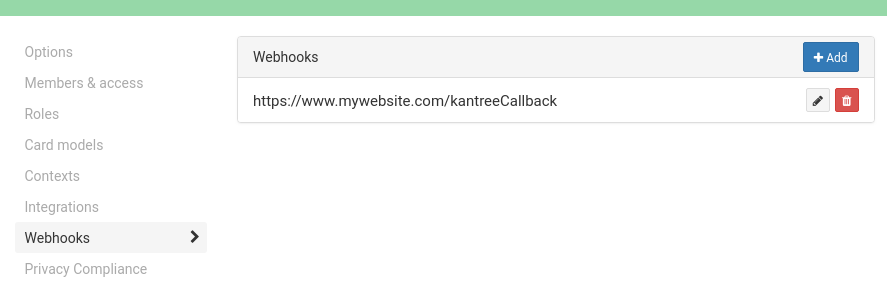
Utilisez-les pour enregistrer une URL qui sera appelée chaque fois que certains actions seront faites dans Kantree.
Plus d’info sur les webhooks dans le guide développeur