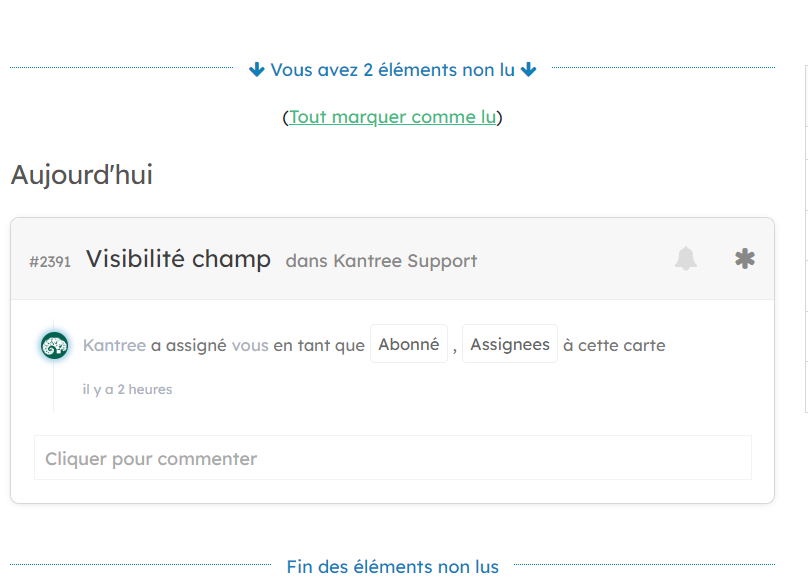Gérer son compte utilisateur
Paramètres du compte
1-1 Compte / Votre profil
Modifier vos informations personnelles
Votre compte utilisateur est accessible depuis le coin inférieur gauche de Kantree. Cliquez sur votre avatar puis Paramètres du compte.

La section Admin est visible uniquement si vous êtes l’Administrateur de Kantree.
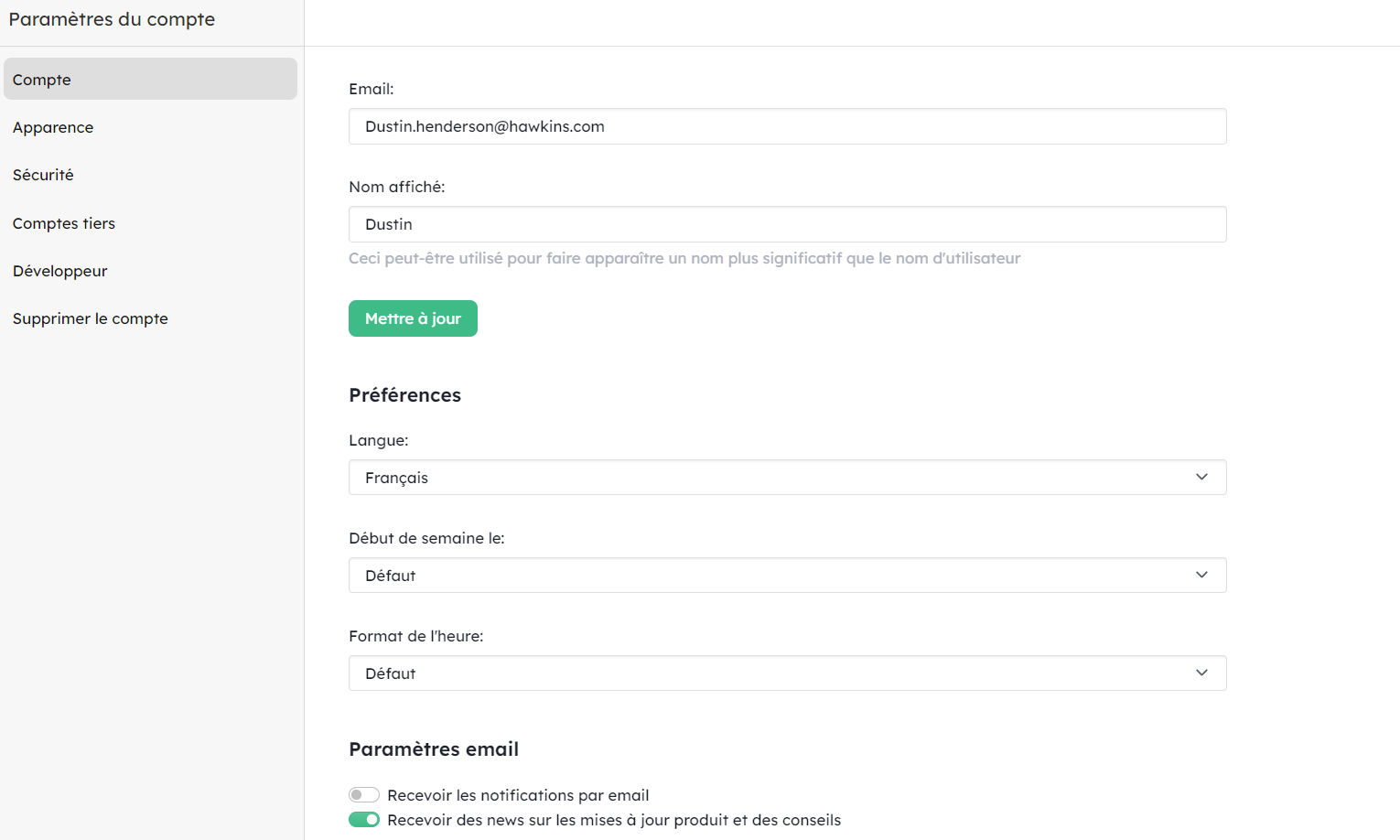
Vous pouvez modifier votre nom d’utilisateur, votre nom d’utilisateur affiché, et votre adresse email.
1-2 Compte / Vos préférences
Kantree supporte le français, l’anglais, l’allemand, l’espagnol, l’italien et le portugais.
Vous pouvez changer le jour de début de semaine (prise en compte dans tous les affichages de calendrier et de dates) et le format de l’heure.
Vous pouvez télécharger une photo de profil.
Sinon, par défaut, ce sera la première lettre de votre nom d’utilisateur avec une couleur aléatoire.
1-3 Compte / Paramètres email
Vous pouvez ici, activer :
-la réception des notifications Kantree vers votre messagerie
-la réception des communications Kantree
1-4 Compte/Données hors-ligne
Si vos données ne semblent pas se mettre à jour, cela peut être dû à des données mises en cache pour le mode hors-ligne. Vous pouvez les effacer d’un simple clic sur “supprimer les données hors ligne”
Rassurez vous, cela n’effacera aucune de vos données sur nos serveurs mais seulement celles mises en cache dans le navigateur.
1-5 Compte / Apparence
Personnalisez l’apparence de la barre latérale et de la barre supérieure.
Définissez la couleur par défaut des workpaces (couleur ensuite modifiable depuis les paramètres du workspace)
2- Sécurité
2-1 Sécurité / Changer votre mot de passe
Vous pouvez modifier votre mot de passe depuis la section Paramètres du compte / Sécurité.
2-2 Sécurité / Authentification 2 facteurs
Nous vous recommandons fortement d’activer l’authentification 2 facteurs à utiliser avec une application par exemple comme Authy https://authy.com/download/
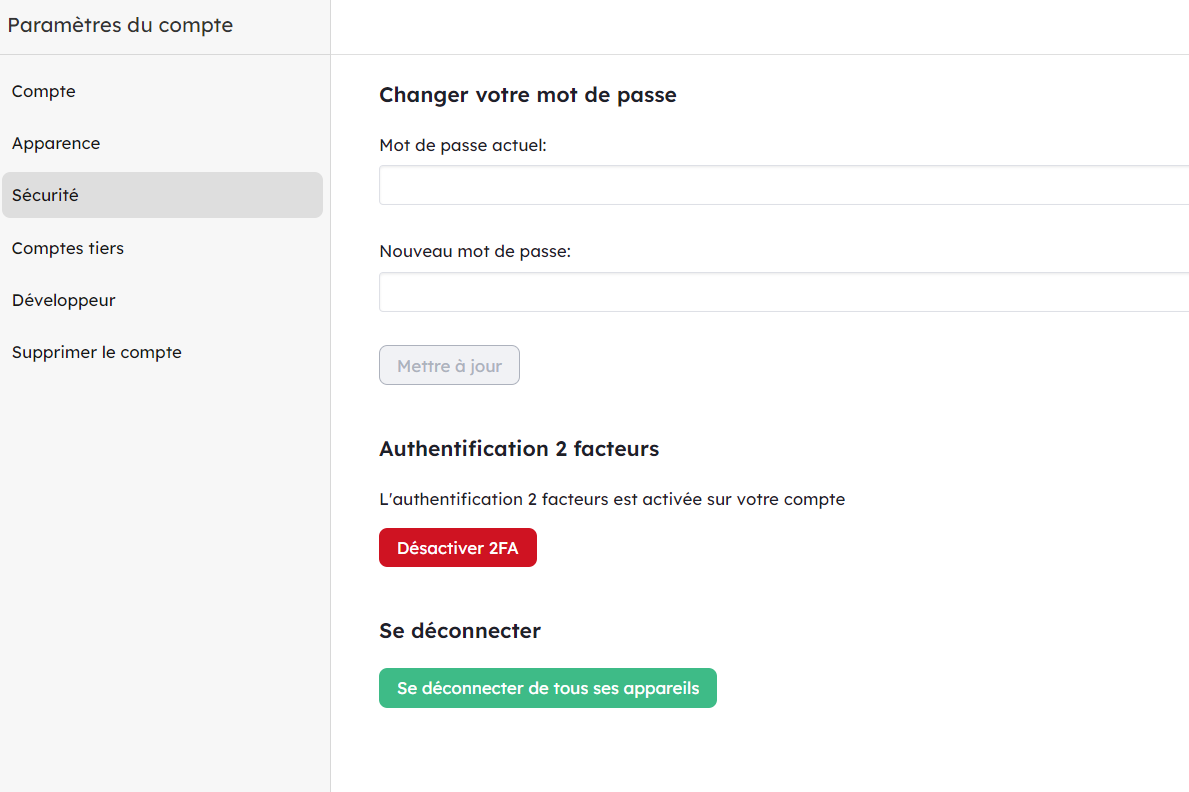
2-3 Sécurité / Se déconnecter de tous les appareils
Vous pouvez en 1 clic vous déconnecter de tous les appareils.
3- Comptes tiers
Gérez ici la connexion à Kantree via d’autres applications : Google, Microsoft.
Voir Guide Intégrations avec des services Tiers
4- Développeur
4-1 Développeur / Clé API
Récupérez ici la clé qui vous permettra d’utiliser l’API pou connecter Kantree à vos applications (IN/OUT)
4-2 Développeur / Applications oAuth
Ici, vous pouvez permettez à des applications de se connecter de manière sécurisée.
5-Supprimer votre compte
Vous pouvez supprimer votre compte ici. Après cette action, il ne peut plus
être restauré par la suite.
Raccourcis utiles
1-Bibliothèque de modèles
Lien vers les modèles de workspace proposés par Kantree et votre Organisation.
2- Road map
Lien vers la road map Produit Kantree.
3- Blog
Lien vers le Blog Kantree : informations produit, témoignages clients etc.
4- Laisser un commentaire
Lien pour laisser un avis sur notre solution et guider les futurs utilisateurs dans leur choix.
Support
1- Support navigateurs
Kantree est compatible avec les dernières versions de Chrome, Firefox 38+, Microsoft Edge, les dernières versions de Safari et les dernières versions de Chrome sur Android.
Nous ne corrigeons plus les erreurs venant de navigateurs plus vieux, et nous utilisons de plus en plus de briques technologiques qui ont arrêté des les supporter.
2- Support utilisateurs
Juste au dessus de votre avatar dans la barre latérale gauche, contactez notre Support pour tout besoin d’assistance ou suggestion.
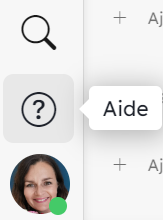
Espaces personnels
My work
Quand vous vous connectez à Kantree, vous arrivez sur votre espace personnel. Si vous souhaitez y revenir, cliquez sur le logo de Kantree en haut à gauche de la barre latérale.
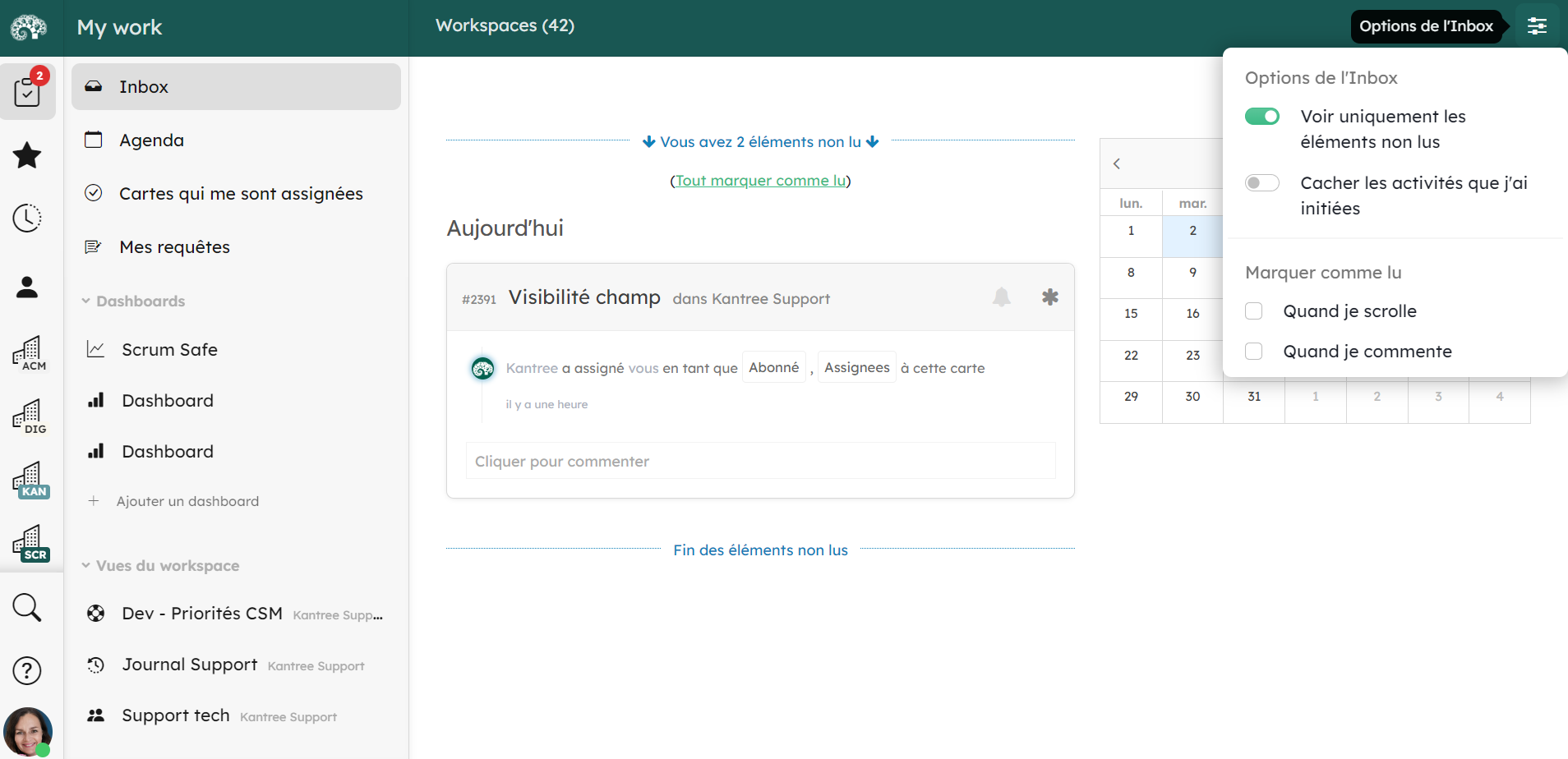
- Inbox : flux d’activités par ordre chronologique
- Agenda : une vue calendrier de vos prochaines échéances
Un calendrier est affiché à droite et matérialise les échéances à venir par un point vert. Vous pouvez cliquer dessus pour faire apparaître la carte concernée.
Vous pouvez ajouter le flux icalendar dans votre propre agenda en cliquant sur l’icône situé à côté du mois et de l’année.
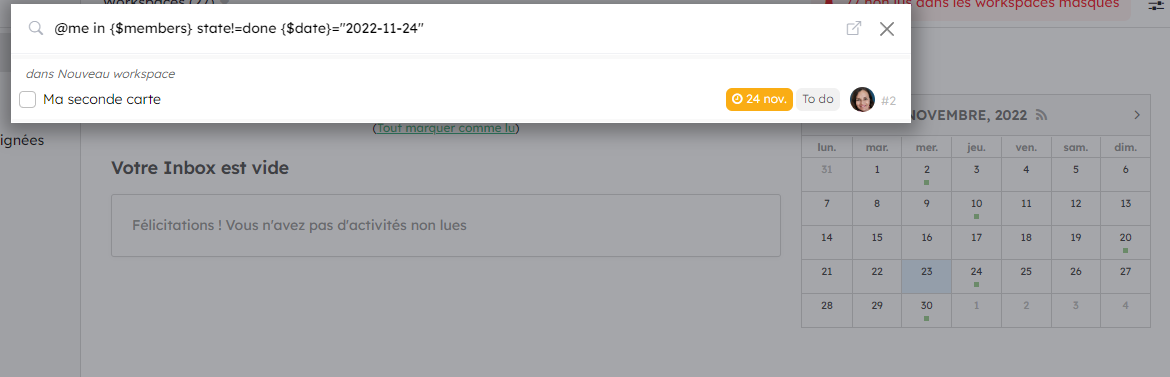
- Cartes qui me sont assignées : liste des cartes où vous êtes impliqué
- Mes requêtes : générées via des formulaires
- Dashboard : reporting sur plusieurs projets pour avoir une vue macro
- Vues du workspace : les vues que vous aurez choisi d’ajouter à “My work” afin de les retrouver facilement
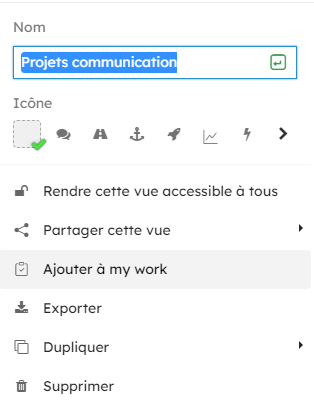
En cliquant sur Workspaces, vous pourrez décider quels sont les projets dont vous voulez suivre les flux.
Depuis My Work, vous pouvez ouvrir la carte concernée par la notification. En cliquant sur l’astérisque grise ﹡, vous la marquerez comme “lue”, elle disparaît alors du flux.
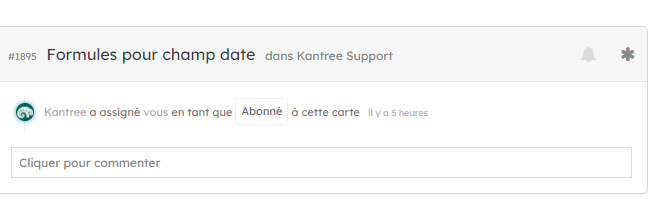
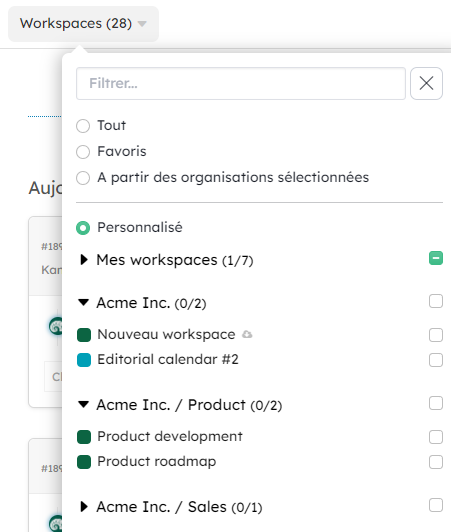
Worskpaces personnels (Offre Enterprise)
Si vous avez souscrit une offre Enterprise, le superadmin de votre instance a
possibilité de créer des projets personnels d’utilisateur.
Voir Guide Collaborer avec votre équipe #Workspaces personnels
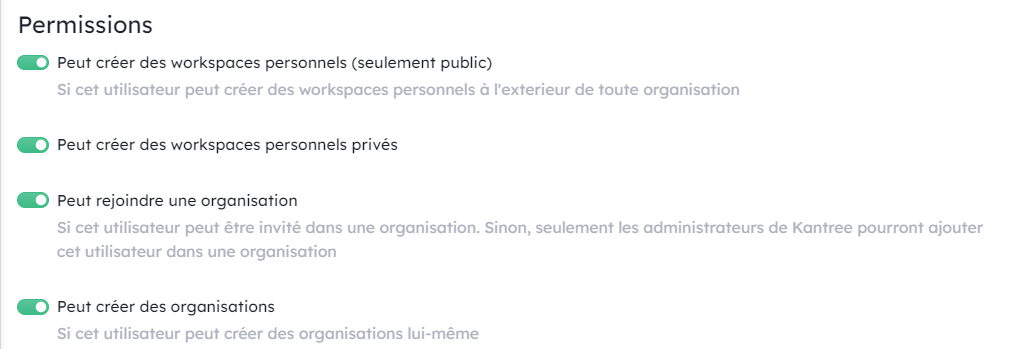
Les menus de la barre de navigation
Dans la barre latérale gauche, vous trouverez plusieurs icones de menu qui vous aideront dans votre utilisations quotidienne de Kantree.

Favoris
Retrouvez ici en permanence un raccourci vers vos workspaces favoris.
Ouverts récemment
Retrouvez ici les derniers workspaces consultés.
Worskpaces personnels
Si vous avez souscrit une offre Business ou Enterprise, vous avez la possibilité de disposer d’un espace personnel. Ici, vous y retrouvez tous vos workspaces personnels.
La recherche
L’icone loupe vous donne accès à une recherche globale dans tous les projets auxquels vous participez.
En cliquant sur la loupe ou sur l’icone de détachement vous accéderez à une page dédiée à la recherche dans laquelle vous pourrez voir les résultats de votre recherche en plein page.
Notifications
Au centre de l’écran, vous pourrez voir les dernières mises à jour sur les cartes que vous suivez (voir Guide Notifications)