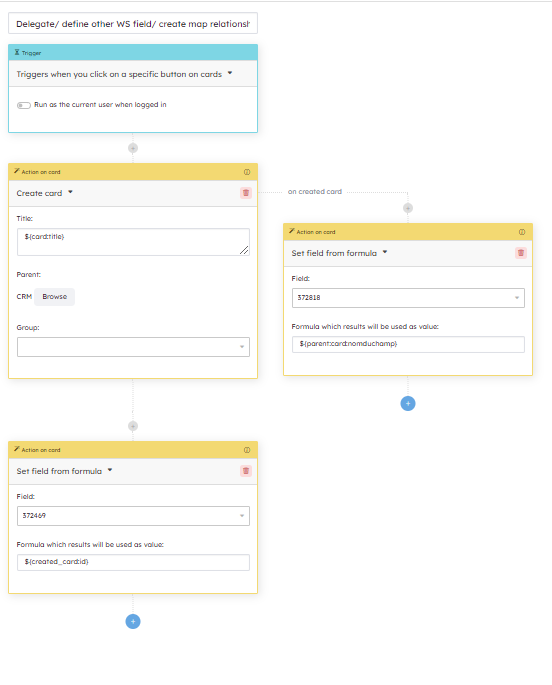Workflow automation
At the top of the project sidebar, you will find Automated actions. You can view, add, edit, or delete all automation rules in your workspace from this page.
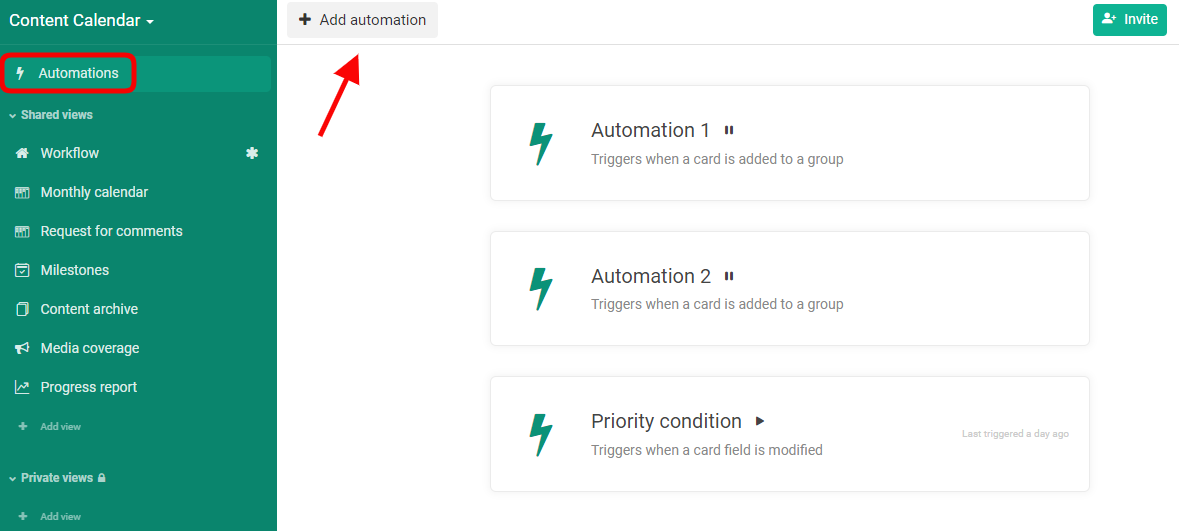
Adding automations
Click “Add automation” to view available tools for creating automation rules.
Triggers:
* Manually trigger a rule
* Triggers when you click a specific button on the card
* Triggers according to a schedule
* Triggers when creating a card
* Triggers when a card is added to a group or when a card is removed from a group
* Triggers when a card is removed from a group
* Triggers when the card title is changed
* Triggers when a card field is modified
* Triggers when the card type has been updated
* Triggers when a card Relationship field has been updated
* Triggers when a new request is submitted
* Triggers when a new comment has been posted
* Triggers when a user is added to the workspace
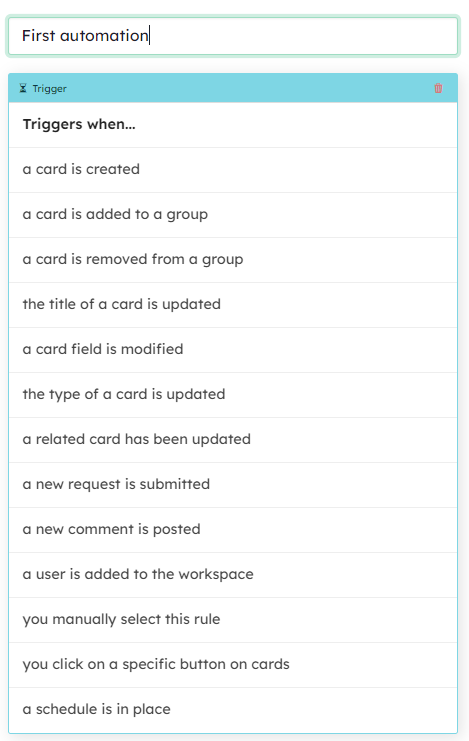
Actions:
* Set field
* Clear field
* Append to group
* Move in group
* Post comment
* Switch card type
* Archive card
* Restore card from archives
* Delete card
* Move card to another workspace
* Copy card to
* Subscribe to card
* Unsubscribe from card
* Create card
* Create link
* Create a request on a card
* Delete the request associated to a card
* Trigger an automation rule
* Call remote URL
* Send email
* Define a variable
* Export the workspace
* Set field from formula
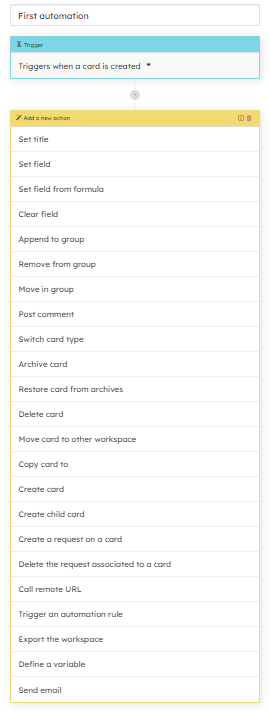
Set field from formula
With this action you can either :
-add a data that you define e.g. a text data: “Process this card according to modus
22B”, a date (English format) or a card id (available by exporting your card or displaying it via a set field from formula action from by indicating ${card.id}
(see variables information below) to complete for instance a card relationship field.
-add a KQL formula to complete for example a date field :
now()+period(“2 days”)
-
add a variable
${card:id}
${card:ref}
${card:title}
${card:field_name}
These variables can be used in the actions “post a comment” and “send an email” (configuration of your email template)
When you are in a series of secondary actions, to indicate that the
base of your formula is the card processed in the main flow of your rule, add
before “parent”
eg. if you trigger a rule via an action on a card and at the same time (in the same rule) you want to fill the fields of the sub-cards based on the values in the reference card (in the main action flow.)
${parent:card:id}
${parent:card:ref}
${parent:card:title}
${parent:card:field_name}
Creating action chains
Combine triggers and actions to set up a series of automation rules. The tree allows you to link several actions together, like this: event -> condition -> action.
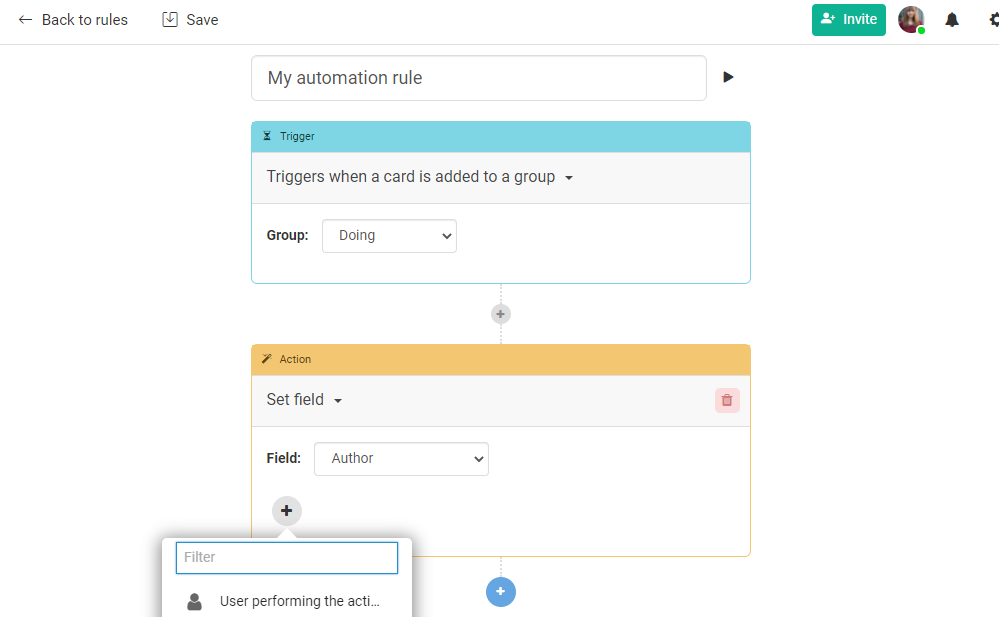
You can also trigger simultaneous actions in parallel to be able to manage both a main workflow and secondary workflows.
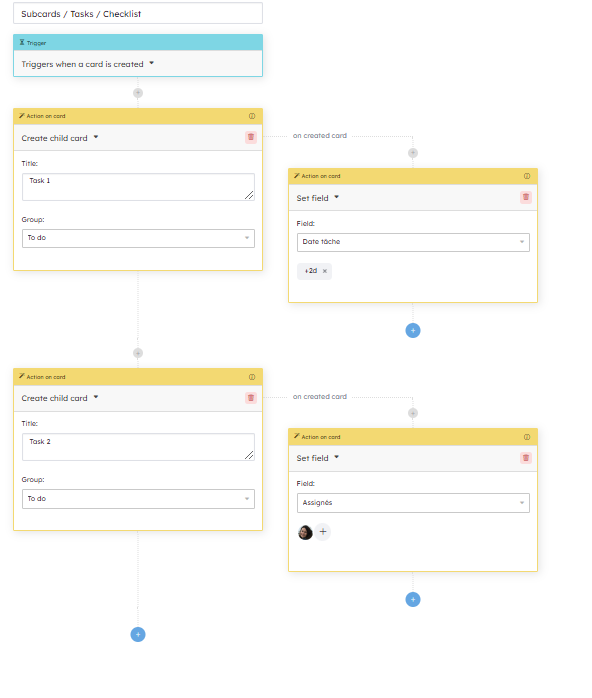
“Wait for user action” option
Add the option “Wait for user action” to the tree of commands if you need to wait for a user action to continue a rule in the workflow.
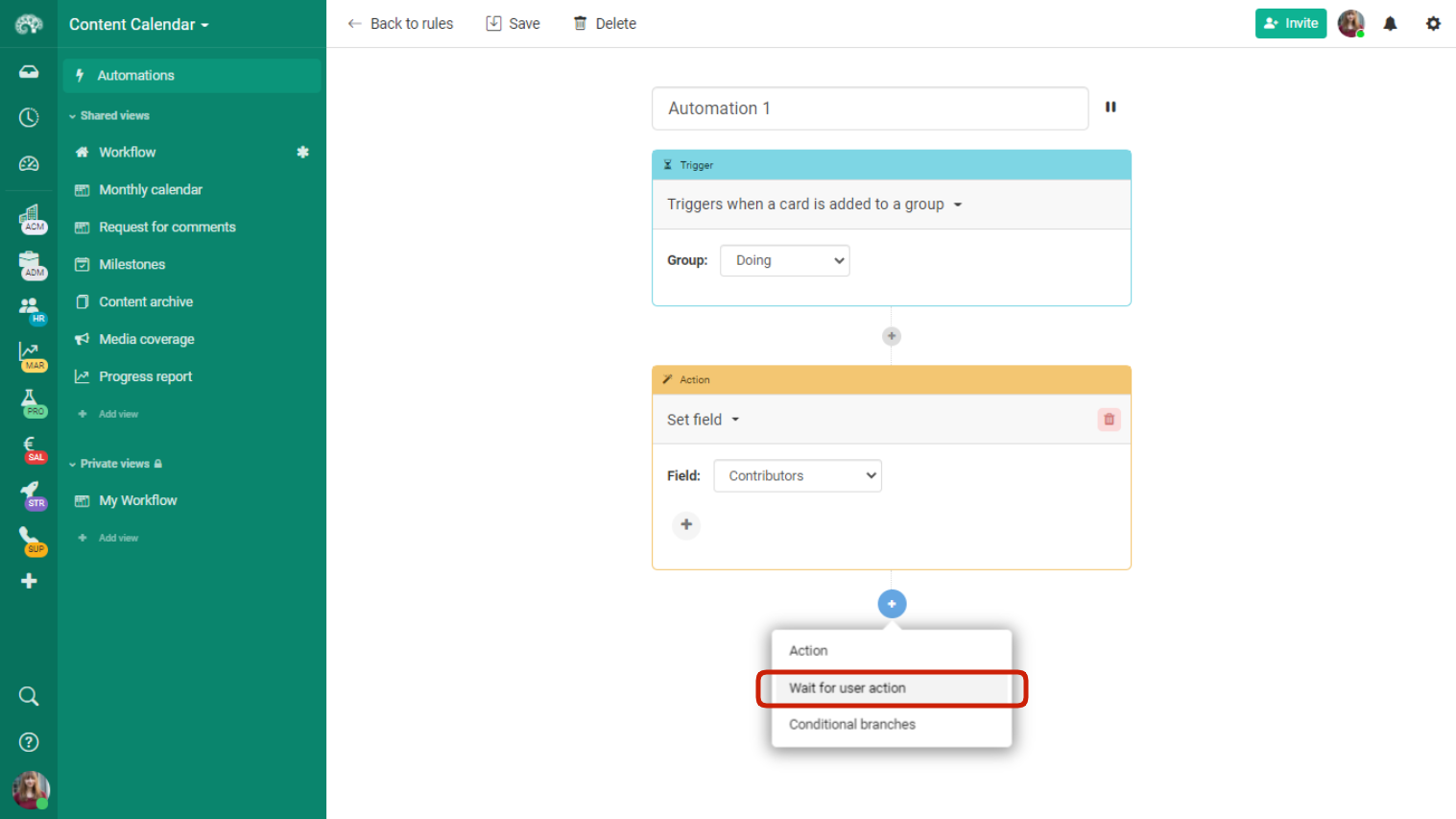
Creating conditional rules
Adding conditional branches to your tree will let you evaluate variables in a card and set up rules using the Kantree Query Language (KQL) before an action gets triggered.
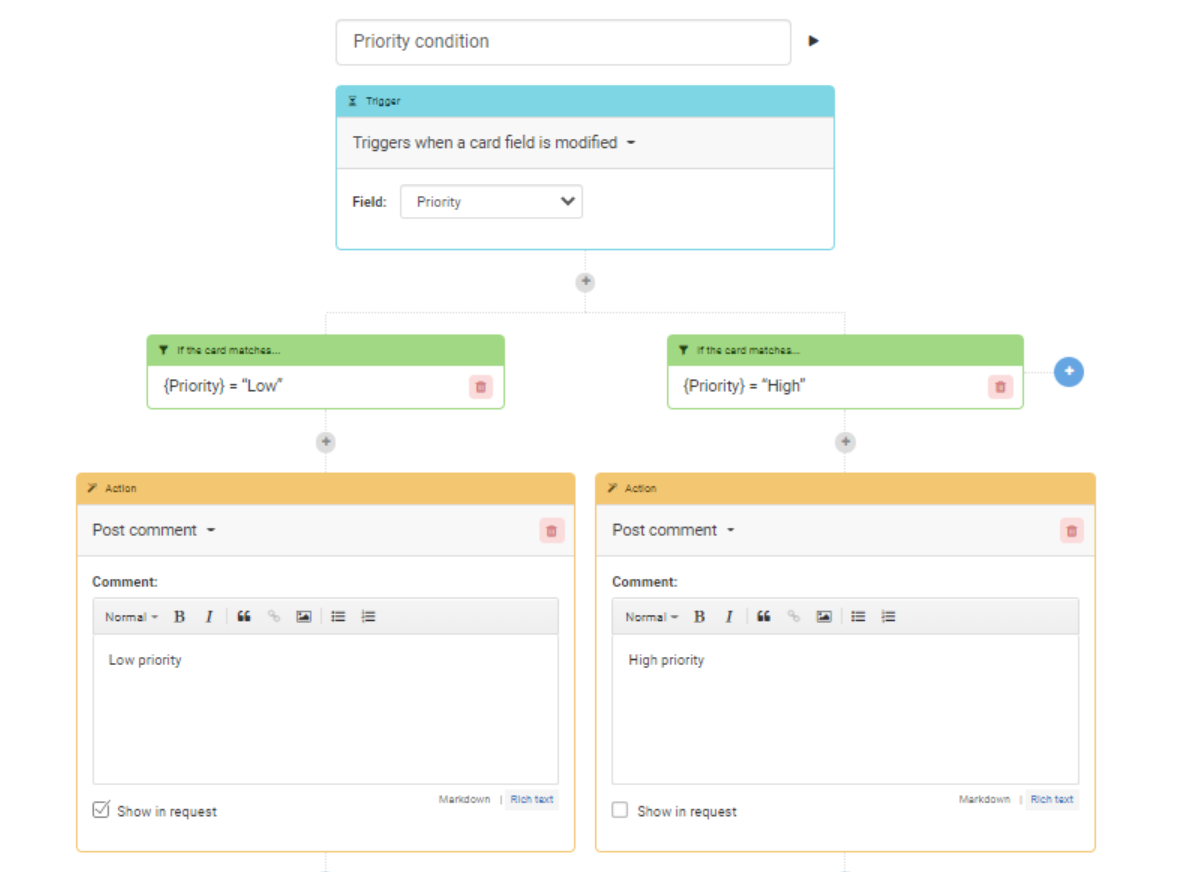
Query on multiple cards
If you want to trigger an action on multiple cards for example archive your cards according to a time criteria, use “Query”
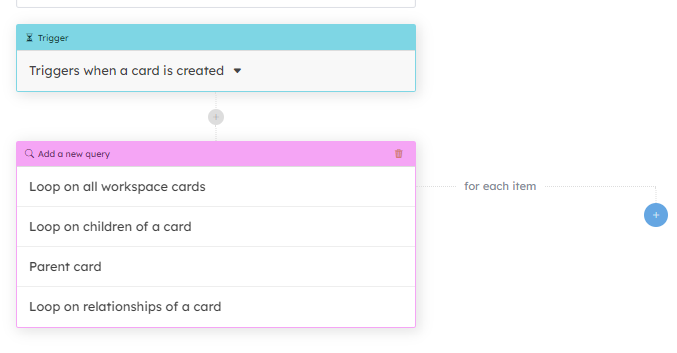
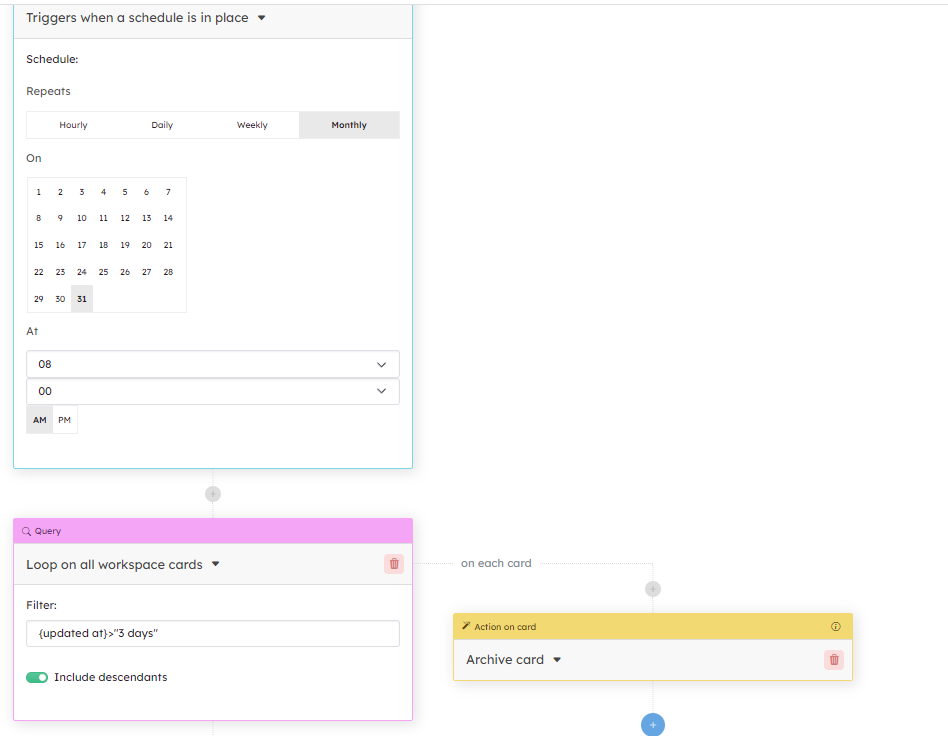
Manual triggering of rules
When you need to trigger an action on the spot instead of fully automating it, you can do it with the trigger button.
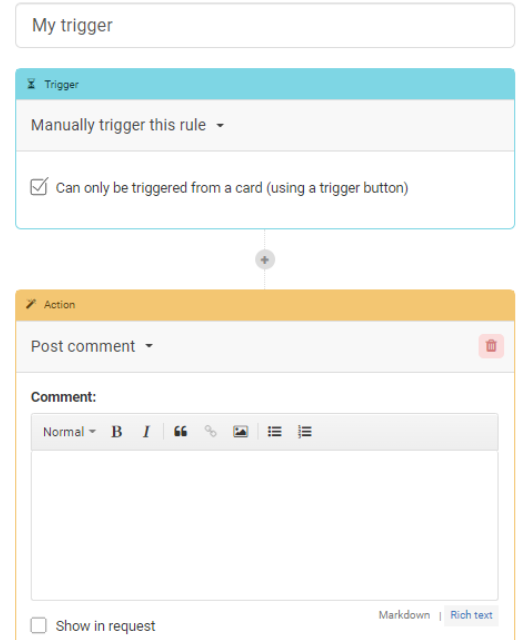
The trigger button is another field you can add to your card and then customize.
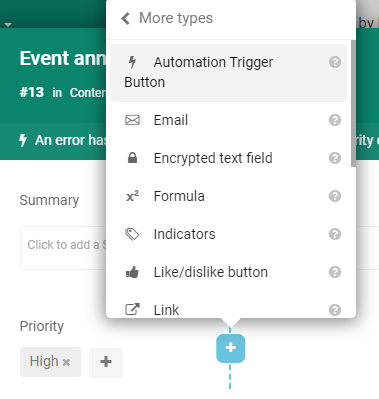
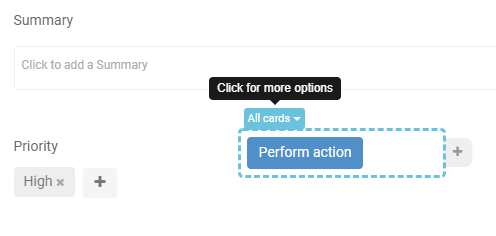
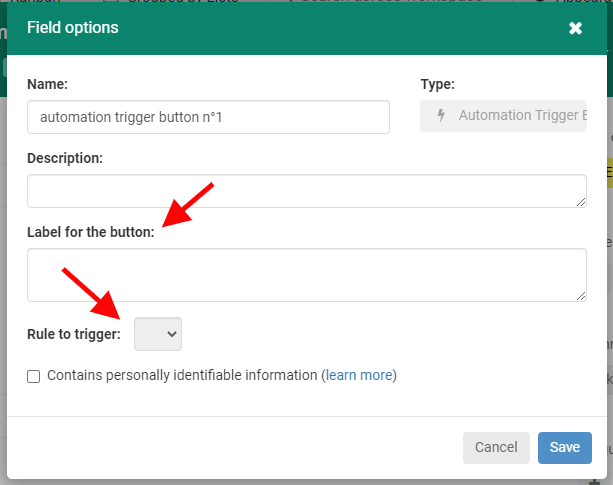
Rules examples
Creating subcards
Create one or more sub-cards automatically and apply actions to them within the same rule.
Use case: automatically create subtasks or recurring checklists.
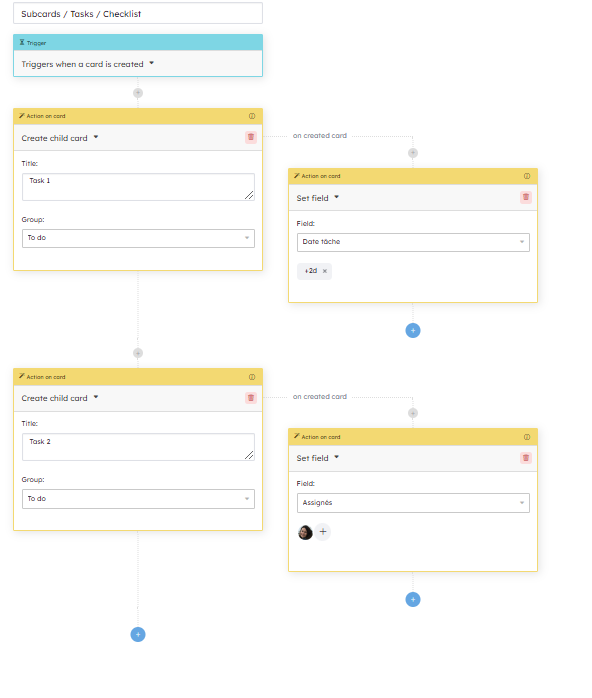
Exporting cards
Trigger according to a chosen periodicity, the export of your cards in format .xlx
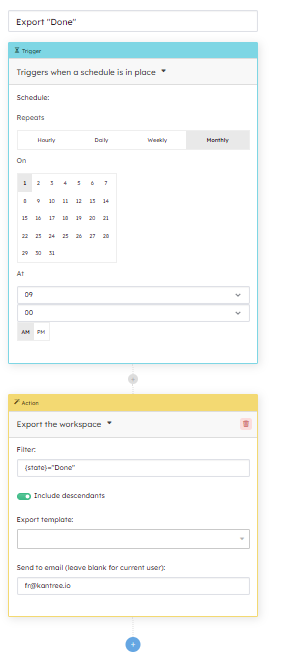
Archive according to a periodicity Archive your old cards regularly to have a more readable workspace.
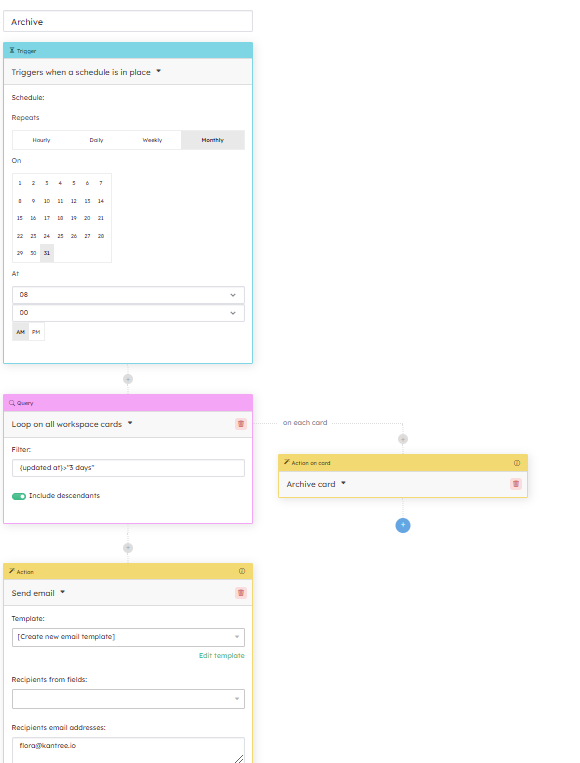
Set field from formula
Fill in a field from a formula to set the value of a field
Use case: delegate a task to another team that works in another workspace while keeping the link between the original card and the new card.