Ce guide s’adresse aux Administrateurs de Serveur (Offre Enterprise) et à tous les Administrateurs d’Organisation qui ont pour responsabilité d’organiser et de gérer les espaces et les utilisateurs.
Organiser les espaces de travail
Afin de vous permettre d’être très précis dans votre gestion des accès, Kantree vous permet de gérer des paramètres dans 5 espaces.
5 espaces de travail
- L’Organisation
- L’Équipe
- Le Workspace
- Le Workspace personnel
- L’espace Portfolio
Schéma organisation des espaces
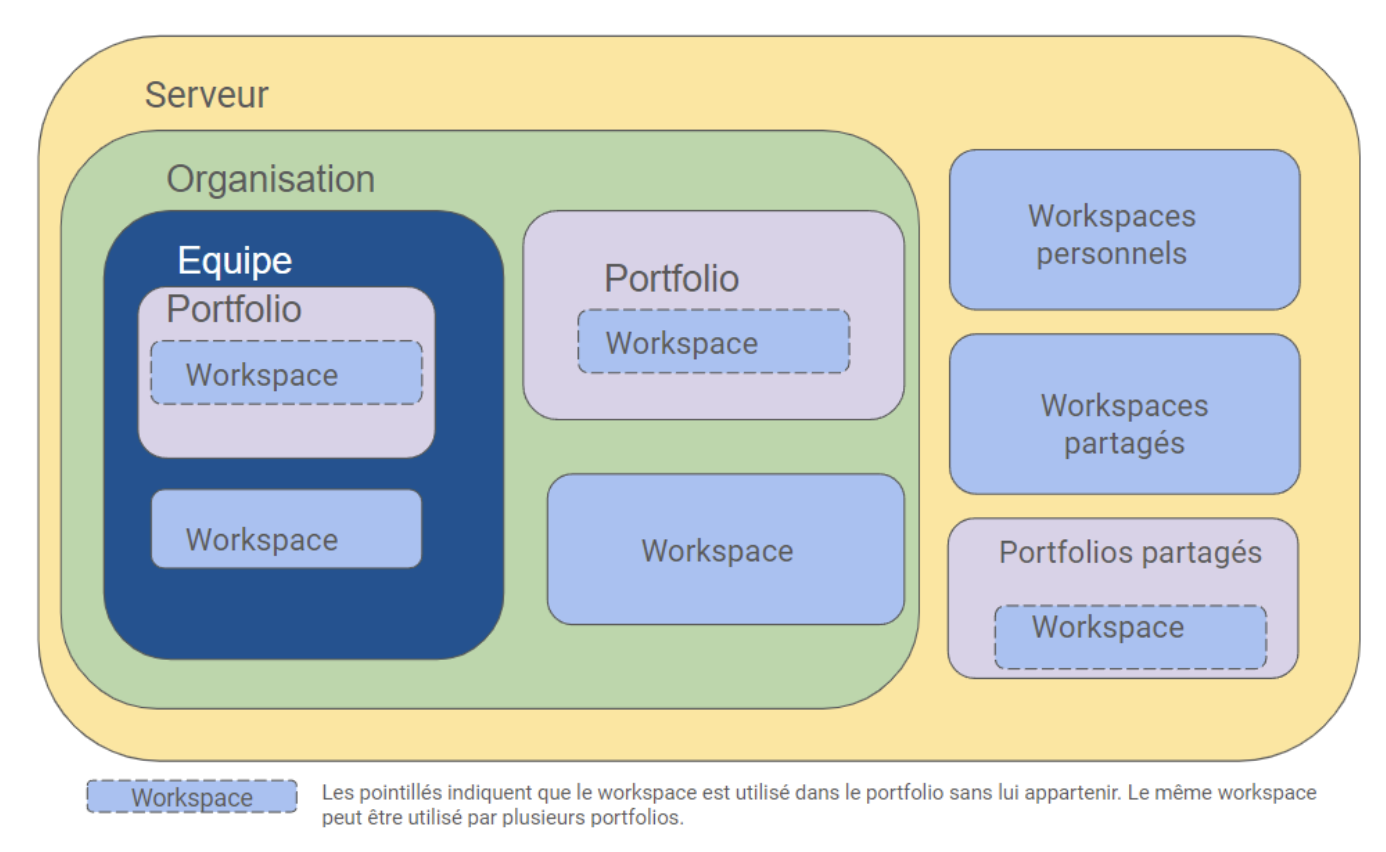
Définitions - Espaces de travail
- Une
Organisationest un espace distinct et peut représenter pour une entreprise, un service, une équipe. - Une
Équipepermet d’organiser des workspaces, elle peut représenter des services, des équipes, des thématiques de travail - Un
Workspaceest un espace de travail au sein d’une Organisation ou de l’espace Workspaces personnels. - L’espace
Workspaces personnelsest un espace accessible seulement par l’utilisateur qui les a créés. L’espace Portfolioest un espace qui permet de créer des vues en croisant les données issues de plusieurs workspaces.
Lorsque vous démarrez sur Kantree, vous pouvez vous poser les questions suivantes :
Dois-je créer une ou plusieurs organisations ? Est-ce que je gère mon projet dans un unique workspace ou plusieurs ? Ai-je un intérêt à créer des équipes ?
Les questions à se poser avant d’organiser les espaces dans Kantree
L’Organisation : 1 seule ou plusieurs ?
Si vous souhaitez favoriser le partage d’information, mettre en place de la transversalité au sein de votre entreprise, il est recommandé de ne pas multiplier les organisations.
👉 1 seule organisation suffit pour représenter l’entreprise Créer une seule organisation permet à tous les membres de celle-ci de voir tous les workspaces existants avec option de visibilité “Visible par l’Équipe” - [Voir Guide Permissions](/fr/aide/guides/collaboration)
Les membres de l’Organisation ne peuvent pas rejoindre le workspace (devenir un membre) sans invitation sauf si vous avez activé cette option dans les Paramètres du workspace - [Voir Guide Permissions](/fr/aide/guides/collaboration)
Si vous avez besoin d’isoler des départements, business units, équipes, des projets, vous pouvez faire le choix de créer plusieurs organisations.
👉 plusieurs organisations peuvent représenter des départements / business units
Les liens inter-organisations sont limités. Vous ne pouvez pas croiser des données entre deux workspaces appartenant à deux organisations différentes [Voir Espace Portfolio](/fr/aide/guides/portfolio). Il n’est pas possible de faire des relations entre cartes situées dans deux organisations différentes.
Pour bien structurer vos organisations, il faut s’interroger sur les besoins des membres et les interactions. Si les équipes sont distinctes et que vous souhaitez une organisation par équipe, ces utilisateurs devront être “déclarés” au niveau de chaque organisation.
Dans quel cas utiliser l’espace Workspaces personnels ?
Cet espace vous permet de gérer vos projets personnels. Les workspaces disponibles dans cet espace ne sont pas visibles sur la page d’Organisation donc les membres de celle-ci n’en connaissent pas l’existence. Cependant, vous pouvez tout de même inviter des membres en leur attribuant un rôle prédéfini dans Kantree (pas de rôle personnalisé possible). [Voir Guide Permissions](/fr/aide/guides/collaboration)
Utilisez cet espace si vous souhaitez :
👉 isoler un projet restreint à vous-même pour l’édition ou en observation pour des membres
Le workspace personnel ne peut pas utiliser un type de carte partagé, un champ partagé au niveau de l’organisation ou un template. Il a néanmoins accès à la librairie de templates Kantree.
Le workspace : en créer 1 seul ou plusieurs ?
Un workspace peut gérer n’importe quel type de données au sein du même espace. Cependant pour faciliter la lisibilité et l’utilisation, nous vous recommandons de vous poser les questions suivantes Est-ce que ce sont les mêmes personnes qui ont besoin d’éditer les données ? Est-ce que les données suivent un workflow identique ?
Si oui alors:
👉 1 seul workspace est cohérent
Si votre workspace contient un grand nombre de données et quelles sont très variées, qu’elles concernent une partie des membres seulement, nous vous recommandons de réfléchir à créer plusieurs workspaces. Ils pourront ensuite être synchronisés pour certaines données grâce au champ relation de carte, look up et aux automatisations.
Pour clarifier les liens entre les workspaces et leur visibilité, vous pouvez les réunir au sein d’une équipe.
Pourquoi utiliser l’espace Équipe ?
L’espace Équipe vous permet de créer des sous-espaces de l’Organisation pour y réunir les workspaces comme dans des dossiers.
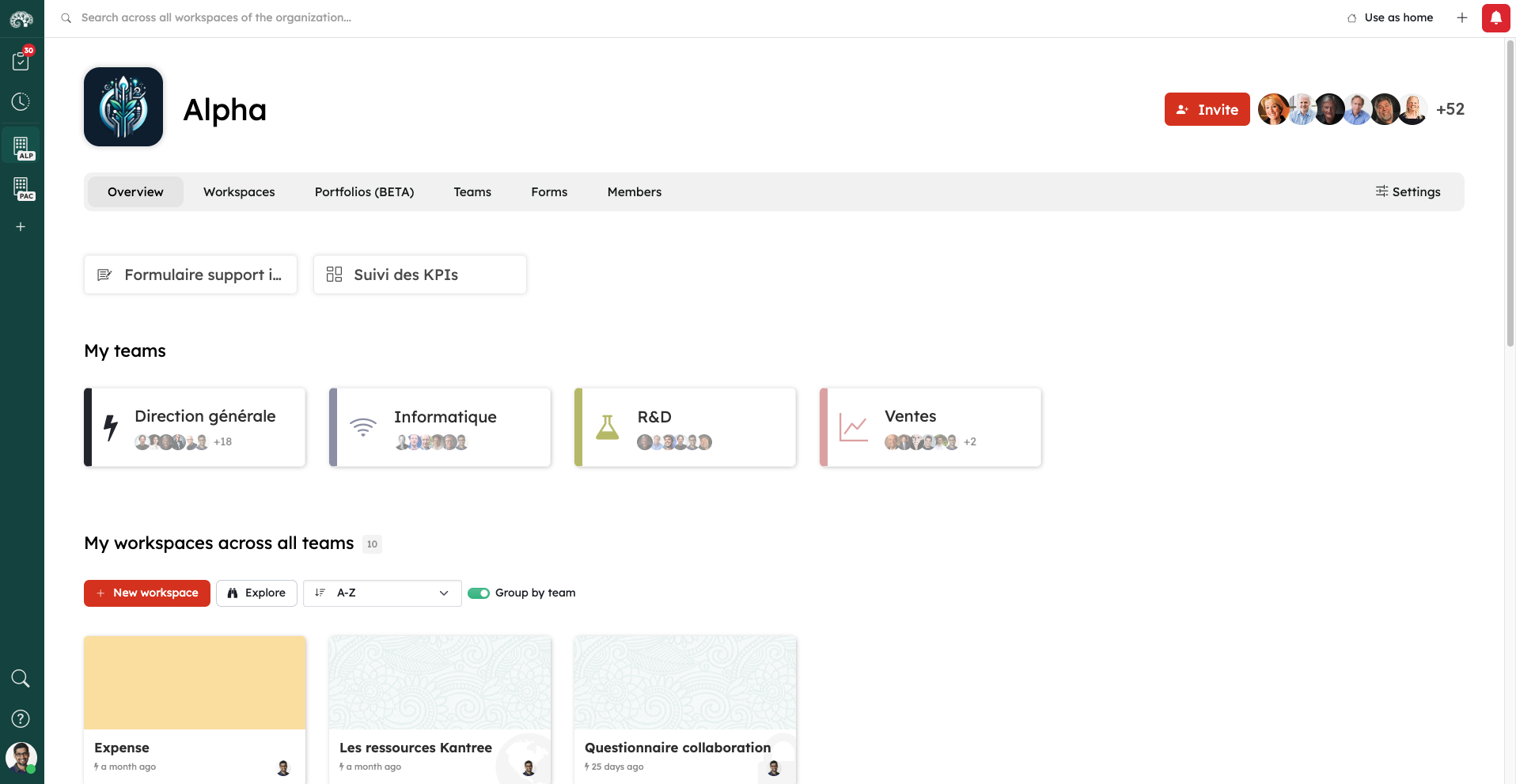
Utilisez l’espace Équipe si:
👉vous avez de nombreux workspaces et vous voulez améliorer la lisibilité de votre page d’Organisation.
👉vous souhaitez gérer plus finement des permissions au niveau de l’équipe
Comme pour les workspaces, vous pouvez décider de rendre visible ou non votre équipe au niveau de l’Organisation et si les membres de l’Organisation peuvent devenir membres de votre Equipe sans invitation. Pour cela, il faut vous rendre dans les Paramètres / Accès de votre Equipe.
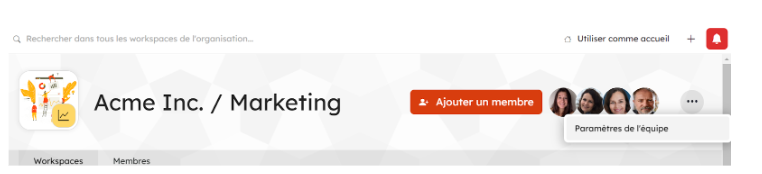
A retenir :
- vous ne pouvez pas ajouter un nouvel utilisateur au sein d’une équipe s’il n’a pas été ajouté au préalable dans l’Organisation.
- si vous êtes Admin, ses permissions au niveau de l’Organisation prévalent sur les permissions au niveau de l’Equipe, celui-ci aura automatiquement accès à l’Equipe.
- pour tous les autres rôles, la personne devra être ajoutée dans l’Equipe.
- L’Equipe ne peut pas avoir ses propres types de cartes, champs, rôles ou templates de workspaces. Elle hérite de ceux disponibles au niveau de l’Organisation.
L’espace d’Administration - Admin d’Organisation (Offre Team & Business)
Décompte des licences
Une licence est décomptée pour chaque membre de votre organisation. Les invités sur les workspaces mais extérieurs à l’organisation,sont observateurs sur le workspace et de ce fait n’ont pas besoin d’une licence.
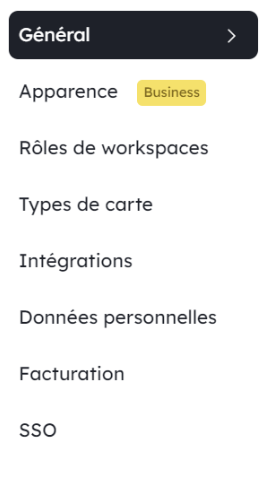
Général
Gérez ici le nom de votre organisation et son apparence
Rôles de workspaces
Visualiser ici les rôles existants au niveau de l’Organisation et des workspaces. A partir de cette section vous pouvez créer des rôles personnalisés. [Voir guide sur les rôles](/fr/aide/guides/collaboration#gérer-les-rôles-et-les-permissions)
Types de cartes
Visualisez et gérer les champs partagés au niveau de l’Organisation. [Voir Guide sur les champs d’organisation](/fr/aide/guides/personnaliser-vos-cartes#champs-dorganisation)
Intégrations
Activez ici les intégrations qui peuvent utiliser des comptes tiers.
Paramètres de l’Organisation / Facturation (Offre Team & Business)
Vous pouvez :
- sélectionner / modifier votre offre
- modifier votre méthode de paiement
- télécharger vos factures
- activer l’ajustement automatique des places
- suspendre votre abonnement

Données personnelles
Télécharger ici le rapport de toutes les informations personnelles identifiées dans l’Organisation. [Voir guide RGPD](/fr/aide/guides/rgpd#gérer-les-informations-didentification-personnelle-pii)
SSO (Offre Business et Enterprise)
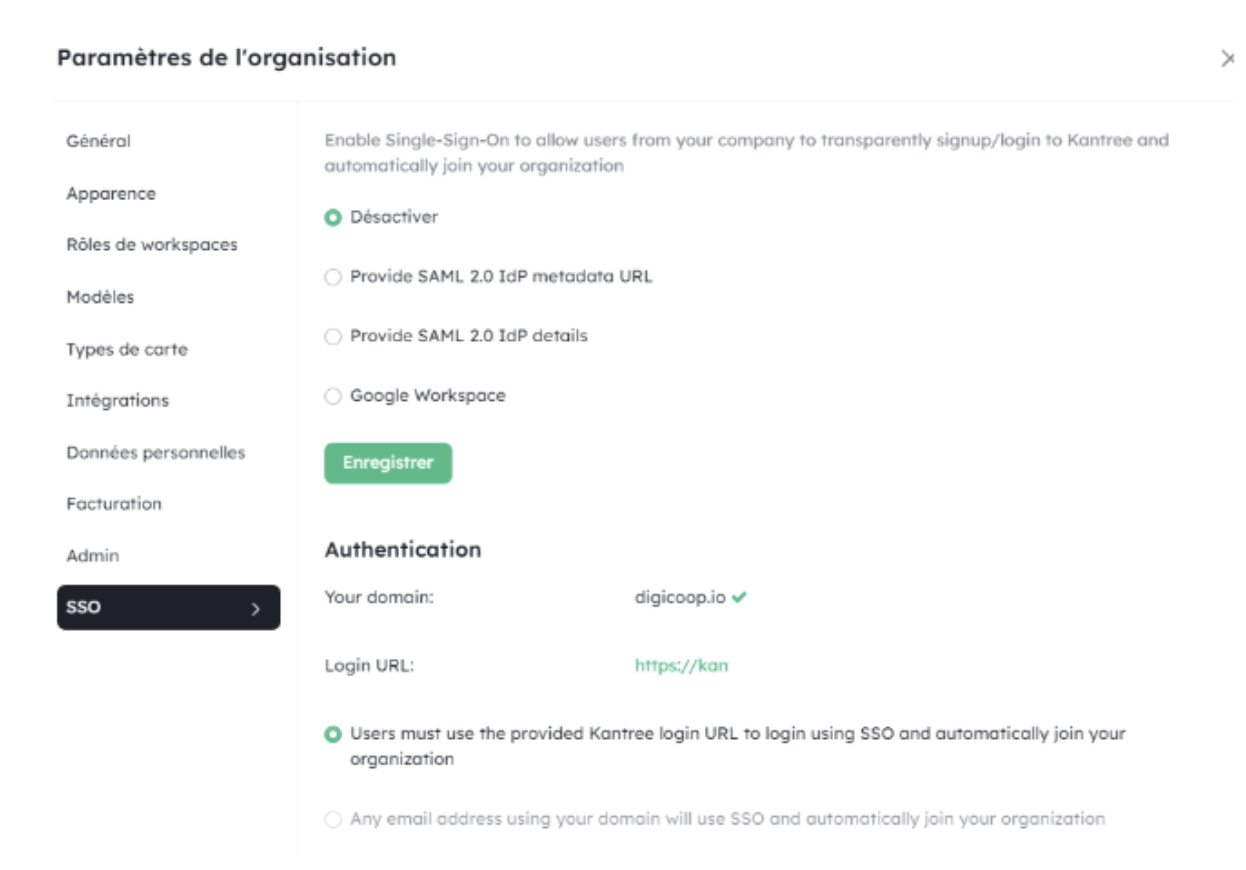
Pages d’Organisation - Section Membres
Pour ajouter des membres dans votre Organisation, rendez-vous dans la section Membres de votre page d’Organisation.
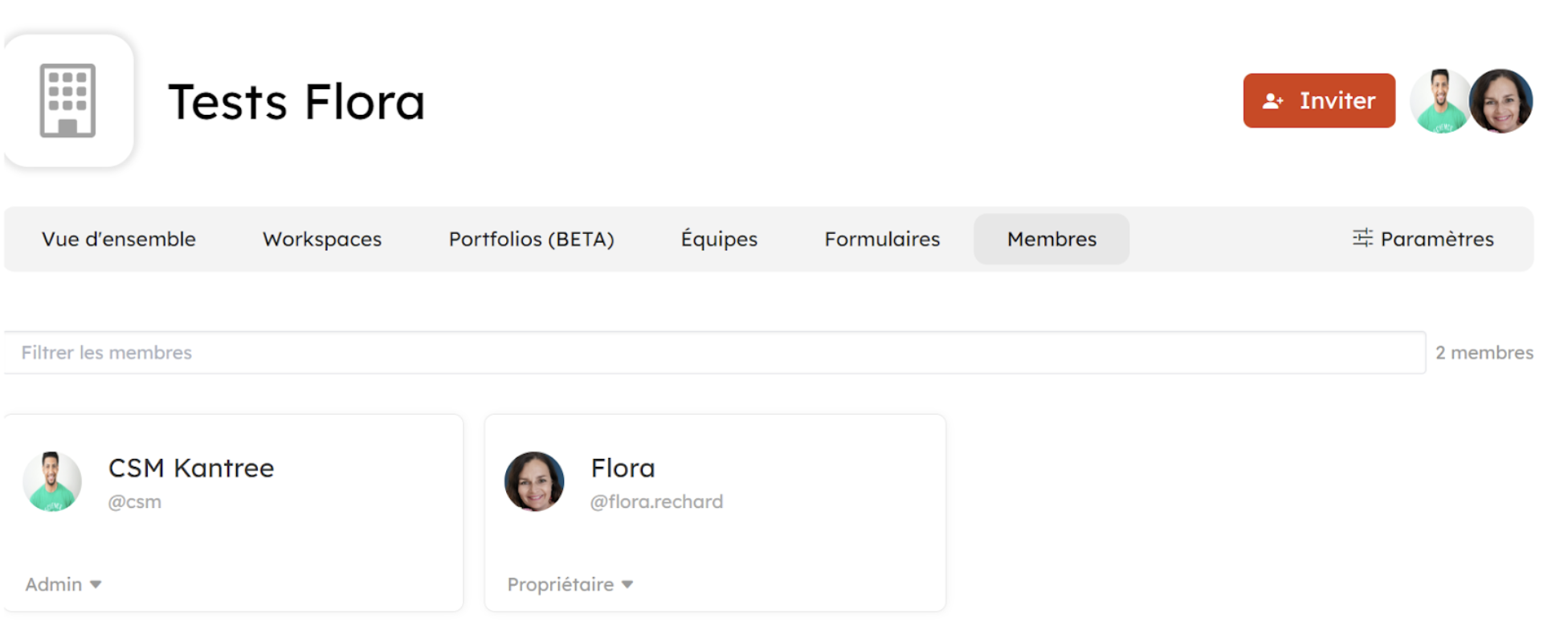
Vous pouvez ici inviter des membres et modifier leurs rôles. La personne invitée reçoit un mail pour l’inviter à rejoindre l’Organisation.
L’espace d’Administration Admin d’Organisation - Offre Enterprise
Retrouvez les Paramètres depuis la page d’Organisation.
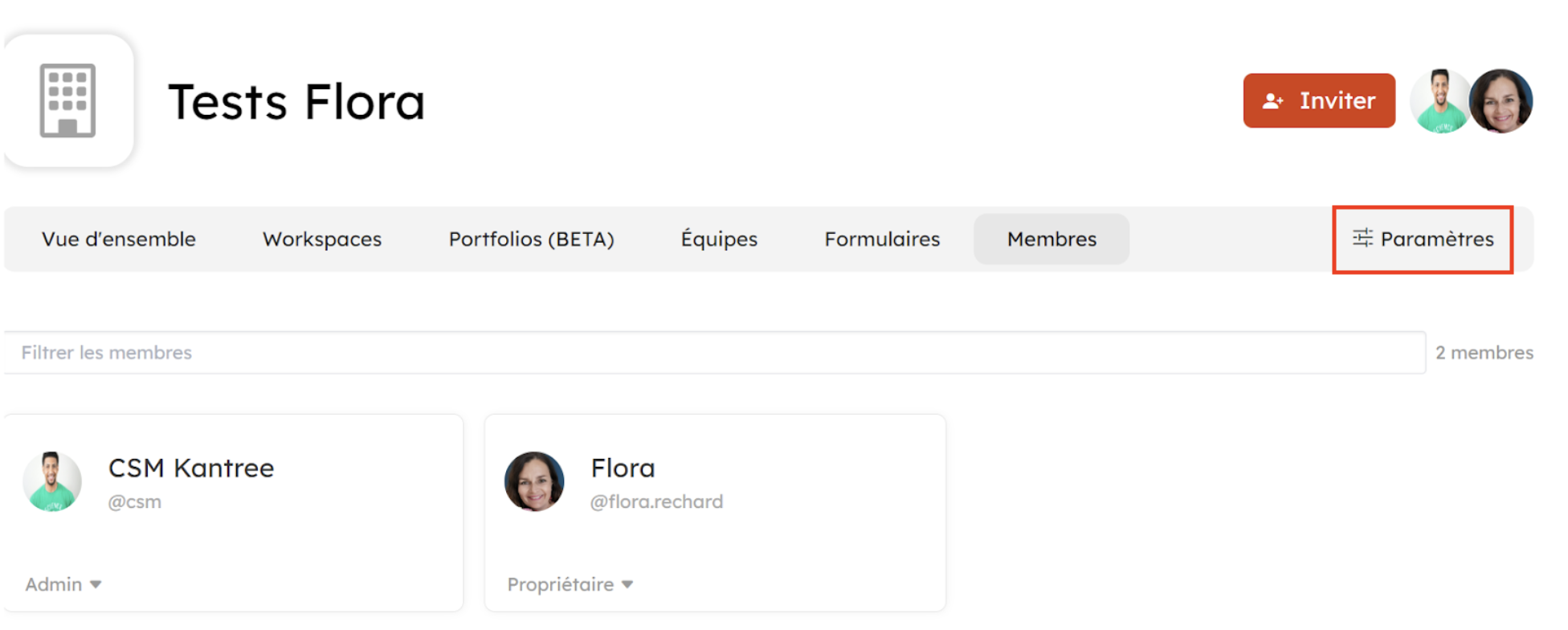
Il s’agit des mêmes sections que pour l’Offre Business (voir ci-dessus) sans la section Facturation.
L’espace d’Administration Superadmin - Offre Enterprise
Admin Offre Enterprise / Activation
Lors de l’activation de votre compte, nous activerons le nombre de licences disponibles, votre accès Administrateur ainsi qu’un Administrateur Kantree. Celui-ci est nécessaire en cas d’intervention par exemple en l’absence de votre Administrateur. Bien entendu, cet accès ne décompte pas de licence.
Admin Offre Enterprise/ Décompte des licences
Une licence est décomptée pour tous les utilisateurs sauf pour les rôles “Free access” / “Sans licence” Lorsque le nombre de licences est dépassé, les utilisateurs ont automatiquement un rôle “free access” ce qui leur permet d’accéder en lecture seule. Lorsque vous invitez des utilisateurs depuis l’Organisation, ou le Workspace, ces futures licences sont anticipées dans le décompte (même si la personne n’a pas encore validé sa licence)
Il est possible de mettre en place une désactivation automatique des licences lorsque celles-ci sont inactives pendant X jours, pour cela contactez support@kantree.io
Vous trouverez la section dédiée au Superadmin en cliquant sur l’icône de votre compte en bas à gauche.
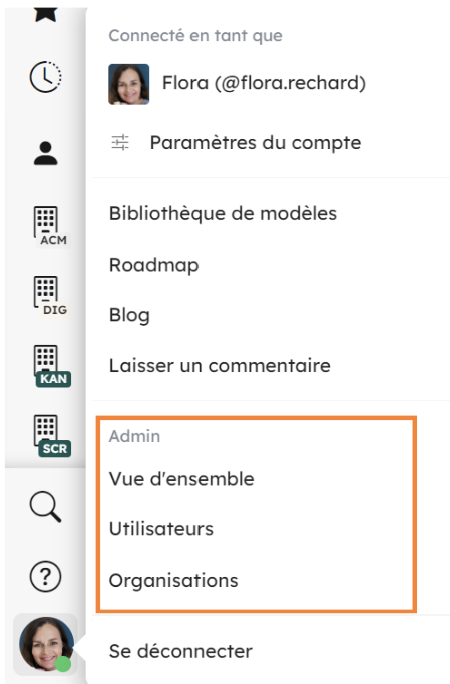
Hierarchie des rôles
Les différents niveaux de permissions se présentent ainsi:
Désactivé: l’utilisateur ne peut plus s’authentifier sur kantree, il n’est pas comptabilisé dans les licencesSans licence: l’utilisateur à un accès restreint en lecture seule aux workspaces sur lesquels il est directement invité. Il n’est pas comptabilisé dans les licences-
Utilisateur: utilisateur standard- Il obtient un rôle spécifique par organisation (défini au niveau de l’organisation)
- Il obtient un rôle spécifique par workspace (défini au niveau du workspace)
Admin: administrateur de la plateforme ayant accès à l’espace d’administration. ne peux pas consulter les données des workspaces mais peut gérer toutes les organisations et workspaces. (ce niveau n’est pas forcément activé sur toutes les installations)Super Admin: administrateur ayant accés à toutes les données
Section Admin / Vue d’ensemble (Offre Enterprise)
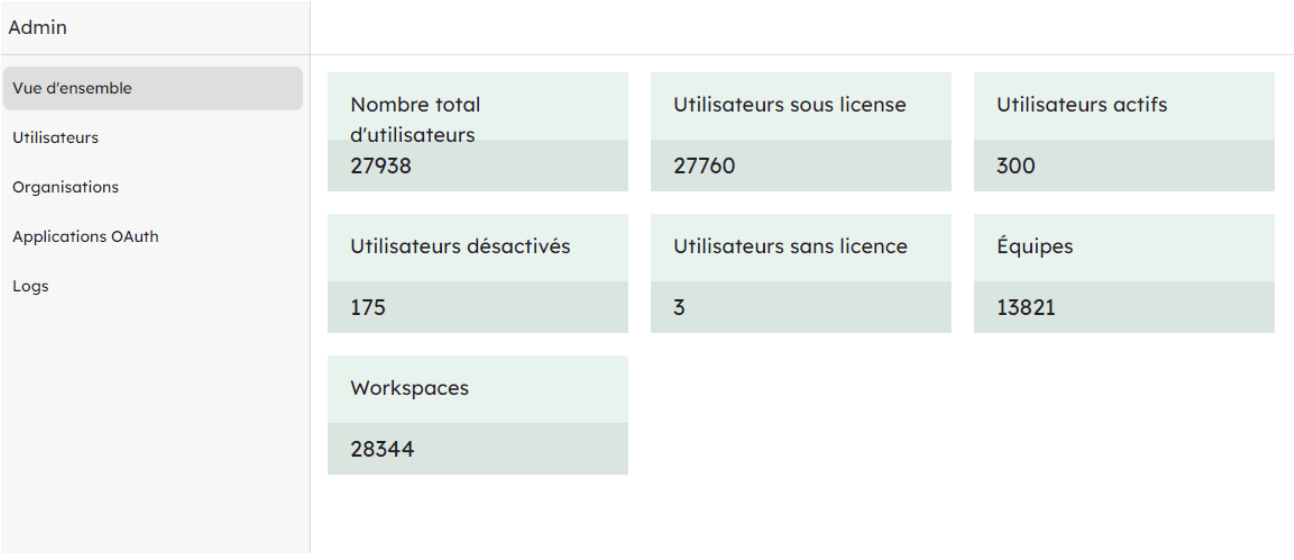
Nombre total d’utilisateurs: tous les utilisateurs avec ou sans licences activesUtilisateurs sous licences: tous les utilisateurs avec une licence activesUtilisateurs actifs: utilisateurs ayant effectué une action dans les 30 derniers joursUtilisateurs désactivés: utilisateurs désactivés (ne compte pas dans les licences, ne peuvent plus accéder à leur compte Kantree)Utilisateurs sans licence: free access / observateursEquipes: nombre d’Organisations existantesWorkspaces: nombre de workspaces actifs et archivés
Section Admin / Utilisateurs (Offre Enterprise)
Grâce aux filtres, vous pouvez trouver des organisations, des workspaces et des utilisateurs. Certains filtres vous permettent de filtrer par activité des utilisateurs.
Rechercher par utilisateur, email, id, organisation, workspace

Filtrer
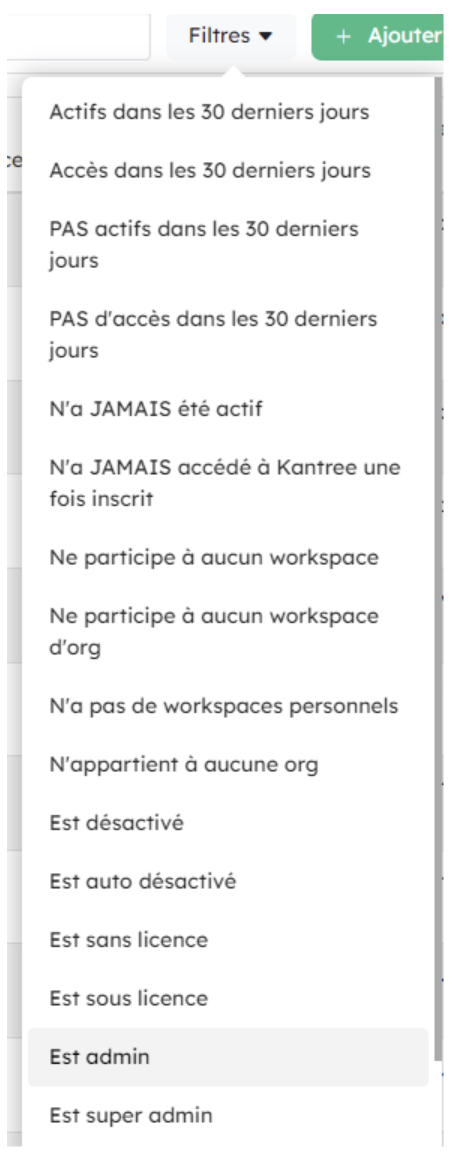
Dans cette section, vous accéder à la liste des utilisateurs. En cliquant sur le nom de l’utilisateur, vous pourrez consulter le détail de son profil (permissions, adhésions aux organisations et aux workspaces et faire des actions sur ses permissions. Vous pouvez également réinitialiser un mot de passe et impersonnifier pour visualiser “en tant que”
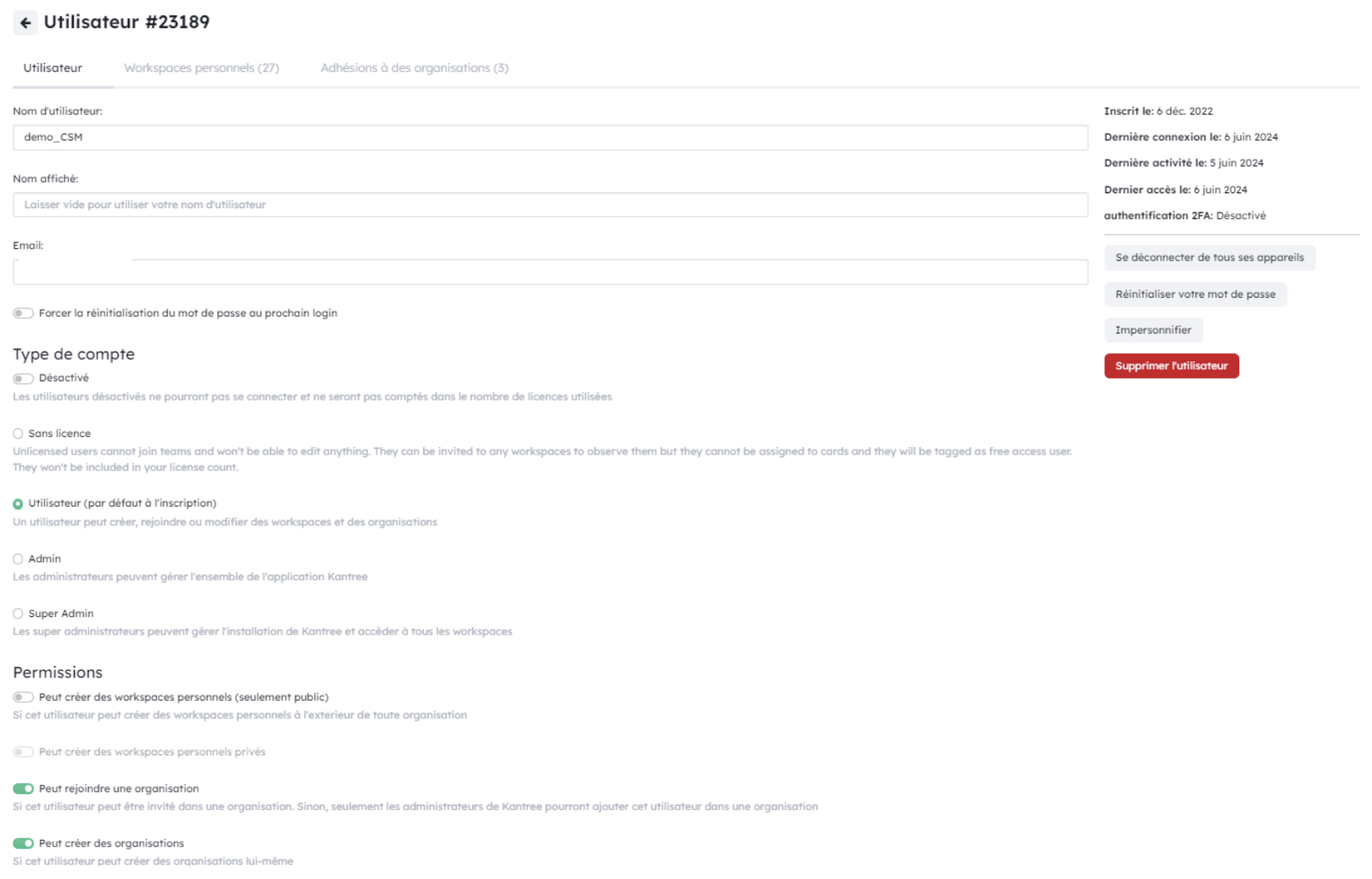
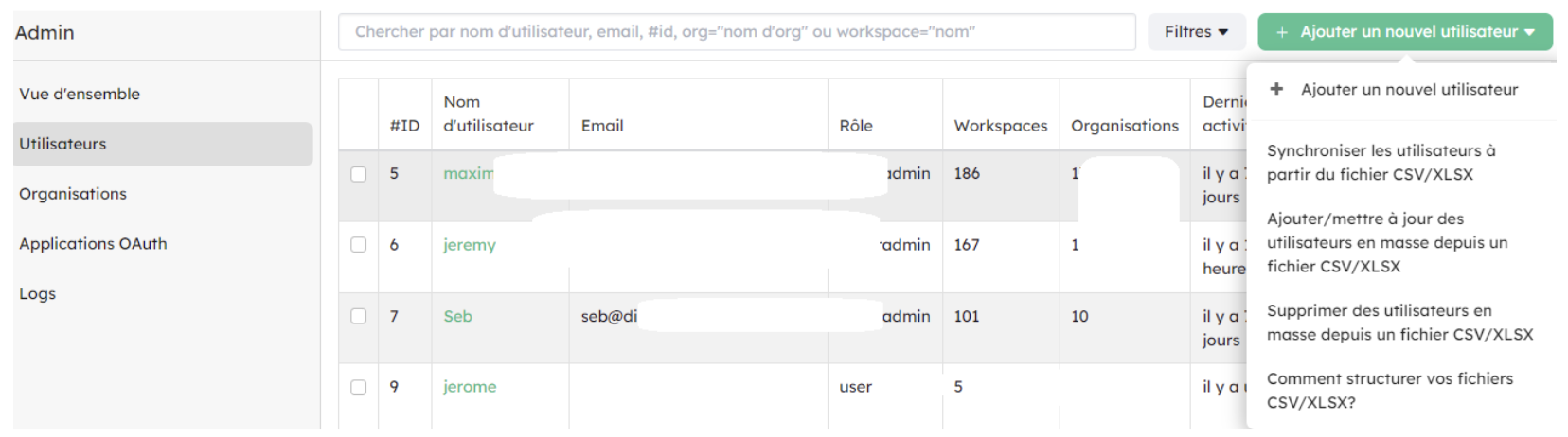
Synchroniser
- si un utilisateur est présent dans le fichier d’import et sur Kantree => les données de cet utilisateur sont mises à jour sur Kantree
- si un utilisateur est existant dans le fichier d’import et n’est pas présent sur Kantree => l’utilisateur est ajouté dans Kantree
- si un utilisateur n’est pas présent dans le fichier d’import et qu’il est présent sur Kantree => l’utilisateur est désactivé (désactivation de la licence, pas de suppression) dans Kantree Dans ce dernier cas, il est possible de paramétrer 3 actions : désactivation, suppression, mode observateur sans licence.
Ajouter/Mettre à jour
- si un utilisateur est présent dans le fichier d’import et sur Kantree => les données de cet utilisateur sont mises à jour sur Kantree
- si un utilisateur est existant dans le fichier d’import et n’est pas présent sur Kantree => l’utilisateur est ajouté dans Kantree Lors de l’import, toutes les lignes sont examinées par rapport à votre fichier importé.
nom d’utilisateur
email
mot de passe : si vous mettez à jour les utilisateurs, cela sera ignoré\
Et les colonnes facultatives suivantes :
- rôle : un seul parmi désactivé, unlicensed, user, superadmin
- display name : laisser vide pour utiliser le nom d’utilisateur
- si l’utilisateur peut se joindre aux équipes : « oui » ou « non »
- si l’utilisateur peut créer des Organisations : « oui » ou « non »
- si l’utilisateur peut créer des projets : « oui » ou « non »
- si l’utilisateur peut créer des projets privés : « oui » ou « non »
- si l’utilisateur peut inviter des invités : « oui » ou « non »
- si l’utilisateur doit réinitialiser son mot de passe à l’ouverture de session : « oui » ou « non »
Remarque : vous ne pouvez pas sauter de colonne. Si vous voulez définir la valeur pour indiquer que l’utilisateur peut créer des équipes, elle doit se trouver dans la sixième colonne. Laissez les colonnes facultatives que vous ne voulez pas définir vide.
Si les deux premières colonnes correspondent à un utilisateur existant (peut être l’un ou l’autre), l’utilisateur existant sera mis à jour.
Supprimer
Le fichier doit comporter deux colonnes : nom d’utilisateur et courriel. La correspondance sera effectuée sur l’un ou l’autre.
Créer ou mettre à jour des utilisateurs en masse Vous pouvez créer ou mettre à jour plusieurs utilisateurs à la fois en utilisant un fichier CSV avec les colonnes suivantes :
Exporter
Vous pouvez exporter la liste des utilisateurs en cliquant en bas de celle-ci sur “Exporter en XLSX”
Section Admin / Organisations (Offre Enterprise)

Cliquez sur l’URL de l’organisation pour y accéder et notamment à ses paramètres.
Exporter
Vous pouvez exporter la liste des Organisations en cliquant en bas de celle-ci sur “Exporter en XLSX”
Paramètres de l’Organisation / Section Admin
Dans les paramètres de l’Organisation, vous trouverez une section “Admin”. Le Superadmin peut configurer des options dans l’Organisation : la création de workspaces, la création de workspaces privés, le droit de suppression de l’organisation. Il peut également limiter le nombre d’utilisateurs sur l’organisation. La section “Features flags” permet d’activer ou de désactiver certaines fonctionnalités (ajouter le nom + entrée + enregistrer)
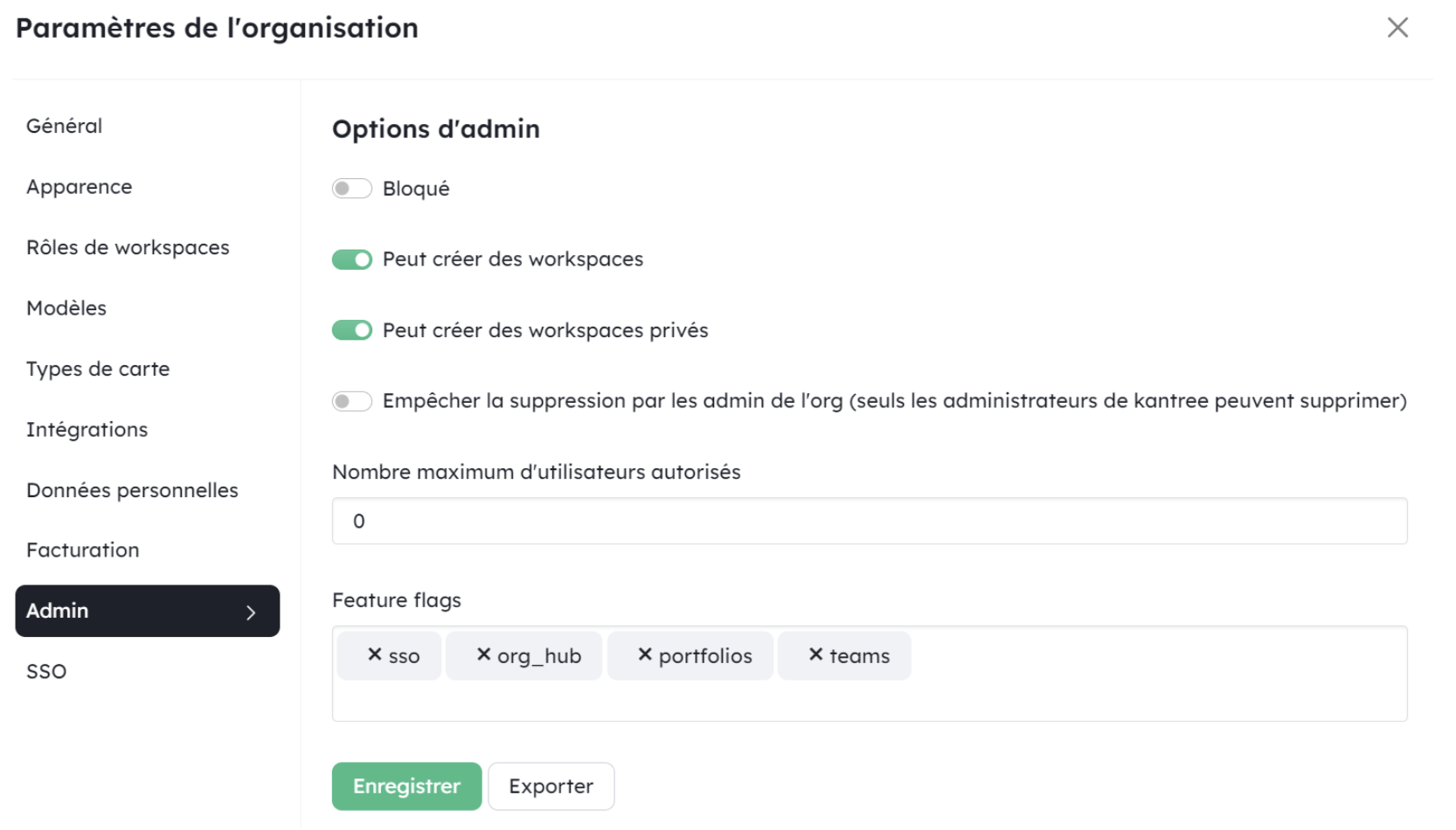
Section Admin / Applications OAuth (Offre Enterprise)
Ajouter ici les Applications avec lesquelles vous souhaitez utiliser le protocole oAuth